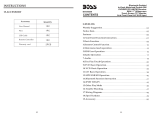2-EN
Switching the function of the
remote sensor ........................................... 21
Setting the Rear Camera Input .................... 21
Setting the Rear Camera Signal Input ......... 21
Setting Navigation Mode ............................ 21
Setting Navigation Interruption ................... 21
Setting the AUX Mode ................................ 22
Setting the Picture Output ........................... 22
Setting the BLUETOOTH Connection
(Bluetooth IN) .......................................... 23
Setting the USB Adapter to ON/OFF .......... 23
Setting the OPTION Button
on the Unit ............................................... 23
MultiInfo Setup
MultiInfo Setup Operation .............................. 23
Visual EQ
Visual EQ Setting Operation .......................... 24
Black Richness Function (BK RICH) ......... 24
Selecting the Visual EQ Mode
(Factory setting) ....................................... 24
Adjusting Brightness ................................... 24
Adjusting Colour of Picture ........................ 24
Adjusting Tint of Picture ............................. 25
Adjusting Image Contrast ........................... 25
Adjusting Sharpness .................................... 25
Storing Visual EQ ....................................... 25
Data Download
Downloading the Background data ................ 25
External Audio Processor (Optional)
Adjustment Procedure for Dolby
Surround ...................................................... 26
Setting the A.Processor ................................... 27
Setting the MX Mode of External Audio
Processor .................................................. 27
Setting Bass Sound Control ........................ 27
Using the Pro Logic II Mode ...................... 27
X-Over Adjustment ..................................... 28
Performing Time Correction Manually
(T.Corr) ....................................................28
Phase Switching .......................................... 29
Graphic Equalizer Adjustments ..................29
Parametric Equalizer Adjustments .............. 30
Setting the Speakers .................................... 30
Setting of Dolby Digital .............................. 30
Speaker Setup .............................................. 31
Adjusting the DVD Level ............................ 32
Linear PCM Setting ..................................... 32
Storing Settings in the Memory ...................... 32
Calling up the Preset Memory ........................ 32
IMPRINT Operation (Optional)
Changing MultEQ mode ................................. 32
Adjusting Sound Setting in Manual
Mode ........................................................... 33
Equalizer Presets (F-EQ) ............................. 33
Setting the Response Slope for the
High Range Speaker (TW Setup) ............ 33
Setting the MX Level
(Media Xpander) ...................................... 33
Adjusting the Parametric Equalizer
Curve (P-EQ) ........................................... 34
Adjusting the Graphic Equalizer Curve
(G-EQ) ..................................................... 34
Setting the Time Correction Unit
(T.Corr Parameter) ................................... 34
Adjusting the Time Correction
(T.Corr) .................................................... 35
Adjusting the Crossover Settings
(X-Over) ................................................... 35
Storing Settings in the Memory ...................... 36
Calling up the Preset Memory ........................ 36
Setting the Subwoofer .................................... 36
Adjusting the Subwoofer Level ................... 36
Setting the Subwoofer System .................... 36
Setting the Subwoofer Phase ....................... 36
Setting the Subwoofer Channel ................... 36
About Time Correction ................................... 37
About the Crossover ....................................... 38
About IMPRINT ............................................. 39
BLUETOOTH Operation
Setup Before Using ......................................... 40
About BLUETOOTH .................................. 40
Before Using Hands-Free Function ............ 40
How to connect to a BLUETOOTH
compatible device (Pairing) ..................... 40
BLUETOOTH Setup ...................................... 40
BLUETOOTH Setup Operation .................. 40
Hands-Free Phone Control ............................. 42
About the Hands-Free Phone ...................... 42
Answering a Call ............................................ 42
Hanging up the Telephone .............................. 42
Adjusting the volume when receiving
a Call ........................................................... 42
Redial Function ............................................... 42
Call Switching Operation ............................... 43