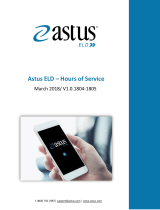Page is loading ...

Application Guidebook
https://vistaeld.com/ [email protected] +16143622223

Aobrd/ELD
If there is any information loss due to the AOBRD to ELD switch, taking place in December
2019, we advise you to email us the paper version of the logbooks to our email
Rules for using the devices
Rule 1. Co-drivers. If you are driving as a team, both of the drivers are to use the same
application and the same device logging in via the Co-drivers interface.
Rule 2. Single driver. If you are driving on your own, but still want to use several devices -
do not proceed to use another device until you have ensured that the data was transferred
to the server correctly (you may check it in the Settings by seeing whether the Upload
Queue is empty).
Using two different devices simultaneously will result in losing the data in both situations.
ELD statuses
On the main screen you will see the following icons:
- Top left corner three lines - launches the sidebar menu with extra features
using for logging fuel purchases, DVIR, changing the settings, contacting the
technical support team, etc.;
- M/D - shows you whether there are any malfunctions in the connection to the
PT30 or the truck;
- Truck - allows you to connect your device to a truck;
- Flag - allows you to switch rules between American or Canadian;
- Your name - the name of the main driver whose logs are being
controlled now;
- Driver icons - shows the menu to log in as a co-driver or swap between
co-drivers;
- Summary - shows you the menu with your statuses or calculators;
- Log - shows you the menu with the graphs and the interface for adding manual
events;

- DOT INSPECT - shows you the interface for sending the data to the DOT
inspectors or FMCSA directly;
- DVIR - shows your IR data form;
- Statuses list - the main interface which shows you your current status and
allows you to switch it to any other manual one;
- HOS calculators - remaining time for breaks, driving, or work.
The ELD logs driving events automatically. Once you need to switch - you should perform
the following actions:
1. Stop (engine still on or you’ll get stuck in the Driving status);
2. Wait until the statuses get active;
3. Select Off-Duty, Sleeping Berth, On-Duty;
4. Turn the engine off if needed.
No need to use the Add event interface for such change.
Malfunctions
As of the malfunctions, we may receive the following issues:
- GPS issues occur when the device is not receiving the location data and may only be
fixed by the correct GPS signal;
- Engine Synchronization issues do not allow PT30 to transfer the odometer, engine
hours, or speed data and, thus, may only be fixed by the mechanics’ team;
- Data recording malfunction means that there are records stuck in the queue, which
need to be either deleted or pushed through once again;

- Data transfer happens when the ELD fails to confirm the working status. Mostly, you
will need to recheck the Internet connection;
- Timing Malfunction occurs when the ELD fails to record Coordinated Universal Time
(UTC). It may be resolved automatically or you have to contact the motor carrier;
- Power Compliance Malfunctions means that power is unavailable for in-motion
driving time of at least 30 minutes during the last 24 hours. In such cases, the only
option will be to contact the mechanic or motor carrier.
Personal Use
Personal Use is a sub-type of the OFF-duty status. Thus, in order to use it, you need to
select the status of Off-Duty, click PC, enter your comment and save.

You may also enter a comment after using the PU when you click the Clear button. This will
end your Personal Conveyance status and will switch it to the Off-Duty.
Yard Move
Yard Move can be added almost the same way. The driver switches the On Duty status,
selects ‘Yard Move’, enters a comment, and saves.
Right after the Yard move, the driver clicks on ‘Clear’ (may as well enter a comment) and
saves. The status will change to the On Duty one.

Driving turning off issues
The most common issue with changing statuses on the Status list is getting stuck in the
Driving status after turning off the engine. The ELD considers the driving over when it
receives a signal of the truck slowing down to 0. If the engine was turned off before the
signal reached the server - the log would get stuck in the status of driving and changing it
would not be possible without turning the engine back on and waiting for a signal to reach
the servers. Once it happens, the Status list will get active again and the issue will be
resolved.
Menu
The sidebar allows you to access the following features:
- Logbook - Summary, Log, DOT Inspect, DVIR;
- Fuel - fuel purchases form;
- Rules - interface for selecting country rules and checking the remaining cycle;
- Settings - settings interface (app version, signature, theme, upload logs, etc.)
- Truck Information - odometer and truck data;
- Messages - chats with co-workers (fleet managers and drivers);
- Support Chat - tab for opening your support chat request;
- Logout - logging out of the application;
- TeamViewer - tab for our Support team to connect to your device remotely for
assistance.

Settings
Graph
In case you wish to see your daily graphs, logs list, or edit any manual events (such as ON
DUTY, OFF DUTY, SLEEPER, and MANUAL DRIVING events) - you may launch the Log tab.

The ‘Add Event’ button allows adding the event that is missing by mistake. Please note that
both inserting events in this menu and editing past events are not for everyday use but
rather for editing the incorrect data. Arrows icons on the screen are to be used to change
the date you are viewing.
Switching your manual status
If you wish to add a manual event - you need to click on the correct event type on the status
switch tabs and proceed with filling the required data. The location will be filled
automatically, however, if needed - it may be changed.
Our interface allows you to add shipping documents or a trailer number to any event. Each
event may be also added with the custom comment. Some events like PC or YM Clear
require filling the odometer data as well.
DOT inspections vs Transfer Data
The DOT inspections tab gives the options for the further actions such as:
- Certify records;
- Unidentified records;
- Start inspection.
Once you click on “ Start inspection”, you will see the options to transfer data to Safety
Official under: sending the data directly to the FMCSA server, sending the data to the DOT
inspector’s email, sending data to the email address provided by the FMCSA.

ELD + Truck + Mobile connection unit
If you need to connect your device to the truck, you would need to plug the ELD and scan
the environment with the assistance of the application (Truck icon). The full list of the
closest trucks will be shown to you and all you have to do is to click on the right one.

Interface for co-drivers
The co-drivers’ procedure does not differ a lot. They use the same services and options,
though they are obligated to be logged in only on one application together. Driver 1 may log
in as always, driver 2 though should log in using the co-drivers menu (drivers icon). Then
both drivers may use the application swapping between each other using the Swap drivers
button.
/