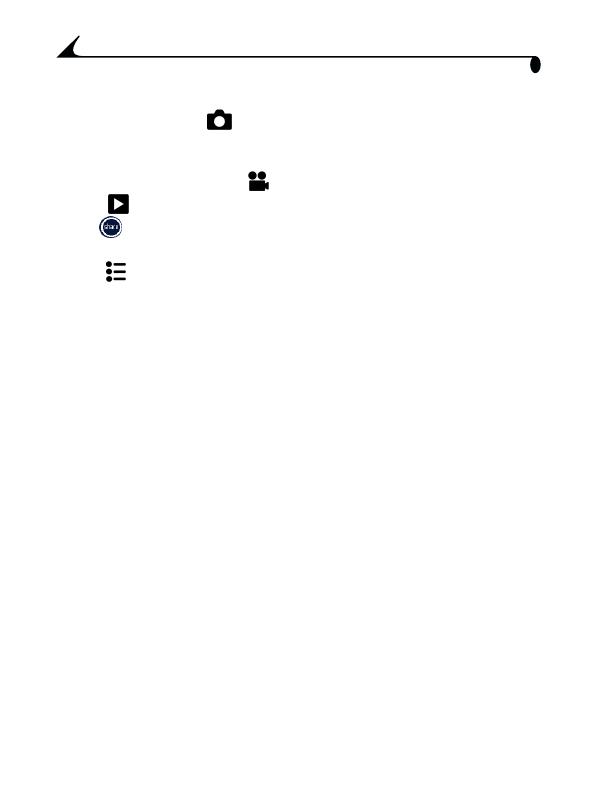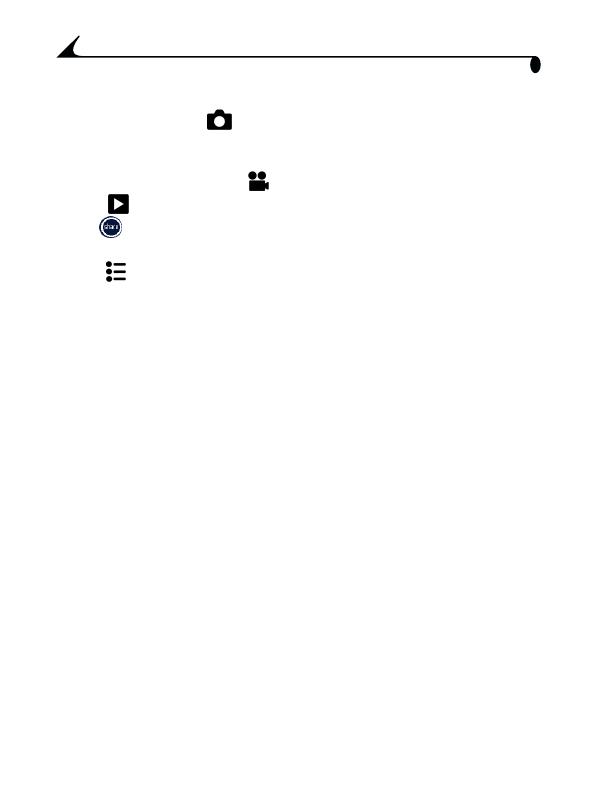
2
Chapter 1
What Can I Do With My Camera?
Capture Still Pictures —Use Auto mode to enjoy point-and-shoot
operation. Use Sport, Night, Landscape, and Close-up modes to expand your
capabilities.
Capture Videos with Sound —Capture videos as QuickTime movies.
Review —Display, protect, and delete pictures and videos; tag for albums.
Share —Share pictures (print, email, save as Favorites) and videos
(email, save as Favorites).
Set Up —Customize your camera functions (see page 51).
What Can I Do With My Pictures and
Videos?
Install the software from the Kodak EasyShare software CD, then:
Transfer—Transfer pictures and videos to your computer.
Share—Print pictures, order prints online, email pictures and videos.
Print—(see page 62) Print pictures directly to your home printer or Kodak
EasyShare printer dock 6000. Order prints online from Ofoto, a Kodak
Company (www.ofoto.com). Or purchase an optional Kodak multimedia card
(MMC) or a secure digital (SD) card and:
mAutomatically print to any printer with an MMC/SD slot
mMake prints at an MMC/SD-capable Kodak picture maker kiosk
www.kodak.com/go/picturemaker
mTake the card to your local photo retailer for professional printing
Organize—Use Favorites to organize and retrieve pictures on a computer.
Edit—Add special effects to your pictures, make a custom slide show, fix
red-eye, crop, rotate, and much more.
For details, click the Help button in the Kodak EasyShare software. Some Mac
operating systems may support limited Kodak EasyShare software features.