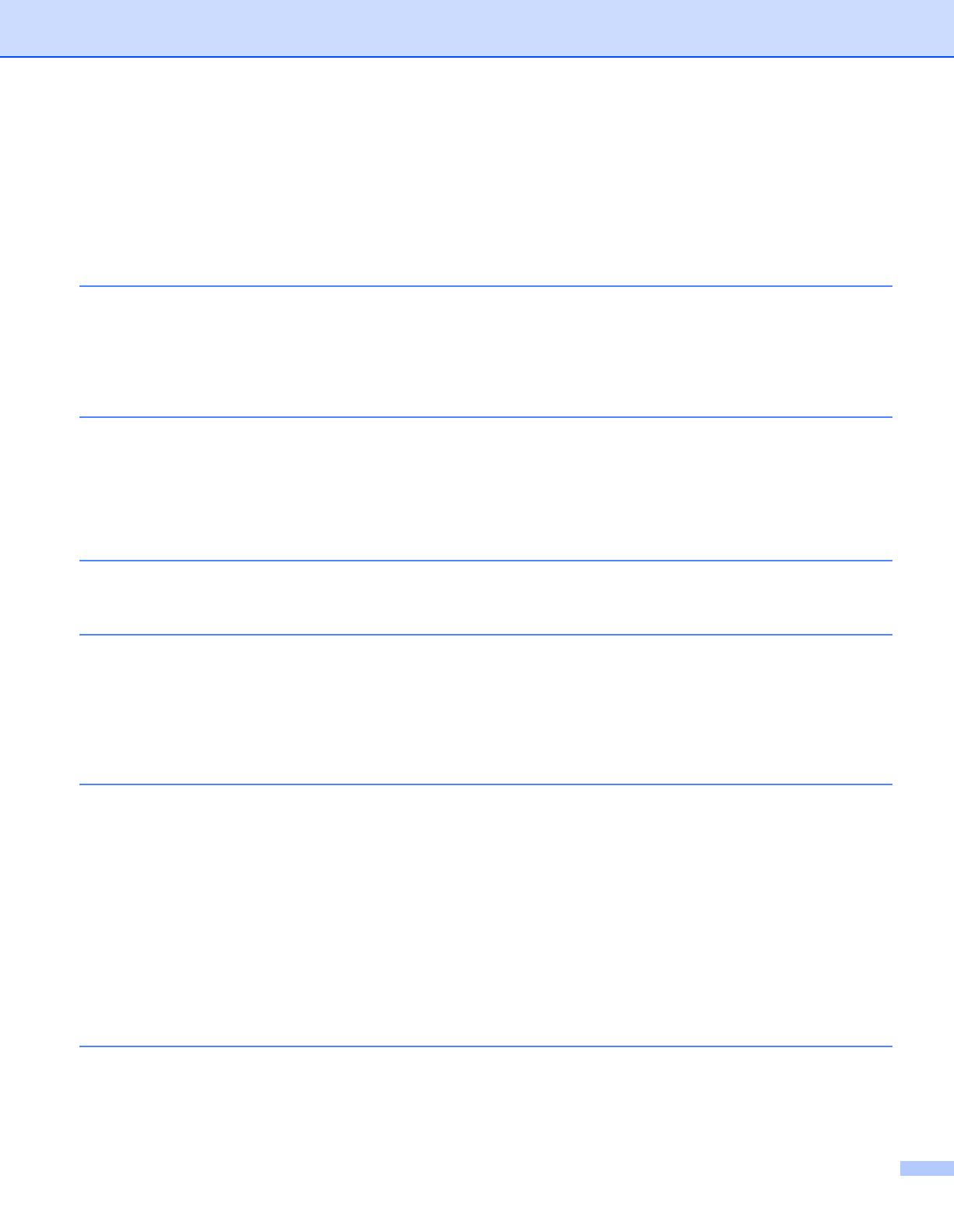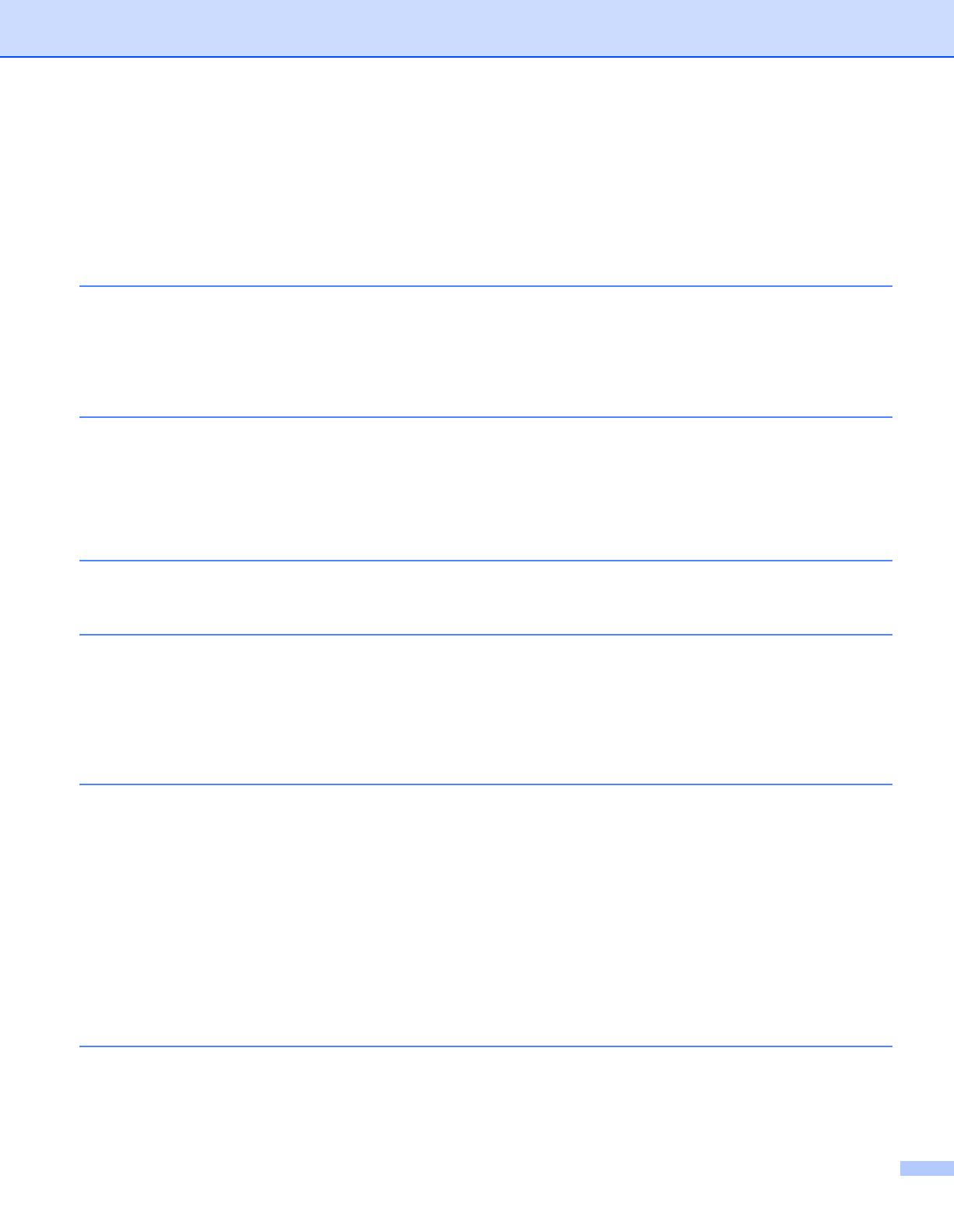
iii
Table of Contents
Section I Wireless Direct
1 Introduction 2
Overview....................................................................................................................................................2
Hardware requirements .............................................................................................................................3
Supported operating systems..............................................................................................................3
Downloading and installing Applications for Use with Mobile Devices ......................................................3
2 Wireless Direct network configuration 4
Configuring your network using Wireless Direct ........................................................................................4
Section II Wireless network
3 Introduction 6
Network features........................................................................................................................................6
4 Changing your machine’s network settings 7
Changing your machine’s network settings (IP address, Subnet mask and Gateway) .............................7
Using the BRAdmin Light utility ...........................................................................................................7
Other Management Utilities .....................................................................................................................10
Using the Web Based Management (web browser) ..........................................................................10
Using the BRAdmin Professional utility (Windows
®
).........................................................................10
5 Configuring your machine for a wireless network 11
Overview..................................................................................................................................................11
Using the CD-ROM installer ....................................................................................................................11
Confirm your network environment....................................................................................................12
Wireless configuration temporarily using a USB cable (Recommended for
Windows
®
and Macintosh users) ..................................................................................................13
One-push configuration using Wi-Fi Protected Setup™....................................................................13
Using your Brother machine’s own functions...........................................................................................14
Selecting the Network Type...............................................................................................................14
Displaying the Network Settings........................................................................................................14
Configuring the Infrastructure Mode Settings ....................................................................................15
Turning the wireless function On or Off .............................................................................................17
6 Web Based Management 18
Overview..................................................................................................................................................18
Configuring the printer settings using Web Based Management (web browser).....................................18