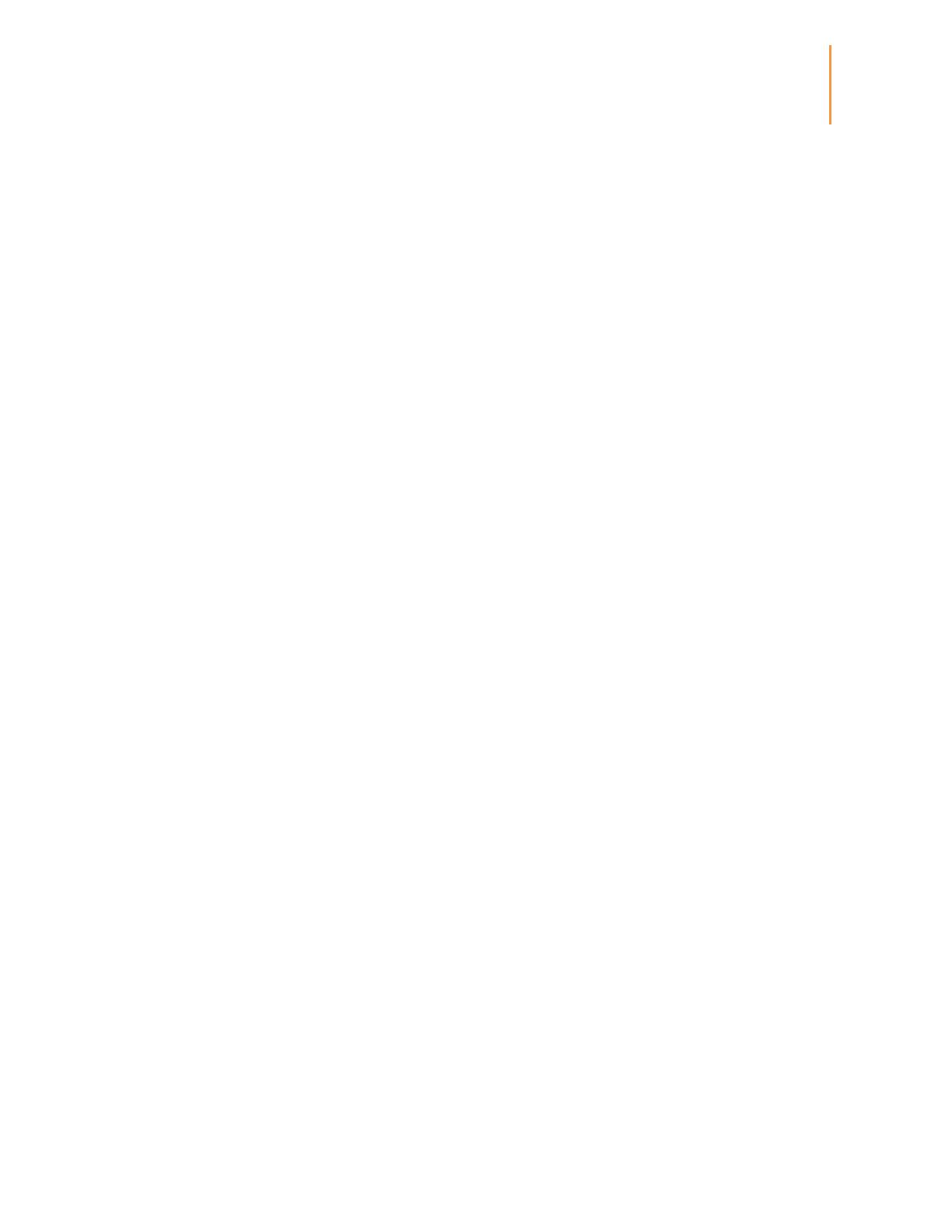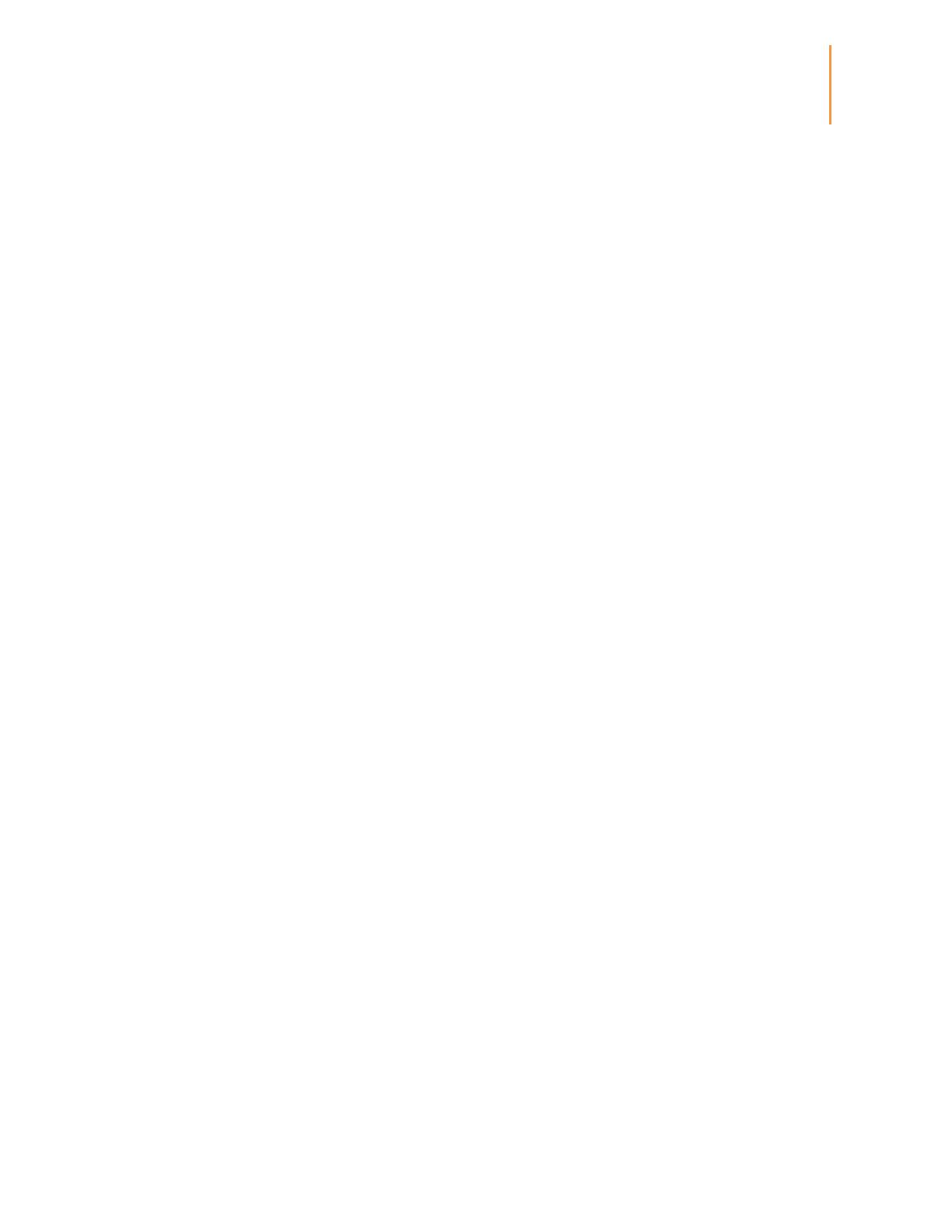
Kindle Paperwhite User’s Guide, 3rd Edition
Comic and manga books ......................................................................................................................... 24
Children's books ........................................................................................................................................ 24
Images ............................................................................................................................................................ 25
Tables ............................................................................................................................................................. 25
Interacting with your content ............................................................................................................... 25
About This Book .............................................................................................................................................................. 26
Item menus ........................................................................................................................................................................ 26
Navigating a book ...................................................................................................................................... 26
Kindle Page Flip ............................................................................................................................................................... 26
Go To ..................................................................................................................................................................................... 27
Dictionary ........................................................................................................................................................................... 27
Search ................................................................................................................................................................................... 28
Notes and highlights ...................................................................................................................................................... 29
Bookmarks ......................................................................................................................................................................... 30
Footnotes, endnotes, and chapter notes .............................................................................................................. 30
Before you go... ................................................................................................................................................................. 30
Chapter 5 Features .................................................................................................................................... 31
X-Ray .............................................................................................................................................................. 31
Word Wise .................................................................................................................................................... 31
Vocabulary Builder ................................................................................................................................... 31
Kindle FreeTime (Kindle for Kids in the UK) .................................................................................. 32
Setting up Kindle FreeTime (Kindle for Kids in the UK) .............................................................................. 32
Using Kindle FreeTime (Kindle for Kids in the UK) ....................................................................................... 33
Managing your Amazon household .................................................................................................... 33
Goodreads on Kindle ................................................................................................................................ 34
Time to Read ............................................................................................................................................... 36
Chapter 6 Getting More From Your Kindle Paperwhite ............................................................. 37
Carrying and reading personal documents ..................................................................................... 37
Reading Kindle content on other devices......................................................................................... 37
Sharing ........................................................................................................................................................... 37
Using your Kindle with your computer ............................................................................................. 38
Using the Experimental Web Browser .............................................................................................. 38
Web browser menu ....................................................................................................................................................... 38
Bookmarks ......................................................................................................................................................................... 39
Downloading files ........................................................................................................................................................... 39
Chapter 7 Settings .................................................................................................................................... 40
Customizing your Kindle settings ....................................................................................................... 40