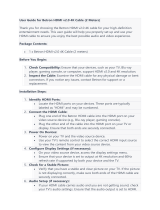Page is loading ...

Owner’s Manual
Blu-ray Disc
TM
Player
Model No. DMP-UB400
DMP-UB300
Thank you for purchasing this product.
Please read these instructions carefully before using this product, and save this manual for future use.
If you have any questions, visit :
www.panasonic.ca/english/support
Unless otherwise indicated, illustrations in these Owner’s Manual are of DMP-UB400.
Firmware updates
Panasonic is constantly improving the unit’s firmware to ensure
that our customers are enjoying the latest technology.
Panasonic recommends updating your firmware as soon as you
are notified.
For details, refer to “Firmware updates” (> 18) or
http://panasonic.jp/support/global/cs/ (This site is in English only.)
until
2016/9/20
PC
TQBS0106

- 2 -
IMPORTANT SAFETY
INSTRUCTIONS
Read these operating instructions carefully before using the unit.
Follow the safety instructions on the unit and the applicable safety
instructions listed below. Keep these operating instructions handy for
future reference.
1 Read these instructions.
2 Keep these instructions.
3 Heed all warnings.
4 Follow all instructions.
5 Do not use this apparatus near water.
6 Clean only with dry cloth.
7 Do not block any ventilation openings. Install in accordance
with the manufacturer’s instructions.
8 Do not install near any heat sources such as radiators, heat
registers, stoves, or other apparatus (including amplifiers) that
produce heat.
9 Do not defeat the safety purpose of the polarized or
grounding-type plug. A polarized plug has two blades with one
wider than the other. A grounding-type plug has two blades and
a third grounding prong. The wide blade or the third prong are
provided for your safety. If the provided plug does not fit into
your outlet, consult an electrician for replacement of the
obsolete outlet.
10 Protect the power cord from being walked on or pinched
particularly at plugs, convenience receptacles, and the point
where they exit from the apparatus.
11 Only use attachments/accessories specified by the
manufacturer.
12 Use only with the cart, stand, tripod,
bracket, or table specified by the
manufacturer, or sold with the apparatus.
When a cart is used, use caution when
moving the cart/apparatus combination to
avoid injury from tip-over.
13 Unplug this apparatus during lightning
storms or when unused for long periods of
time.
14 Refer all servicing to qualified service personnel. Servicing is
required when the apparatus has been damaged in any way,
such as power-supply cord or plug is damaged, liquid has been
spilled or objects have fallen into the apparatus, the apparatus
has been exposed to rain or moisture, does not operate
normally, or has been dropped.
[UB400]
This device complies with Industry Canada’s licence-exempt RSSs.
Operation is subject to the following two conditions:
(1) this device may not cause interference, and (2) this device must
accept any interference, including interference that may cause
undesired operation of the device.
Contains IC: 1353A-WLU5260
5.15-5.25 GHz band is restricted to indoor operatinos only.
High-power radars are allocated as primary users (i.e. priority users)
of the bands 5250-5350 MHz and 5650-5850 MHz and that these
radars could cause interference and/or damage to LE-LAN devices.
This equipment complies with IC radiation exposure limits set forth
for an uncontrolled environment and meets RSS-102 of the IC radio
frequency (RF) Exposure rules.
This equipment has very low levels of RF energy that are deemed to
comply without testing of specific absorption ratio (SAR).
But it is desirable that it should be installed and operated keeping
the radiator at least 20 cm (7
7
/8q) or more away from person’s body
(excluding extremities: hands, wrists, feet and ankles).
CAN ICES-3(B)/NMB-3(B)
Certified to CAN/CSA STD C22.2 No.60065.
The lightning flash with arrowhead symbol, within an
equilateral triangle, is intended to alert the user to the
presence of uninsulated “dangerous voltage” within
the product’s enclosure that may be of sufficient
magnitude to constitute a risk of electric shock to persons.
CAUTION
CAUTION : TO REDUCE THE RISK OF ELECTRIC
SHOCK, DO NOT REMOVE SCREWS.
NO USER-SERVICEABLE PARTS
INSIDE.
REFER SERVICING TO QUALIFIED
SERVICE PERSONNEL.
The exclamation point within an equilateral triangle is
intended to alert the user to the presence of important
operating and maintenance (servicing) instructions in
the literature accompanying the appliance.
RISK
OF
ELECTRIC
SHOCK
DO
NOT
OPEN

- 3 -
Precautions
Unit
To reduce the risk of fire, electric shock or product damage,
≥ Do not expose this unit to rain, moisture, dripping or splashing.
≥ Do not place objects filled with liquids, such as vases, on this
unit.
≥ Use only the recommended accessories.
≥ Do not remove covers.
≥ Do not repair this unit by yourself. Refer servicing to qualified
service personnel.
AC power supply cord
The power plug is the disconnecting device.
Install this unit so that the power plug can be unplugged from the
socket outlet immediately.
Unit
≥ This unit utilizes a laser. Use of controls or adjustments or
performance of procedures other than those specified herein
may result in hazardous radiation exposure.
≥ Do not place sources of naked flames, such as lighted candles,
on this unit.
≥ Some portions of this unit may become hot during use. When
moving or cleaning this unit, disconnect the AC power supply
cord and wait for 3 minutes or longer.
Placement
To reduce the risk of fire, electric shock or product damage,
≥ Do not install or place this unit in a bookcase, built-in cabinet or
in another confined space. Ensure this unit is well ventilated.
≥ Do not obstruct this unit’s ventilation openings with newspapers,
tablecloths, curtains, and similar items.
≥ Do not place the unit on amplifiers/receivers or equipment that
may become hot. The heat can damage the unit.
Batteries
Mishandling of batteries can cause electrolyte leakage and may
cause a fire.
≥ Danger of explosion if battery is incorrectly replaced. Replace
only with the type recommended by the manufacturer.
≥ When disposing of the batteries, please contact your local
authorities or dealer and ask for the correct method of disposal.
≥ Do not mix old and new batteries or different types at the same
time.
≥ Do not heat or expose to flame.
≥ Do not leave the battery(ies) in a car exposed to direct sunlight
for a long period of time with doors and windows closed.
≥ Do not take apart or short circuit.
≥ Do not recharge alkaline or manganese batteries.
≥ Do not use batteries if the covering has been peeled off.
Remove batteries if you do not intend to use the remote control for
a long period of time. Store in a cool, dark place.
This unit adopts the following technology for copyright protection.
Cinavia Notice
This product uses Cinavia technology to limit the use of
unauthorized copies of some commercially-produced film and
videos and their soundtracks. When a prohibited use of an
unauthorized copy is detected, a message will be displayed and
playback or copying will be interrupted.
More information about Cinavia technology is provided at the
Cinavia Online Consumer Information Center at
http://www.cinavia.com. To request additional information about
Cinavia by mail, send a postcard with your mailing address to:
Cinavia Consumer Information Center, P.O. Box 86851, San
Diego, CA, 92138, USA.
≥ The operation history may be recorded in the memory of this
unit.
WARNING
CAUTION
Restriction on use of
unauthorized copied content
[UB400]
Wireless LAN connection
The following limits are in place regarding the usage of this unit.
You must be aware of these limits before using this unit.
Panasonic will in no way be responsible for any incidental damage
which may arise due to a failure to obey these limits, or to any
condition of use or disuse of this unit.
≥ Data transmitted and received over radio waves may be
intercepted and monitored.
≥ This unit contains delicate electronic components.
Please use this unit in the manner in which it was intended and
follow the following points:
– Do not expose this unit to high temperatures or direct
sunlight.
– Do not bend, or subject this unit to strong impacts.
– Keep this unit away from moisture.
– Do not disassemble or alter this unit in any way.
To dispose or transfer this unit
The unit may keep the user settings information in the unit. If you
discard this unit either by disposal or transfer, then follow the
procedure to return all the settings to the factory presets to delete
the user settings. (> 35, “To return all settings to the factory
preset.”)

- 4 -
Table of contents
IMPORTANT SAFETY
INSTRUCTIONS . . . . . . . . . . . . 2
Precautions . . . . . . . . . . . . . . . . . 3
Getting started
Accessories . . . . . . . . . . . . . . . . . 5
Unit and media care . . . . . . . . . . . 5
Playable media. . . . . . . . . . . . . . . 6
Control reference guide . . . . . . . . 8
Connecting to a TV . . . . . . . . . . 10
Connecting to
an amplifier/receiver . . . . . . . . . 11
Connecting to the network . . . . . 16
Settings . . . . . . . . . . . . . . . . . . . 17
Playback
HOME menu . . . . . . . . . . . . . . . 19
Playback. . . . . . . . . . . . . . . . . . . 19
Network Service
(Enjoying NETFLIX, etc.) . . . . . 22
Home Network feature . . . . . . . . 23
VIERA Link. . . . . . . . . . . . . . . . . 25
Option menu. . . . . . . . . . . . . . . . 26
Reference
Setup menu. . . . . . . . . . . . . . . . . 29
Troubleshooting guide . . . . . . . . 35
Specifications . . . . . . . . . . . . . . . 40
Licenses . . . . . . . . . . . . . . . . . . . 43
Limited Warranty. . . . . . . . . . . . . 45
Index . . . . . . . . . . . . . . . Back cover
To enjoy Ultra HD Blu-ray Disc featured with
High Dynamic Range (HDR)
If you see a message about High Dynamic
Range (HDR) compatible issue while an Ultra
HD Blu-ray Disc is played back, please check
your TV settings as follows.
An example of the message:
“This player is not connected to a High Dynamic
Range (HDR) compatible TV.”
1) If you are using a Panasonic TV compatible
with 4K and High Dynamic Range (HDR)
released in 2015 or 2016, (DX900/DX800/
DX700 series etc.), please check your TV
settings as follows.
– Switch the TV to the HDMI input.
– Press “MENU” button of your TV remote
control
– Select “HDMI HDR Setting” in “Setup”
– Select “On” in “HDMI HDR Setting”
2) If you use a TV not from Panasonic,
compatible with 4K and High Dynamic Range
(HDR), please refer to the operating
instructions of the TV.
3) When you play a High Dynamic Range (HDR)
disc on a TV without High Dynamic Range
(HDR) capability, the disc can be played back
(in non-HDR quality) even if the message
appears.

Getting started
- 5 -
Getting startedGetting started
Accessories
Check the supplied accessories before using this
unit.
≥ Product numbers are provided in this Owner’s Manual
correct as of April 2017.
These may be subject to change.
≥ Do not use AC power supply cord with other equipment.
∫ Using the remote control
Insert the batteries to the terminal so that it (i
and j) matches those in the remote control.
Unit and media care
∫ Clean this unit with a soft, dry cloth
≥ Never use alcohol, paint thinner or benzine to
clean this unit.
≥ Before using chemically treated cloth, carefully
read the instructions that came with the cloth.
∫ This unit’s lens
Use the lens cleaner (not supplied) to clean the
unit’s lens.
∫ Clean discs
Wipe with a damp cloth and then wipe dry with a
dry cloth.
∫ Disc handling precautions
≥ Handle discs by the edges to avoid inadvertent
scratches or fingerprints on the disc.
≥ Do not attach labels or stickers to discs.
≥ Do not use disc cleaning sprays, benzine,
thinner, static electricity prevention liquids or
any other solvent.
≥ Do not use the following discs:
– Discs with exposed adhesive from removed
stickers or labels (rented discs, etc.).
– Discs that are badly warped or cracked.
– Irregularly shaped discs, such as heart
shapes.
1 Remote control
(N2QAYB001157)
2 Batteries for remote control
1 AC power supply cord
(K2CB2YY00092)
Point it at the remote control signal sensor on this
unit. (> 9)
The enclosed Canadian French label sheet corresponds
to the English display on the unit.
R6/LR6, AA
(Alkaline or manganese batteries)
DO
DO NOT

Getting started
- 6 -
Playable media
Device Media markings Device types Contents format
Ultra HD Blu-ray*
1
*
2
Video
BD-Video Video
BD-RE
Video,
JPEG, MPO
BD-R
Video, MKV,
JPEG, MPO
DVD-Video Video
DVD-R
Video, AVCHD, MKV,
JPEG, MPO,
AAC, ALAC,
DSD (DFF, DSF),
FLAC, MP3, WAV,
WMA
DVD-R DL
DVD-RW
Video, AVCHD
— +R/+RW/+R DL
Music CD Music [CD-DA]
—
CD-R
CD-RW
MKV,
JPEG, MPO,
AAC, ALAC, FLAC,
MP3, Music [CD-DA],
WAV, WMA
—
USB devices
(up to 2 TB)
AVCHD, AVCHD 3D,
MKV, MP4, MPEG2,
JPEG, MPO,
AAC, ALAC,
DSD (DFF, DSF),
FLAC, MP3, WAV, WMA
≥ See pages 7 and 40 for more information on the types of content that can be played.
*1
See “Enjoying Ultra HD Blu-ray” (> 21)
*2
Unless otherwise indicated, BD-Video content includes Ultra HD Blu-ray content in this Owner’s Manual.
BD
DVD
CD
USB

Getting started
- 7 -
∫ Types of discs that cannot be played
by this unit
Any other disc that is not specifically
supported or previously described.
∫ Region management information
The unit can play back BD-Video/DVD-Video
discs of the following regions codes, including
“ALL”:
Example: BD-Video DVD-Video
≥ The unit cannot playback discs in PAL format.
∫ Finalize
Any DVD-R/RW/R DL, +R/+RW/+R DL and
CD-R/RW that are recorded by a recorder need to
be finalized by the recorder to play on this unit.
Please refer to the recorder’s owner’s manuals.
∫ BD-Video
This unit supports high bit rate audio (Dolby
®
Digital Plus, Dolby
®
TrueHD, DTS-HD High
Resolution Audio
TM
and DTS-HD Master Audio
TM
)
adopted in BD-Video.
∫ 3D
3D videos and 3D still pictures can be played
back when this unit is connected to a 3D
compatible TV using a High Speed HDMI Cable.
∫ Music CD
≥ Operation and sound quality of CDs that do not
comply with CD-DA specifications (copy control
CDs, etc.) cannot be guaranteed to work.
≥ The digital audio content side of a DualDisc
does not meet the technical specifications of
the Compact Disc Digital Audio (CD-DA) format
so playback may not be possible.
∫ USB device
≥ Connect a USB device while the Home screen
is displayed.
≥ This unit does not guarantee connection with all
USB devices.
≥ This unit does not support USB device
charging.
≥ FAT12, FAT16, FAT32, and NTFS file systems
are supported.
≥ The USB port on the front of the unit supports
USB 2.0 High Speed and the USB port on the
rear supports to USB 3.0 Super-Speed.
≥ The USB port on the rear of the unit supports an
HDD formatted in FAT32 and NTFS. If the HDD
is not recognized, the power to the HDD may
not be supplied. Supply power from an external
source.
≥ It is not possible to use two USB devices
simultaneously. (> 36)
≥ For playback of 4K videos stored on a USB
device, use USB 3.0 port on rear of the unit and
USB device conforming to USB 3.0.
≥ It may not be possible to play the above media in some
cases due to the type of media, the condition of the
recording, the recording method
,
and how the files were
created.
≥ The producers of the disc can control how discs are
played, so you may not always be able to control play as
described in this Owner’s Manual. Read the disc’s
instructions carefully.
≥ DVD-RAM
≥ Super Audio CD
≥ Photo CD
≥ DVD-Audio
≥ Video CD and Super Video CD
≥ HD DVD
1

Getting started
- 8 -
Control reference guide
∫ Remote control
When other Panasonic devices respond to the
remote control of the unit, change the remote
control code. (> 34)
1
2
3
5
6
7
9
8
4
18
19
17
21
20
15
14
16
13
12
11
10
1 Turn the unit on and off
2 TV operation buttons
You can operate the Panasonic TV using this
unit’s remote control. Some buttons may not
work depending on the TV.
3 Select title numbers, etc./Enter numbers or
characters
4 Cancel
Clear the currently selected character.
(when entering a password for “Ratings” in
the Setup menu, for example)
5 Basic playback control buttons (> 19)
6 Show Pop-up menu (> 20)
7 Show Top menu (> 20)
8 Show Option menu (> 26)
9 Colored buttons (red, green, yellow, blue)
Used for various purposes depending on the
screen
10 Transmit the remote control signal
11 Open or close the disc tray (> 9)
12 Change soundtrack (> 20)
13 Show “Video Settings” (> 27)
14 Show the status messages (> 20)
15 Show “Playback Information Window” (> 20)
16 Show the Home screen of the Network
Service (> 22)
17 Show “HDR Setting” (> 20)
18 Show NETFLIX screen (> 22)
19 Show HOME menu (> 19)
20 [3, 4, 2, 1] : Move the highlight for
selection
[OK] : Confirm the selection
(2;)(;1) : Frame-by-frame (> 20)
21 Return to previous screen

Getting started
- 9 -
∫ Front
1 Disc tray
2 USB port ( DC 5 V 500 mA)
This port supports USB 2.0 High Speed.
3 Remote control signal sensor
Distance: Within approx. 7 m (23 feet)
Angle: Approx. 20e up and down, 30e left and
right
4 POWER LED
When the unit is turned on, the LED flashes
first, and then lights up.
If the LED keeps flashing, there may be an
error. (> 39)
5 Open or close the disc tray
6 Standby/on switch (Í/I) (> 17)
Press to switch the unit from on to standby
mode or vice versa. In standby mode, the unit
is still consuming a small amount of power.
∫ Rear
1 AC IN ( ) terminal (> 10)
2 Cooling fan
3 [UB400] HDMI AUDIO OUT terminal (> 11)
4 [UB400] HDMI VIDEO OUT terminal (> 10)
5 [UB300] HDMI AV OUT terminal (> 10)
6 LAN port (> 16)
7 USB port (HDD) ( DC 5 V 900 mA)
This port supports USB 3.0 Super-Speed.
8 [UB400] DIGITAL AUDIO OUT terminal
(OPTICAL terminal) (> 12)
1
5
3 42
6
[UB400]
Pull to flip down
the front panel.
[UB300]
There is no front
panel.
CAUTION
Do not place objects in front of the unit. The disc tray may collide with objects when it is opened, and
this may cause malfunction.
≥ When inserting a media item, ensure that it is facing the correct way, which is the right side facing up.
≥ If you connect a Panasonic product with a USB connection cable, the setup screen may be displayed on the connected
equipment. For details, refer to the instructions for the connected equipment.
31 82 46 7
5
[UB300]
Class II equipment (The construction of the product is
double-insulated.)

Getting started
- 10 -
Connecting to a TV
4K images can be played back when this unit is connected to 4K compatible TV.
≥ Before making any connections, please disconnect all the units from AC power.
(Connect the AC power supply cord after making all connections.)
≥ Use the High Speed HDMI cables. Non-HDMI-compliant cables cannot be utilized.
≥ This unit consumes a small amount of AC power (> 40) even when turned off in standby mode. For
the purpose of energy conservation, the unit should be disconnected if you will not be using it for
extended period of time.
∫ Enjoying 4K output
≥ To enjoy images in 4K/60p, you need an HDMI cable that supports 18 Gbps.
When outputting 1080p or 24p (4K) signal, please use HDMI cables 5.0 meters (16.4 ft.) or less.
It is recommended that you use Panasonic’s HDMI cable.
≥ If you connect this unit to a 4K-compatible TV and perform “Easy Setting”, 4K/60p will be
automatically selected. (> 17, 34)
≥ To view Ultra HD Blu-ray content in 4K/HDR format, connect to the HDMI terminal of a device that
supports HDCP2.2, 4K/60p (4:4:4), and HDR signals that meet Ultra HD Blu-ray standards.
Enjoying video and audio with a 4K-compatible TV
[UB400]
Setting
Set the following items in the setup menu (> 29):
≥ Set “HDMI(VIDEO) Output Mode” to “Auto ( Video Only / Video+Audio )”. (> 29)
≥ Set “HDMI(AUDIO) Output Mode” to “Audio Only”. (> 29)
HDMI IN
HDMI cable
(18 Gbps)
AC power supply
cord (supplied)
To an AC outlet
[UB300]

Getting started
- 11 -
Connecting to an amplifier/receiver
[UB400] Enjoying video with a 4K-compatible TV and audio with an amplifier
You can enjoy richer sound by using the HDMI AUDIO OUT terminal.
(Audio is output in high resolution.)
Setting
Set the following items in the setup menu (> 29):
≥ Set “HDMI(VIDEO) Output Mode” to “Auto ( Video Only / Video+Audio )”. (> 29)
≥ Set “HDMI(AUDIO) Output Mode” to “Audio Only”. (> 29)
≥ To enjoy audio with a TV
Set “HDMI(VIDEO) Output Mode” to “Video+Audio”. (> 29)
≥ The HDMI AUDIO OUT terminal is not compatible with 4K output and the VIERA Link (> 25).
Enjoying video with a 4K-compatible TV and audio with a 4K-compatible amplifier
HDMI INHDMI IN
HDMI cable
(18 Gbps)
HDMI cable
Amplifier/receiver
[UB400]
Setting
Set the following items in the setup menu (> 29):
≥ Set “HDMI(VIDEO) Output Mode” to “Auto ( Video Only / Video+Audio )”. (> 29)
≥ Set “HDMI(AUDIO) Output Mode” to “Audio Only”. (> 29)
≥ About ARC:
When using the TV or amplifier/receiver that does not have the indication of “(ARC)” (non-ARC-compatible) on the HDMI
terminal, the amplifier/receiver and TV must also be connected using an optical digital cable or coaxial cable in order to
enjoy the TV’s sound through the amplifier/receiver.
HDMI IN
(ARC)
HDMI OUT
(ARC)
HDMI IN
Amplifier/receiver
(4K-compatible)
HDMI cable
(18 Gbps)
HDMI cable
(18 Gbps)
[UB300]

Getting started
- 12 -
3D or 4K images can be played back when this unit is connected to a 3D or 4K compatible TV.
≥ This connection only supports up to 5.1ch.
≥ To connect a TV and amplifier with an HDMI cable, connecting terminals on both the TV and amplifier
must be ARC-compatible. (> 11, “About ARC”)
[UB400] Enjoying audio with an amplifier connected to the OPTICAL terminal
Setting
Set the following items in the setup menu (> 29):
≥ Set “HDMI(VIDEO) Output Mode” to “Auto ( Video Only / Video+Audio )”. (> 29)
≥ Set “HDMI(AUDIO) Output Mode” to “Audio Only”. (> 29)
≥ To enjoy audio with an amplifier connected to the OPTICAL terminal.
Set “Audio Output” to “Off” in “Advanced Settings”. (> 30)
Connecting an amplifier to a 4K-compatible TV
[UB400]
Setting
Set the following items in the setup menu (> 29):
≥ Set “HDMI(VIDEO) Output Mode” to “Auto ( Video Only / Video+Audio )”. (> 29)
≥ Set “HDMI(AUDIO) Output Mode” to “Audio Only”. (> 29)
OPTICAL IN
Optical digital cable
Amplifier/receiver
HDMI OUT
(ARC)
HDMI IN
(ARC)
HDMI IN
Amplifier/receiver
HDMI cable
HDMI cable
(18 Gbps)
[UB300]

Getting started
- 13 -
[UB400] Enjoying video with a 4K-compatible TV in combination with an amplifier connected to
the HDMI AUDIO OUT terminal and another amplifier connected to the OPTICAL terminal
Setting
Set the following items in the setup menu (> 29):
≥ Set “HDMI(VIDEO) Output Mode” to “Auto ( Video Only / Video+Audio )”. (> 29)
≥ Set “HDMI(AUDIO) Output Mode” to “Audio Only”. (> 29)
≥ To enjoy audio with an amplifier connected to the OPTICAL terminal.
Set “Audio Output” to “Off” in “Advanced Settings”. (> 30)
≥ To enjoy audio with a TV
Set “HDMI(VIDEO) Output Mode” to “Video+Audio”. (> 29)
≥ It is not possible to simultaneously output audio from both the amplifier connected to the HDMI AUDIO OUT terminal and the
other amplifier connected to the OPTICAL terminal.
OPTICAL IN
HDMI INHDMI IN
HDMI cable HDMI cable
(18 Gbps)
Amplifier/receiver
Amplifier/receiver
Optical digital cable

Getting started
- 14 -
[UB400] Enjoying video with a 4K-compatible TV in combination with a 2K-compatible projector
and an amplifier that is connected to the OPTICAL terminal
HDMI INHDMI IN
OPTICAL IN
HDMI cable
HDMI cable
(18 Gbps)
Projector
(2K-compatible)
Amplifier/receiver
Optical digital cable
Setting
Set the following items in the setup menu (> 29):
≥ Set “HDMI(VIDEO) Output Mode” to “Auto ( Video Only / Video+Audio )”. (> 29)
≥ Set “HDMI(AUDIO) Output Mode” to “Audio Only”. (> 29)
≥ To enjoy audio with an amplifier connected to the OPTICAL terminal.
Set “Audio Output” to “Off” in “Advanced Settings”. (> 30)
≥ To enjoy audio with a TV
Set “HDMI(VIDEO) Output Mode” to “Video+Audio”. (> 29)
Set “Audio Output” to “On” in “Advanced Settings”. (> 30)
≥ To enjoy video with a projector
Set “HDMI(AUDIO) Output Mode” to “Video+Audio”. (> 29)
(It is not possible to output 3D, 4K or HDR content from the HDMI AUDIO OUT/HDMI VIDEO OUT
terminal when “Video+Audio” is selected.)

Getting started
- 15 -
[UB400] Enjoying video with a 4K-compatible TV in combination with a 2K-compatible projector
and an amplifier that is connected to the HDMI AUDIO OUT terminal and another amplifier that
is connected to the OPTICAL terminal
Setting
Set the following items in the setup menu (> 29):
≥ Set “HDMI(VIDEO) Output Mode” to “Auto ( Video Only / Video+Audio )”. (> 29)
≥ Set “HDMI(AUDIO) Output Mode” to “Audio Only”. (> 29)
≥ To enjoy audio with an amplifier connected to the OPTICAL terminal.
Set “Audio Output” to “Off” in “Advanced Settings”. (> 30)
≥ To enjoy audio with a TV
Set “HDMI(VIDEO) Output Mode” to “Video+Audio”. (> 29)
≥ To enjoy video with a projector
Set “HDMI(AUDIO) Output Mode” to “Video+Audio”. (> 29)
(It is not possible to output 3D, 4K or HDR content from the HDMI AUDIO OUT/HDMI VIDEO OUT
terminal when “Video+Audio” is selected.)
≥ It is not possible to simultaneously output audio from both the amplifier connected to the HDMI AUDIO OUT terminal and the
other amplifier connected to the OPTICAL terminal.
OPTICAL IN
HDMI INHDMI IN
HDMI IN
HDMI OUT
HDMI cable
HDMI cable
(18 Gbps)
Amplifier/receiver
HDMI cable
Projector
(2K-compatible)
Amplifier/receiver
Optical digital cable

Getting started
- 16 -
Connecting to the network
The following services can be used when this unit is connected to broadband.
For details about connection method, refer to the instructions supplied with the connected equipment.
≥ For additional information about this unit refer to
http://www.panasonic.ca/english/support
≥ The unit is not compatible with public wireless LAN services.
≥ See page 3 for the precautions of wireless LAN connection.
≥ Use category 5 or above straight LAN cables (STP) when connecting to peripheral devices.
≥ Inserting any cable other than a LAN cable in the LAN port can damage the unit.
≥ Firmware can be updated (> 18)
≥ You can enjoy BD-Live/Network Service (> 21, 22)
≥ You can access other devices (Home Network) (> 23)
≥ [UB400] This unit supports Direct Access and can make a wireless connection to wireless devices
without router. You can use this function when enjoying Home Network feature, etc. Internet access
is not available while connected via Direct Access. (> 24)
[UB400]
Wireless LAN connection
This unit has built-in wireless LAN and can be connected to a wireless router.
Wireless router, etc.
Internet
LAN cable connection
Broadband router, etc.
Internet
LAN Cable

Getting started
- 17 -
After connecting your new player for the first time
and pressing [Í], the basic settings screen will
appear.
Preparation
Turn on the TV and select the appropriate
video input.
1 Press [Í].
Setup screen appears.
2 Follow the on-screen instructions to
continue with the settings.
(e.g., “Quick Start”)
≥ Certain recent models of Panasonic TVs
(VIERA) may automatically apply their
language setting to this unit.
Follow the on-screen instructions to set the
format.
≥ To reconnect this unit to a 4K/60p-compatible TV after
connecting this unit to a 2K-compatible TV and completing
“Easy Setting”, set “4K60p Output” to “4K/60p(4:4:4)” or
“4K/60p(4:2:0)”. (> 29)
[UB400 ]
∫ About the wireless connection
To obtain your network name (SSID*
1
) and
encryption key (password).
The default settings may be
printed on the router. If the SSID
and password have been
changed, consult the person
responsible for setting up your
network.
For more details, refer to the
manual supplied with the wireless broadband
router, or contact your Internet provider.
If your SSID is not displayed;
Search again by pressing the red button on the
remote control.
Settings
The following settings can be performed anytime
in the Setup menu. (> 32, 34)
Easy Setting
∫ When connected to a
4K/60p-compatible TV
When connected to a 4K/60p-compatible TV, you
can set the video output format.
4K60p Output
Start
Press OK to start the connection check with your 4K TV.
Do not operate this unit during connection check.
Notice: Connection check might take up to 30 seconds and video
might appear distorted.
OK
RETURN
Easy Network Setting
After completing “Easy Setting”, you can perform
“Easy Network Setting”.
Follow the on-screen instructions to establish
your connection settings.
e.g., [UB400 ]
Select “Wired” or “Wireless” and press [OK].
Easy Network Setting
Wired
Wireless
Select a connection mode.
OK
RETURN
SSID XXXXXXXXXXXX
KEY XXXXXXXXXXXX
PIN XXXXXXXXX
e.g.
PUSH button
Wireless Settings
Reception
Select a wireless network for connection.
Press the green button to connect via
PUSH button method.
Network name (SSID)
XXXXXXXXXX
XXXXXXXXXX
XXXXXXXXXX
XXXXXXXXXX
XXXXXXXXXX
XXXXXXXXXX
XXXXXXXXXX
Search again
OK
RETURN

Getting started
- 18 -
Stealth SSIDs will not be displayed; in this case,
enter manually in the following order.
1 To display the SSID input screen :
Press [HOME]
> select “Setup” and press [OK]
> select “Player Settings” and press [OK]
> select “Network” and press [OK]
> select “Network Settings” and press [OK]
> select “Wireless Settings” and press [OK]
> select “Manual setting” and press [OK]
2 Enter your SSID.
If the wireless router supports the PUSH
button method*
2
;
You can connect to and configure the security
settings of your wireless LAN device with ease by
pressing the Link button on the router.
If your wireless network is encrypted;
Enter your encryption key (password).
≥ You can switch between capital and lower case
letters by pressing the “Shift” key.
≥ Refer to the owner’s manuals of the hub or router.
≥ [UB400] Do not use this unit to connect to any wireless
network for which you do not have usage rights.
Using these networks may be regarded as illegal
access.
≥ If you have trouble getting online on your PC after
performing network settings on this unit, perform the
network settings on your PC.
≥ [UB400] Please be aware that connecting to a network
without encryption may result in the leaking of data such as
personal or secret information.
*1
An SSID (Service Set IDentification) is a name used by
wireless LAN to identify a particular network. Transmission
is possible if the SSID matches for both devices.
*2
The PUSH button method is a connection method which
allows you to set encryption for a wireless LAN connection
with ease.
You can connect to a wireless LAN network by pressing a
certain button on the wireless access point [Link button,
WPS (Wi-Fi Protected Setup
TM
) button, etc.].
This unit is capable of checking the firmware
automatically when connected to the Internet via
a broadband connection.*
3
When a new firmware version is available, the
following message is displayed.
Select “Yes” to start downloading the firmware.
When the firmware update starts after the
downloading is finished, a black screen is
displayed and the POWER LED flashes rapidly.
You cannot operate the unit until the update is
complete. Don’t remove the AC power supply
cord during the update. Removing the AC power
supply cord while the update is in progress may
damage the unit.
After the firmware is installed, unit will restart and
the following screen will be displayed.
≥ You can also download the latest firmware from the
following website and store it to a USB device to
update the firmware.
http://panasonic.jp/support/global/cs/
(This site is in English only.)
The update is complete when the POWER LED stops
rapid flashing and starts flashing in a repeating pattern of
three flashes. Turn off and on the unit. (> 39)
≥ To show the firmware version on this unit. (> 34,
“Firmware Version Information”)
≥ Downloading will require several minutes. It may take
longer or may not work properly depending on the
connection environment.
*3
You must agree to the terms of use for the Internet function
and the privacy policy. (> 33, “Notice”)
*4
“X.XX” represents the firmware version number.
#
*
@
.
Symbols
Encryption Key (Password)
Shift
Backspace
Finish
Alphanumeric Other Characters
(QWHUFDVHVHQVLWLYH
“;,-_
~
:/
Space
`
OK
RETURN
3 6 92 5 8 01 4 7
Firmware updates
Firmware Update
Current Version: X.XX
New Version: X.XX
Do you want to start firmware update?
For the update information, please visit the
following website:
http://panasonic.net/support/
NoYes
OK
RETURN
4
The firmware was updated.
Current Version:
x.xx
4

Playback
- 19 -
Playback
HOME menu
Major functions of this unit can be operated from
the HOME menu.
Preparation
Turn on the TV and select the appropriate video
input.
1 Press [Í] to turn on the unit.
2 Press [OK] or [2, 1] to select the item.
≥ Press [OK] or [3, 4] to select the item if
necessary.
To show the HOME menu
Press [HOME].
≥ Items to be displayed may vary with the media.
Playback
1 Insert the media.
Playback starts depending on the media.
2 Select the item to play and press [OK].
Repeat this step if necessary.
≥ DISCS CONTINUE TO ROTATE WHILE MENUS ARE
DISPLAYED. Press [∫STOP] when you have finished
playback to protect the unit’s motor, your TV screen and so
on.
≥ When the following conditions are met, still pictures are
played back in 4K regardless of the image quality.
– The unit is connected to a 4K compatible TV
– “Resolution” is set to “Auto” or “4K” (> 29)
≥ This unit can not output 4K images when playing back in
3D.
≥ It is not possible to play back AVCHD and MPEG2 videos
which have been dragged and dropped or copied and
pasted to the media.
≥ To enjoy BD-Video that supports Dolby Atmos
®
or DTS:X
TM
(> 31)
Some operations may not work depending on the
media and contents.
Press [∫STOP].
The stopping point is memorized.
Resume play function
Press [1PLAY] to restart from this point.
≥ The point is cleared if the media is removed.
≥ On BD-Video discs including BD-J, the
resume play function does not work.
Press [;PAUSE].
≥ Press [;PAUSE] again or [1PLAY] to restart
play.
Videos/Music/Photos
Disc
Play back the contents.
(> right)
≥ When multiple contents
are recorded, select the
types of contents or the
title.
≥ See “Playable media”
(> 6)
USB
Home Network
Network Contents
Playback
(> 24)
[UB400]
Mirroring
(> 23)
Media Renderer
(> 24)
Network Service
Displays the Home screen of Network Service.
(> 22)
Setup
Player Settings
(> 29)
Wallpaper
Changes the background
of HOME menu.
BD-Video Data
Erase
(> 21)
Operations during playback
Stop
Pause

Playback
- 20 -
Search
While playing, press [SEARCH6] or
[SEARCH5].
≥ Ultra HD Blu-ray, MKV, MP4 and MPEG2:
Audio is not heard.
Slow motion
While paused, press [SEARCH6] or
[SEARCH5].
≥ BD-Video and AVCHD: [SEARCH5] only.
≥ MKV, MP4 and MPEG2: Not effective.
The speed increases up to 5 steps.
≥ Music, MP3, etc.: The speed is fixed to a single
step.
≥ Press [1PLAY] to revert to normal playback
speed.
While playing or paused, press [:] or
[9].
Skip to the title, chapter or track.
While paused, press [2] (2;) or [1] (;1).
≥ Each press shows the next frame.
≥ Press and hold to change in succession forward
or backward.
≥ Press [1PLAY] to revert to normal playback
speed.
≥ BD-Video and AVCHD: Forward only.
≥ MKV, MP4 and MPEG2: Not effective.
Press [AUDIO].
You can change the audio channel number or
soundtrack language, etc.
Press [TOP MENU] or [POP-UP MENU].
Select the item and press [OK].
While playing HDR video, press [HDR SETTING].
When HDR (High Dynamic Range) video is output to
a connected HDR-compatible TV, a menu is
displayed, allowing you to adjust the brightness of
the entire screen. (
>
4)
Press [
2
,
1
] to adjust the
setting.
Press [RETURN] to exit.
While playing, press [PLAYBACK INFO.].
You can check the detailed video content* playback status.
Press [RETURN] to exit.
* BD-Video, DVD-Video, MKV, MP4, MPEG2 (except
Network Contents)
While playing, press [STATUS].
The status messages give you information about
what is currently being played. Each time you
press [STATUS], the display information may
change or disappear from the screen.
≥ Depending on media and contents, the display
may change or not appear.
e.g., Ultra HD Blu-ray
A Displayed when an HDR (High Dynamic
Range) video signal is being output.
– “HDR (High Dynamic Range: HLG to PQ
Conversion)” :
The format of the HDR video is converted
from HLG to PQ
– “Dynamic Range Conversion Output” : The
video signal is converted to SDR (Standard
Dynamic Range)
B
T: Title, P: Program, C: Chapter, PL: Playlist
C Elapsed time in the title
D Method of HDR (High Dynamic Range) video
E Current position
F Total time
Search/Slow motion
Skip
Frame-by-frame
Changing soundtrack
Show top menu/pop-up menu
Adjust the screen brightness
Show the status messages
Video attribute information of video
content*.
Audio attribute information of video
content*.
[UB400 ]
HDMI(VIDEO) output information.
[UB400 ]
HDMI(AUDIO) output information.
[UB300 ]
HDMI output information.
Play
Ultra HD Blu-ray
B
A
T1 C1
F
E
D
ラュンドヱヲナ
HDR (High Dynamic Range)
Date 11/12/2010
Size 500 x 375
Manufacturer
Equipment
No.
e.g., JPEG
/