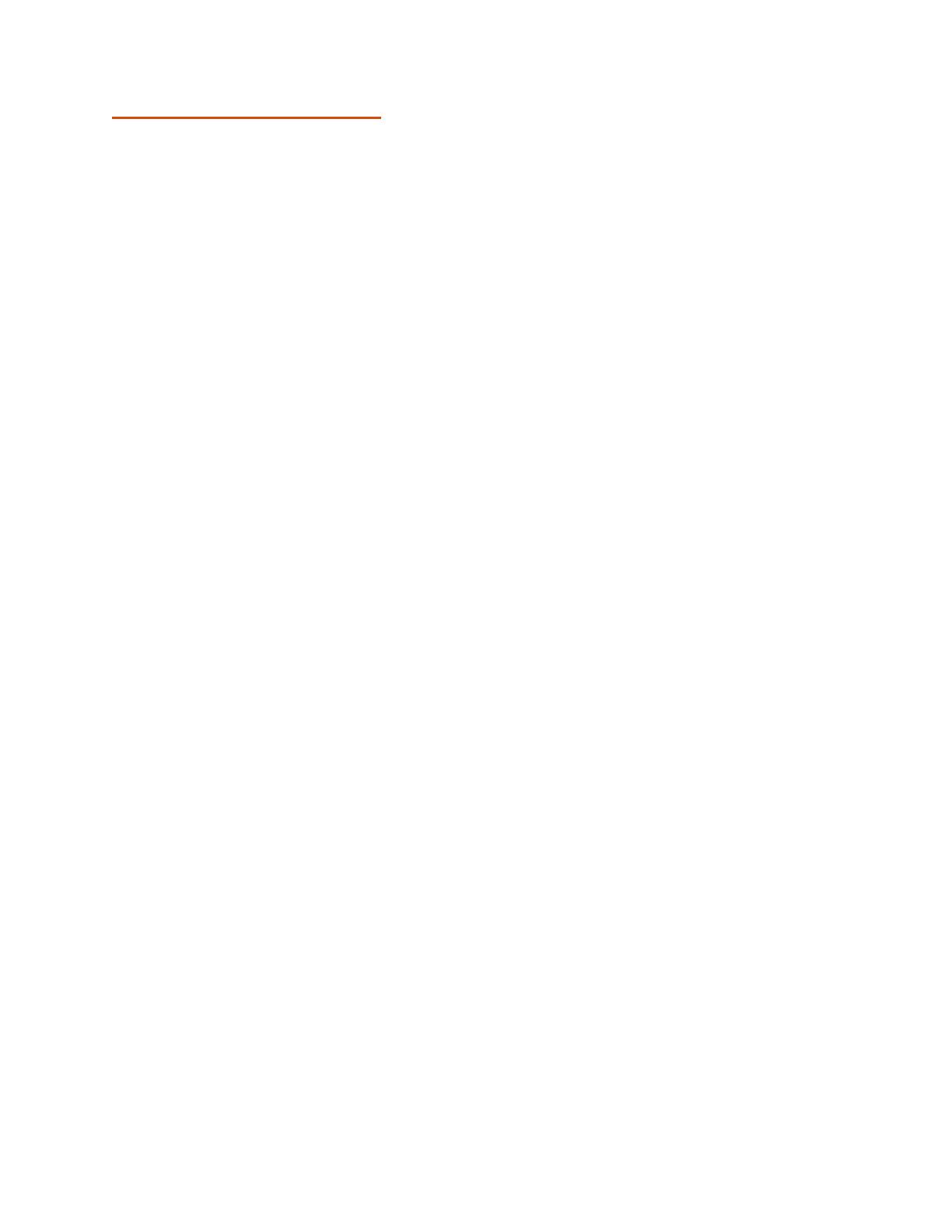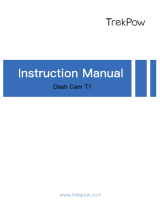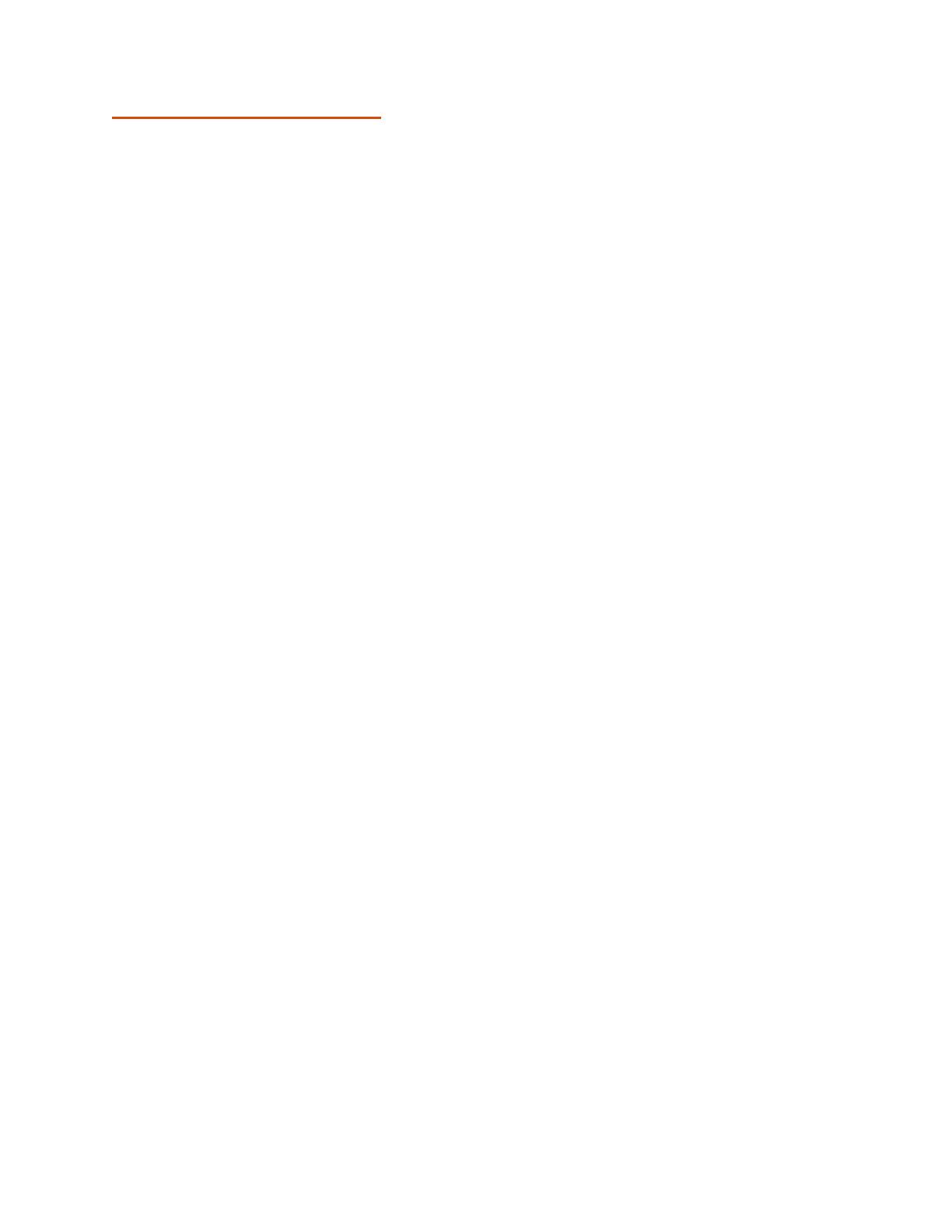
2 | P a g e
Table of Contents
INTRODUCTION ............................................................................................................................... 3
DRIVE HD DASH CAM FEATURES..................................................................................................... 3
PRODUCT SERVICE AND SUPPORT .................................................................................................. 4
YOUR DEVICE................................................................................................................................... 5
WHAT’S IN THE BOX ................................................................................................................................. 5
OPTIONAL ACCESSORIES – available at www.cobra.com ......................................................................... 5
CONTROLS AND CONNECTIONS ............................................................................................................... 6
INSTALLATION ........................................................................................................................................... 7
CDR895D INSTALLATION .......................................................................................................................... 8
BASIC OPERATION .................................................................................................................................... 9
INITIAL SETUP ......................................................................................................................................... 10
LED FUNCTIONALITY ............................................................................................................................... 10
VIDEO SCREEN ........................................................................................................................................ 11
VIDEO SETTINGS ..................................................................................................................................... 13
GENERAL SETTINGS ................................................................................................................................ 15
iRADAR SETTINGS (CDR855BT and CDR875G only) ................................................................................ 16
LANGUAGE SETTINGS ............................................................................................................................. 16
VIDEO AND PHOTO PLAYBACK MODE .................................................................................................... 17
GPS OPERATION...................................................................................................................................... 17
Cobra iRadar® APP CONNECTION ........................................................................................................... 18
DOWNLOADING IRADAR APP AND CONNECTING TO DASH CAM ................................................ 18
CONNECTING TO A COMPUTER OR TV ......................................................................................... 19
DOWNLOAD DRIVE HD PLAYER .............................................................................................................. 19
DASH CAM SOFTWARE UPDATE INSTRUCTIONS .......................................................................... 20
CAMERA SPECIFICATIONS ............................................................................................................. 21
TROUBLESHOOTING ...................................................................................................................... 22
TRADEMARKS ACKNOWDLEGEMENT, WARNINGS, and REGULATORY INFORMATION ............... 23