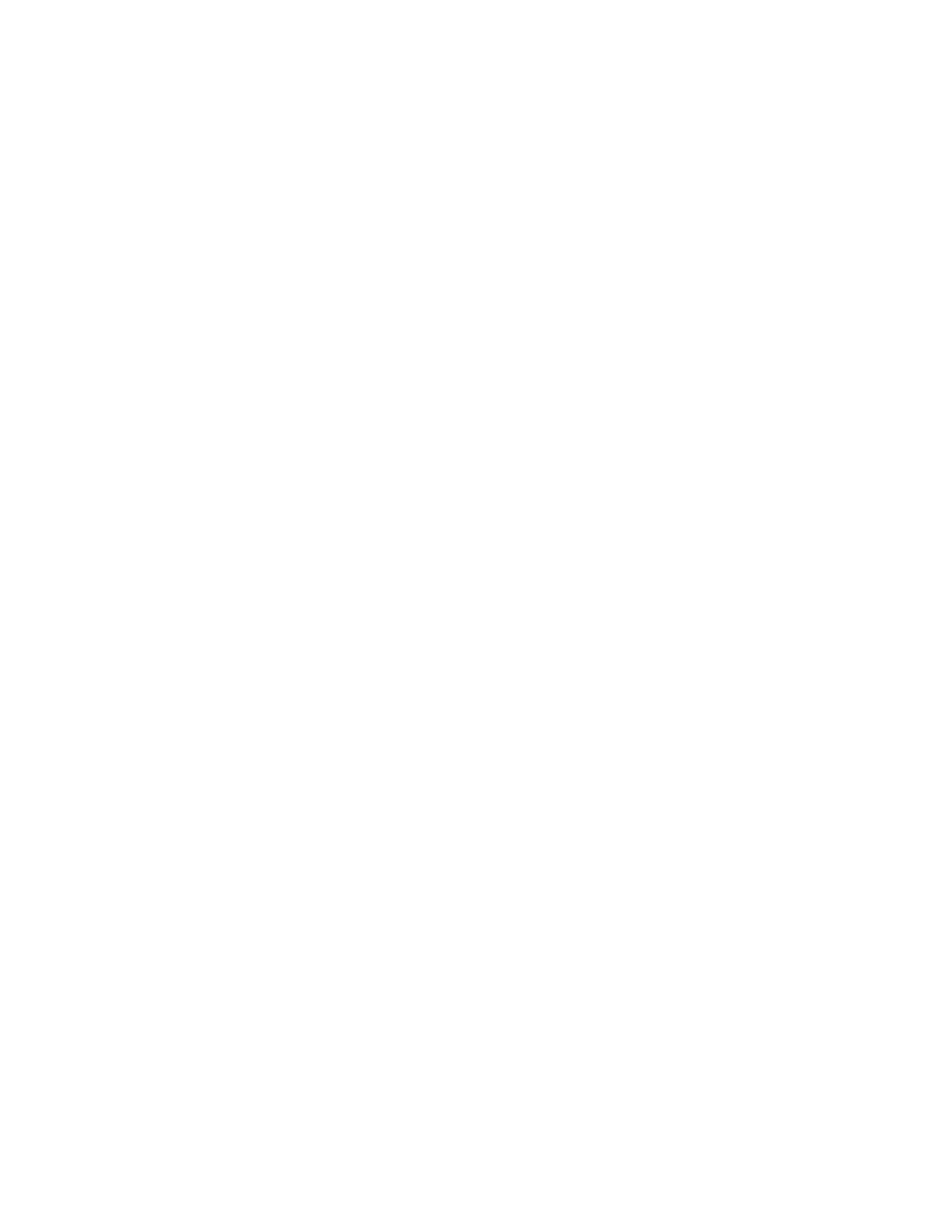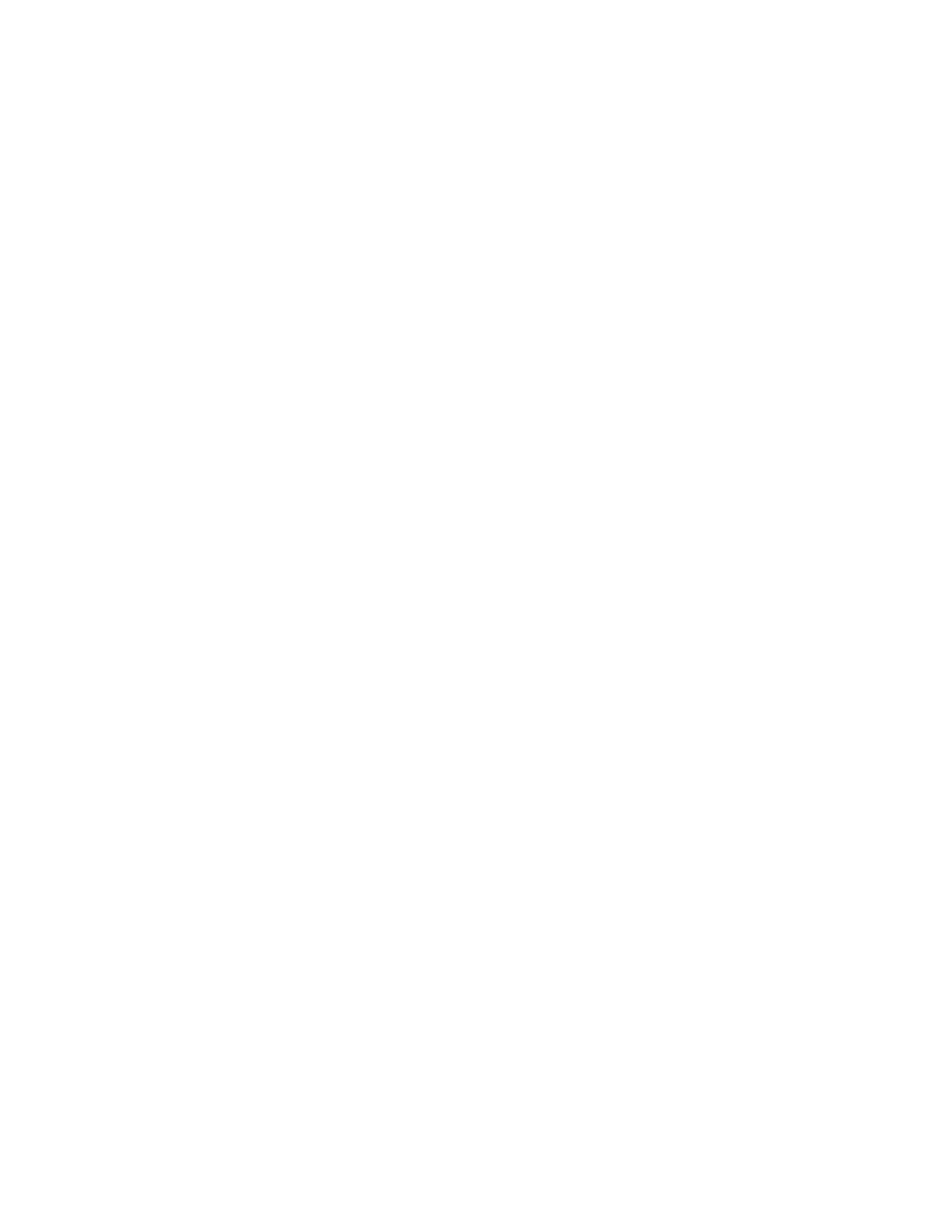
Contents
PRODUCT OVERVIEW ....................................................................................................................... 4
Front view ................................................................................................................................................................................. 4
CM3008 ............................................................................................................................................................................... 4
CM3016/CM3024 ........................................................................................................................................................... 5
Back/Bottom view .................................................................................................................................................................. 6
CM3008 ............................................................................................................................................................................... 6
CM3016/CM3024 ........................................................................................................................................................... 6
INSTALLING YOUR MODEM ............................................................................................................ 8
Requirements .......................................................................................................................................................................... 8
Getting a high-speed Internet account ...................................................................................................................... 8
If you already have a high-speed Internet account................................................................................................ 8
Modem information ........................................................................................................................................................... 8
Positioning your modem....................................................................................................................................................... 9
SETTING UP YOUR MODEM......................................................................................................... 10
Connect devices to the modem ...................................................................................................................................... 10
TROUBLESHOOTING ...................................................................................................................... 12
How do I renew the IP address on my computer? .................................................................................................... 12
To renew the IP address on Windows 7 systems: ............................................................................................... 12
To renew the IP address on Windows XP systems: ............................................................................................ 12
Renewing the IP address on Macintosh systems ................................................................................................ 12
What if I don’t subscribe to cable TV?.......................................................................................................................... 13
How do I arrange for installation? ................................................................................................................................. 13
How does the modem connect to my computer?..................................................................................................... 13
After my modem is connected, how do I access the Internet? ........................................................................... 13
Can I watch TV and surf the Internet at the same time?....................................................................................... 13
2