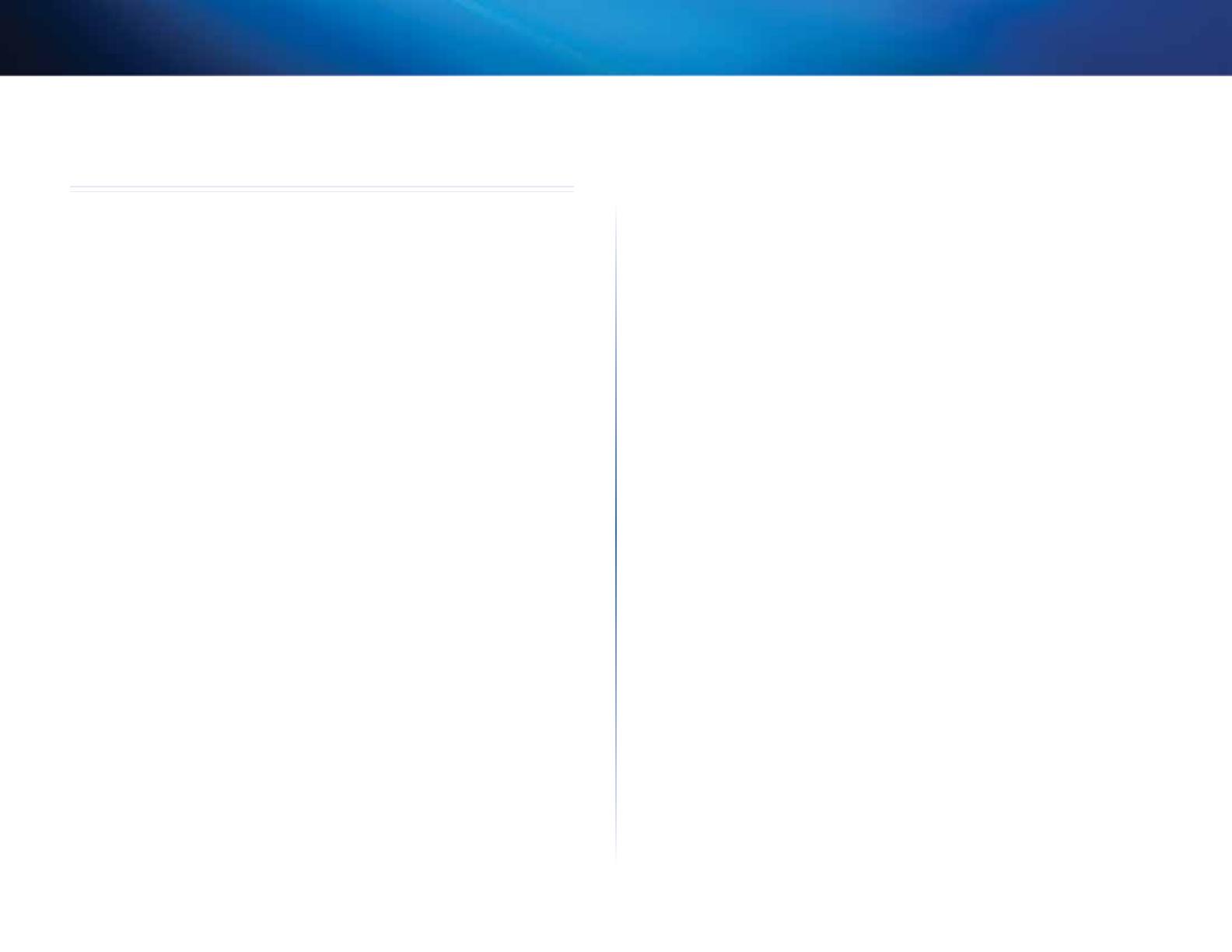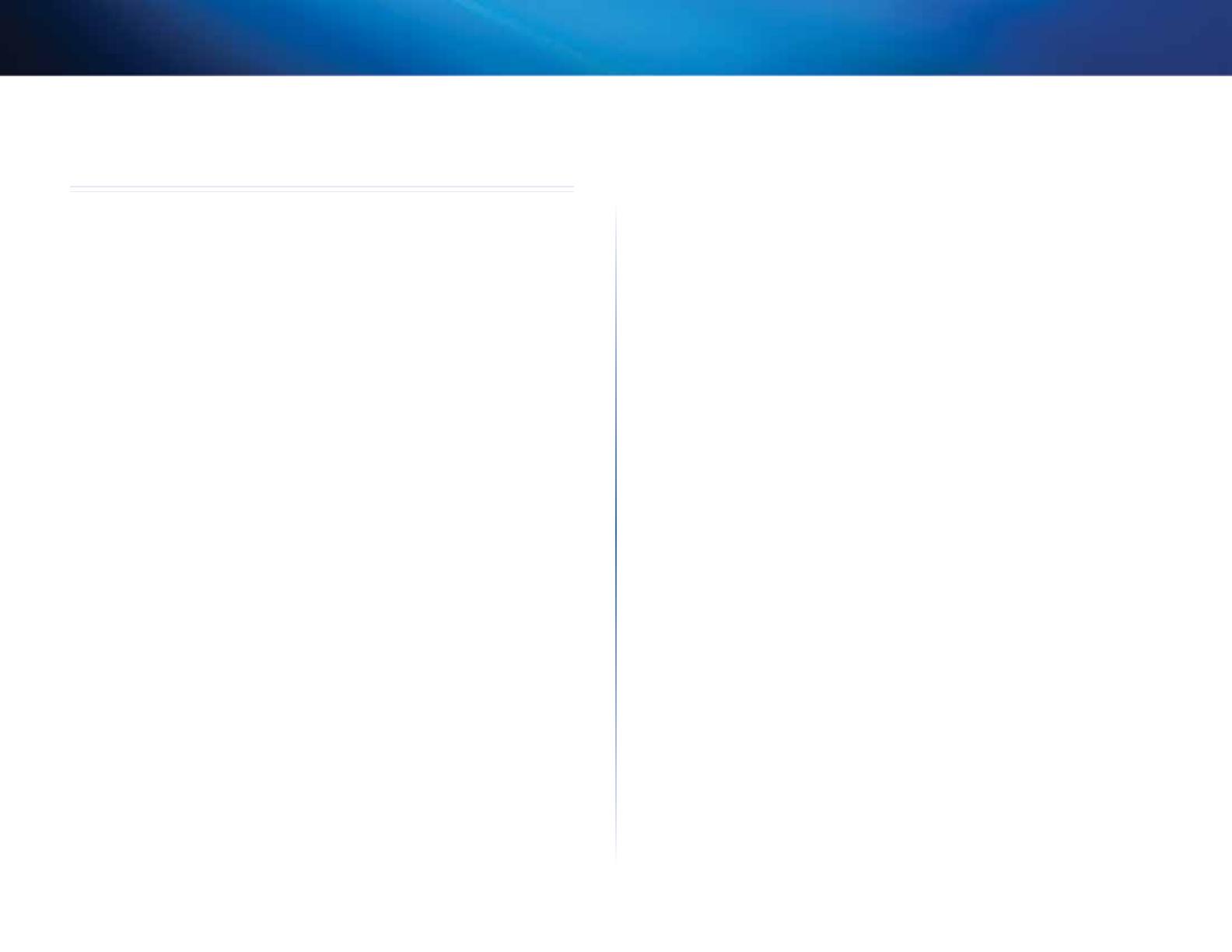
15
FAQs and Troubleshooting
Linksys DPC3008/EPC3008
FAQs and Troubleshooting
Frequently asked questions
Q. How do I configure TCP/IP protocol?
To configure TCP/IP protocol, you need to have an Ethernet Network
Interface Card (NIC) with TCP/IP communications protocol installed on your
system. TCP/IP is a communications protocol used to access the Internet.
This section contains instructions for configuring TCP/IP on your Internet
devices to operate with the modem in Microsoft Windows or Macintosh
environments.
TCP/IP protocol in a Microsoft Windows environment is different for each
operating system. Follow the appropriate instructions in this section for
your operating system.
To configure TCP/IP on Windows 7 systems
1.
Open Network Connections by clicking Start, then clicking Control Panel.
2.
In the Search box, type adapter, and then, under Network and Sharing
Center, click View network connections.
3.
Right-click the connection that you want to change, and then click
Properties. If you are prompted for an administrator password or
confirmation, type the password or provide confirmation. The Local Area
Connection Properties window opens.
4.
Click the Networking tab.
5.
Under This connection uses the following items, click either Internet
Protocol Version 4 (TCP/IPv4) or Internet Protocol Version 6 (TCP/
IPv6), and then click Properties.
6.
To specify IPv4 IP address settings, do one of the following:
• To get IP settings automatically using DHCP, click Obtain an IP
address automatically, and then click OK.
• To specify an IP address, click Use the following IP address, and then,
in the IP address, Subnet mask, and Default gateway boxes, type the IP
address settings.
7.
To specify IPv6 IP address settings, do one of the following:
• To get IP settings automatically using DHCP, click Obtain an IPv6
address automatically, and then click OK.
• To specify an IP address, click Use the following IPv6 address, and
then, in the IPv6 address, Subnet prefix length, and the Default gateway
boxes, type the IP address settings.
8.
To specify DNS server address settings, do one of the following:
• To get a DNS server address automatically using DHCP, click Obtain
DNS server address automatically, and then click OK.
• To specify a DNS server address, click Use the following DNS server
addresses, and then, in the Preferred DNS server and Alternate DNS
server boxes, type the addresses of the primary and secondary DNS
servers.
9.
To change advanced DNS, WINS, and IP settings, click Advanced.
10.
When you are finished, click OK.
11.
Try to access the Internet. If you cannot access the Internet, contact your
service provider for further assistance.
To configure TCP/IP on Windows XP Systems
1.
Click Start, and depending on your Start menu setup, choose one of the
following options:
• If you are using the Windows XP default Start Menu, select Connect
to, choose Show all connections, and then go to Step 2.
• If you are using the Windows XP Classic Start Menu, select Settings,
choose Network Connections, click Local Area Connection, and
then go to Step 3.
2.
Double-click the Local Area Connection icon in the LAN or High-Speed
Internet section of the Network Connections window.
3.
Click Properties in the Local Area Connection Status window.
4.
Click Internet Protocol (TCP/IP), and then click Properties in the Local
Area Connection Properties window.