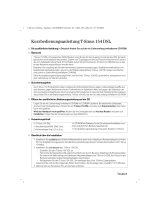Page is loading ...

Sinus 154 DSL SE / englisch / A31008-E515-A106-1-7K19 / QIG_154_DSL_SE.fm / 23.07.2004
English
Quick Start Guide Sinus 154 DSL SE
u You will find full instructions in English on the CD-ROM supplied with the pack.
u Overview
u Security aspects
u Opening the detailed operating instructions on the CD
u Pack contents
u Installation overview
Sinus 154 DSL SE with built-in ADSL modem is a router providing access to the Internet via DSL for wired
and wireless in-house networks. It is also an access point to the wired network for computers with a wireless
module. It also includes a print server with which a USB printer or USB storage device (USB Stick, USB drive)
can be connected to the private network.
Carefully follow the security information, system requirements, installation steps and warranty conditions as
described in full in the Sinus 154 DSL SE instructions (please see the CD-ROM supplied with the pack).
This Quick Start Guide shows you how to connect and configure your Sinus 154 DSL SE and then connect
to the Internet.
The Sinus 154 range of products offer comprehensive security functions designed to prevent attacks from
the Internet, attempts at ‘listening in’ on traffic in the wireless network, and the use of communications by
unwanted subscribers in the internal network. You will find detailed information about these aspects in the
user guide of the Sinus 154 DSL SE on the CD-ROM supplied.
Insert the CD-ROM supplied into your CD-ROM drive. The CD launches automatically and displays a
dialogue box. Click on Sinus 154 DSL SE and then on Dokumentation. The manual opens.
If the manual does not open: in the dialogue box, click on Acrobat Reader and then on Installation.
Follow the on-screen instructions.
1x Sinus 154 DSL SE
1 x Mains adapter SNG 3-acc
2 x Ethernet cables Cat.5 (2 m/3 m)
1 x CD-ROM with software for the printer port installation and
detailed operating instructions
1 x Quick Start Guide
1. First install an Ethernet network card or wireless network adapter in your PC. The installation procedure
can be found in the product's user guide (e.g. Sinus 154 data).
2. Next install the Sinus 154 DSL SE.
– Connect the Sinus 154 DSL SE.
– Configure your PC for the network. For a wireless connection, make the connection from the wireless
network adapter to the Sinus 154 DSL SE. This is described in the user guide for the network adapter.
– Configure the Sinus 154 DSL SE. You will need your T-Online access data to do this.
These steps are described on the following pages. You will need around 10-15 minutes to complete
them.
3. You can connect further PCs to the network if you require.

Sinus 154 DSL SE / englisch / A31008-E515-A106-1-7K19 / QIG_154_DSL_SE.fm / 23.07.2004
English
u Connecting
T-DSL Connection
ì Set up the Sinus 154 DSL SE at the required location.
ì For the connection to the splitter, insert the Ethernet cable
supplied into the socket marked T-DSL at the back of the
router.
ì Insert the other end of the cable into the splitter.
u The network adapters in the Sinus 154 range are set to
recognise the router automatically, so there is no need for
you to set an SSID. When using other network adapters you
should refer to their user guides.
u If the correct SSID has been entered in your PC's wireless
network adapter, the wireless link will be established
automatically once you connect your router to the mains
power supply.
Creating a LAN connection
a) Wireless:
A wireless connection is made using a wireless network adapter that must be installed in your PC.
This can be a Sinus 154 data, a Sinus 154 card, a Sinus 154 pcicard or another 802.11g or 802.11b
compatible wireless network adapter. A wireless network is defined by assigning the same SSID to all
the devices.
b) Wired:
ì Insert the Ethernet cable into the socket marked with LAN at
the back of the router. Fit the other end of the cable into the
socket of the Ethernet interface card on your PC. In this way
you can connect three more computers.
ì Do not switch the computer on until you have made this con-
nection.
Activating
Use only the mains adapter supplied, or equipment may be damaged.
ì Check whether the power rating of the mains socket matches
the rating for the input side of the mains adapter as shown on
the adapter label. Only plug the adapter into the mains socket
if the ratings do match.
ì Insert the plug on the thin cable into the connection socket for
the mains adapter on the Sinus 154 DSL SE.
ì Plug the mains adapter into a socket to which no other
devices are connected.
A connection to the splitter has been established when the T-DSL LED lights up continuously.

Sinus 154 DSL SE / englisch / A31008-E515-A106-1-7K19 / QIG_154_DSL_SE.fm / 23.07.2004
English
u Setting up the network on the computer
u Restarting the network
You must now make certain network settings so that the PC can work with the router. First, configure the TCP/
IP settings of the PC which you have connected to the router.
The actual procedure will vary slightly according to your operating system. An example for Windows® XP is
described below.
ì Select Start- Systemsteuerung.
ì Select Netzwerk- und Internetverbindungen and then click on the Netzwerkverbindungen icon.
ì Double click on the LAN connection with which you are connected to the router.
ì Click on Eigenschaften.
ì Select Internetprotokoll (TCP/IP) and click on Eigenschaften again.
ì If the IP-Adresse automatisch beziehen and DNS-Serveradresse automatisch beziehen options have
already been activated, your PC is already configured for DHCP. Click on Abbrechen and close the next
windows with OK to save your network configuration.
ì If the IP-Adresse automatisch beziehen and DNS-Serveradresse automatisch beziehen options have
not been activated, activate them now and click on OK. Close the following screens.
If you are working with Windows® 98 or ME (see also the detailed operating instructions on the CD-ROM),
you will have to reboot your network after completing configuration.
ì Reboot your PC.
You have now configured and opened a link between your PC and the Sinus 154 DSL SE.

Sinus 154 DSL SE / englisch / A31008-E515-A106-1-7K19 / QIG_154_DSL_SE.fm / 23.07.2004
English
u Configuring
The router is configured with its own built-in configuration program using an Internet browser of your choice
(e.g. Windows
®
Internet Explorer
®
5.5 and higher or Netscape 7.1
®
and higher). Windows
®
Internet Explorer
®
is used in the example shown here.
Please note that the settings on your browser must allow popups to be displayed. If you are working with
Windows
®
XP SP2, popups are blocked by default. Therefore, you can manually start the configuration pro-
gram or deactivate this function in Internet Explorer. If a proxy is used in your network, this will have to be cir-
cumvented. You will find more detailed information about proxy and popup configuration in the user guide
on the supplied CD.
ì Open your Internet browser.
ì Enter the URL of the configuration program in the address line: 192.168.2.1 and press Return (Enter).
ì If the configuration program does not open (e.g. because the popup blocker is active), click on Konfigu-
rationsprogramm starten.
ì The login window now appears, enter the password (0000 when first configuring) and click on OK.
ì The start page now appears. Click on the start page on Schritt für Schritt.
ì You will now see a screen for changing the password. If you do not want to change it, skip this page
with OK & Weiter.
ì Enter the old password (0000 when first configuring) and a new password in the next line.
ì Enter the new password again as a security check and click on OK & Weiter.
ì You will now see the window to select the provider.
ì Select your provider, e.g. T-Online, and click on OK & Weiter.
ì Enter the connection data you have been given by your provider.
ì Enter the provider’s password.
ì Enter the new password again as a security check and click on OK & Weiter.

Sinus 154 DSL SE / englisch / A31008-E515-A106-1-7K19 / QIG_154_DSL_SE.fm / 23.07.2004
English
u Configuring the encryption and accesses
The first encryption configuration must be performed on a computer which has a wired connection.
WEP encryption
ì Set the WEP operating state to Ein.
ì Create the key either automatically or manually.
Automatic:
–Select Schlüsselwort.
– Enter 1–32 characters in the field.
– Click on Schlüssel generieren.
Manual:
–Do not select Schlüsselwort.
– Select the key length (64 bit or 128 bit)
– Click on Schlüssel eintragen.
– Enter 1–4 characters.
(for 64-bit key: 10 hexadecimal characters, for 128-bit key: 26 hexadecimal characters).
ì Select the Standard Schlüssel Nr. of the key that you are using at present.
ì Do not forget to note the value for the selected key before saving it. You will need this value in order
to configure the wireless network adapter.
ì Click on OK & Weiter.
MAC access control
Now name the computers which are to be given wireless access to your network. You will need the MAC
address (physical address) of each individual computer.
ì Open the prompt on the computer you're working on. Select Start – Ausführen, enter the command
cmd and click on OK (for Windows
®
98 and ME the command is command).
ì Enter ipconfig /all and press Enter.
ì Make a note of the physical address of your computer's wireless network adapter.
ì Enter this address in the MAC filter table.
ì Activate the Ein option in the MAC filter table.
ì When you have made all the entries, click on OK & Weiter.
ì Click on OK & Weiter several times to terminate the configuration.
ì Read the detailed user guide on CD-ROM.
The system will now attempt to create an Internet connection to www.telekom.de in a second browser window.
Please note that this may take some time.
The homepage of the configuration program appears in the first browser window again.
When an Internet link has been created, the Online LED lights up. If no Internet link could be created, consult
the detailed instructions on the CD-ROM to find a possible cause.
Deutsche Telekom AG, T-Com, SNo.: A31008-E515-A106-1-7K19, MNo.: 40 210 830, Release: July 2004
/