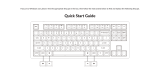6
Please visit caniusevia.com to download the
latest VIA software to remap the keys.
If the VIA software cannot recognize your
keyboard, please reach out to our support
to get the instruction. (VIA only works when
the keyboard is connected by wire to the computer.)
Your keyboard’s best friend
3The VIA Key Remapping Software
4The Layers
There are four layers of key settings on the
keyboard. The layer 0 and layer 1 are for the
Mac system. The layer 2 and layer 3 are for
the Windows system.
If your system toggle is switched
to Mac, then the layer 0 will be
activated.
If your system toggle is switched to Windows, then
the layer 2 will be activated. Remember that if you
are using it in Windows mode, please make changes
to the layer 2 instead of the top layer (the layer 0).
This is a common mistake people are making.