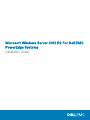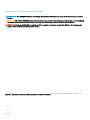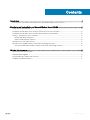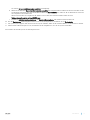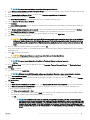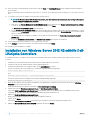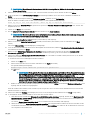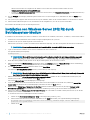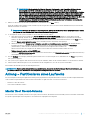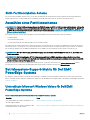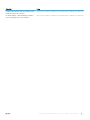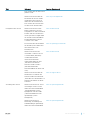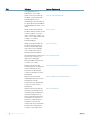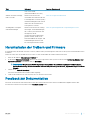Dell Microsoft Windows 2012 Server R2 User guide
- Type
- User guide
Dell Microsoft Windows 2012 Server R2 offers advanced capabilities for running business applications and services with enhanced security, virtualization, storage, and networking features. Ideal for small businesses and remote offices, it provides a stable and reliable platform for file and print sharing, web hosting, email, and more. With support for up to 2 processors and 4TB of RAM, it can handle demanding workloads and applications.
Dell Microsoft Windows 2012 Server R2 offers advanced capabilities for running business applications and services with enhanced security, virtualization, storage, and networking features. Ideal for small businesses and remote offices, it provides a stable and reliable platform for file and print sharing, web hosting, email, and more. With support for up to 2 processors and 4TB of RAM, it can handle demanding workloads and applications.

















-
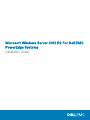 1
1
-
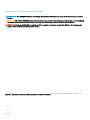 2
2
-
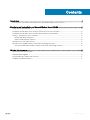 3
3
-
 4
4
-
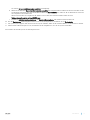 5
5
-
 6
6
-
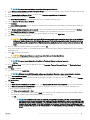 7
7
-
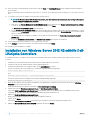 8
8
-
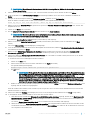 9
9
-
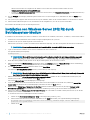 10
10
-
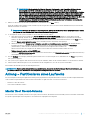 11
11
-
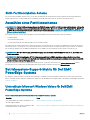 12
12
-
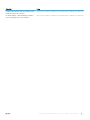 13
13
-
 14
14
-
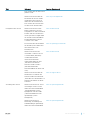 15
15
-
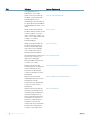 16
16
-
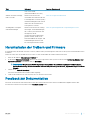 17
17
Dell Microsoft Windows 2012 Server R2 User guide
- Type
- User guide
Dell Microsoft Windows 2012 Server R2 offers advanced capabilities for running business applications and services with enhanced security, virtualization, storage, and networking features. Ideal for small businesses and remote offices, it provides a stable and reliable platform for file and print sharing, web hosting, email, and more. With support for up to 2 processors and 4TB of RAM, it can handle demanding workloads and applications.
Ask a question and I''ll find the answer in the document
Finding information in a document is now easier with AI
in other languages
Related papers
-
Dell R2 Installation guide
-
Dell Microsoft Windows 2012 Server R2 User guide
-
Dell Microsoft Windows 2012 Server Administrator Guide
-
Dell Microsoft Windows 2012 Server User guide
-
Dell Microsoft Windows 2012 Server Administrator Guide
-
Dell Microsoft Windows 2012 Server User guide
-
Dell Microsoft Windows 2012 Server R2 User guide
-
Dell Microsoft Windows Server 2016 User guide
-
Dell Microsoft Windows Server 2019 Owner's manual
-
Dell Microsoft Windows Server 2016 User guide