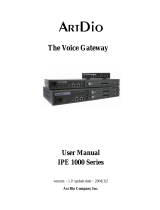Page is loading ...

Notice!
Although every effort has been made to insure that this manual is current
and accurate as of date of publication, no guarantee is given or implied
that this document is error free or accurate with regard to any specifica-
tion. TC Communications, Inc. reserves the right to change or modify
the contents of this manual at any time without prior notification.
© COPYRIGHT 1992-2012. ALL RIGHTS RESERVED.
TC Communications, Inc. 17881 Cartwright Road - Irvine, CA 92614
Tel: (949) 852-1972 Fax: (949) 852-1948 Web Site: www.tccomm.com Email: info@tccomm.com

- 2 -
TC1910
User's Manual
Rev. 2.0 (A0.3)

- 3 -
TC1910
User's Manual
Rev. 2.0 (A0.3)
Features
Description
The TC1910 Ethernet Telephone Extender enables telephone service over a LAN via 10Base-T Ethernet
connections. It has a built-in Codec that digitizes voice and converts to packets for transmission between
local and remote TC1910s with designated IP addresses. It is compatible with PBX and Key Systems
(POTS).
LAN connections can be made by most types of Ethernet devices, including switches, hubs, routers, bridges,
transceivers, etc. A Web-based Configuration user interface (most browsers including Microsoft Windows
Explorer, etc.) is provided to view network settings or change IP addresses from the factory default.
Phone connection is automatic upon power-up or when network interruption is restored. Depending on
network traffic, multiple pairs of TC1910s can be used to set up individual point-to-point telephone links. An
extreme temperature version (-20°C to +70°C), Model TC1910-T, is available for harsh environments.
The TC1910 provides Toll Quality sound within voice bandwidths from 300Hz to 3.4 Khz. Two types of
voice applications are supported: one, connecting to a PBX for outside telephone service; two, setting up a
“hot link” point-to-point connection, e.g. between two work stations, within a LAN. Two-wire FXS (foreign
exchange subscriber) is provided on the telephone side with ring down capability and FXO (foreign ex-
change office) on the PBX side.
The TC1910 also supports one channel of two or four wire analog signal. The analog interface is for FSK
(frequency shift key) applications. The analog interface has a 600 ohm isolation audio transformer. The
analog voltage can be 0 to 3 Vpp.
Eighteen LEDs for network status, phone status, power and volume are provided to enhance status monitor-
ing and diagnostics. Dry contacts for external alarm and ringer are standard. The TC1910 is available in
standalone (TC1910S) or rackmount (TC1910R) versions. Power is standard 12VDC with optional 24VDC
or 115/230VAC with an external power cube. Power redundancy is standard. 10Base-T connectors are RJ-
45 Female and Phone connectors are RJ-11 Female

- 4 -
TC1910
User's Manual
Rev. 2.0 (A0.3)
A L A
R
M
T
x
R
x
D F L T
V O L U M E
M S T R / S L V E
F X O / F X S
R G T S T
E C H O C N C L
D H C P
T C 1 9 1 0
D I S A L M
C P - R 1 6 K / 3 2 K
L I N K
S
Y
N
C
D H C P
E C H O C N C L
3 2 K
1 6 K
C P - R
M S T R
F X O
S L V E
F X S
C H - S
H T - L
R I N G
O F H K
T C C O M M . C O M
M a d e i n U . S . A
B
A
P
W
R
V
C
C
S
W
C
T
R
1234
1
5678
234

- 5 -
TC1910
User's Manual
Rev. 2.0 (A0.3)
"PWR A/B" LED: It is on when power is present at PWR A/B connector on rear panel.
"VCC" LED: It is on when adequate power is being derived from the power source.
"SW CTR" LED: It is on when the Saved Settings equal the Default Settings. Otherwise, it will be
Off.
"Alarm" LED: It will flash under the following conditions.
1. No Ethernet signal is detected. “LNK” LED will flash.
2. Communication link between Master and Slave is lost. “Sync” LED will flash.
3. FXS channel is not working properly. “CH-S” LED will flash.
4. Both Master and Slave are set to FXO. “HT-L” LED will flash.
5. “DFLT” switch is on. “MSTR” or “SLVE” LED will flash.
“Link” LED: It is on when proper Ethernet signal is detected and flashing when it is not.
“ACT” LED (Active):
It is on when data traffic is detected at the Ethernet port. It is normal
that the LED will turn on occasionally.
“SYNC” LED:
It is on when the communication link is established between the
TC1910 pair (master and slave.) It will flash and the alarm will turn on
if the communication link is lost for more than 15 secs. The TC1910
pair will automatically re-establish the link after any power or network
disruption.
"DHCP" LED: The DHCP option is available for slave unit only. The LED will flash when the
unit is getting the IP information from the DHCP server and it is on when the
unit got the information. The LED is off for the master unit or when DHCP
option is not set.
“ECHO CNCL” LED (Echo Cancellation): It is on when the Echo Cancellation option is turn on.
“32K/16K CP-R” LEDs (Compression Rate): It indicates the current ADPCM compression rate.
"TX / RX VOLUME" LEDs:
The LEDs indicate the volume levels on both outgoing
and incoming voice signals.
A L A R M
T
x
R
x
V O L U M E
L
I
N
K
S
Y
N
C
F X S
F X O
3 2 K
1 6 K
C P - R
S L V E
M S T R
D H C P
EC HO CN CL
C H - S
H T - L
R I N G
O F H K
B
A
P
W
R
V
C
C
S
W
C
T
R

- 6 -
TC1910
User's Manual
Rev. 2.0 (A0.3)
“FXS” LED: It is on when the unit is set to FXS.
“FXO” LED:
It is on when the unit is set to FXO.
If the TC1910 is configured for 600 Ohm analog: The FXO LED will always
b e l i t .
"SLVE" LED (slave): It is on when the unit is set to slave. It will flash when "DFLT" is on.
"MSTR" LED (master): It is on when the unit is set to master. It will flash when "DFLT" is on.
“OFHK” LED (off hook): It will turn on when the user picks up the handset.
If the TC1910 is configured for 600 Ohm analog: The OFHK LED
will always be lit.
“RING” LED:
It will flash when the phone is ringing.
If the TC1910 is configured for 600 Ohm analog: The RING LED will
always be lit.
“HT-L” LED (hot link):
It is on when both TC1910 is set to FXS. It is off when one side is
FXS and the other side is FXO. It will flash when both unit is set to
FXO and the alarm will turn on.
“CH-S” LED(FXS channel status): It will flash when the FXS module is not setting up properly. It
is off normally.

- 7 -
TC1910
User's Manual
Rev. 2.0 (A0.3)
1234
1
5
6
7
8
234
1. FXO/FXS: Set the unit as FXO (down position) or FXS (up position).
(If the unit is ordered as an FXO, the DIP switch must be in the down position.
If the unit is ordered as an FXS, then the switch must be in the up position.)
NOTE: If the TC1910 units are configured for 600 Ohm analog:
Both the Local and Remote
TC1910 units must be set to FXO.
2. MSTR/SLVE:
Set the unit as Master (down position) or Slave (up position.) The
changes apply after the power is reset.
3. DHCP: Turn on (down position) the DHCP option. The changes apply after the
power is reset.
(Slave only.) Please refer to P.16 for more details.
4. ECHO CNCL: Turn on (down position) the Echo Cancellation option.
5. CP-R 16K/32K: Select the ADPCM compression rate for 16Kbit/s (down position) or
32Kbit/s (up position.) ADPCM 16Kbit/s and 32Kbit/s compression
are corresponded to 57Kbit/s and 113Kbit/s on the Ethernet.
T h e
changes apply after the power is reset.
6. DISALM: Disable (down position) the Alarm. “Alarm” LED will still flash during the
“alarm on” condition. However, the buzzer will be off and the dry contact will
be open.
7. RG TST: Ring Test. Ring the phone when the unit is setup as FXS
8. DFLT: Default. When set (down position,) the unit will restore the default IP address
and Subnet after the power is reset. It is used during the initial setup or the IP
address is lost.
If the Saved Settings equal the Default Settings, "SW CTR" LED will be on.
To properly restore the default IP settings, please follow the following steps.
For Master:
1. Power off the unit.
2. Set the "DFLT" and "MASTER" switches to on (down) position.
3. Power up the unit and wait for 2 seconds.
4. Set the "DFLT" switch back to off (up) position.
Master IP: 192.168.254.123 Subnet: 255.255.255.0
For Slave:
1. Power off the unit.
2. Set the "DFLT" to on (down) position and "MASTER" to off (up) position.
3. Power up the unit and wait for 2 seconds.
4. Set the "DFLT" switch back to off (up) position.
Slave IP: 192.168.254.124 Subnet: 255.255.255.0

- 8 -
TC1910
User's Manual
Rev. 2.0 (A0.3)
For FXO, use a regular phone wire to connect to the local phone network such as phone line from
Telco or PBX phone line.
For FXS, use a regular phone wire to connect to conventional (2-wire) telephone.
Use this RJ-11 port to connect the two or four wire 600 Ohm analog signal.
Connect this port using a twisted pair Ethernet cable to the local network.
The Dry Contact Relay is normally in “Open” position. It will force the relay to "Close" position
under the following conditions:
1. Major Alarm is on (e.g. 10 Base-T signal lost). This function can be disabled by setting the
front panel "DISALM" switch to on (down) position.
2. Ringing signal is received. This function can not be disabled by "DISALM" switch at the front
panel.
3. The dry contact relay will close during power up.
P W R
A
P W R
B
R I N G / A L M
R L Y
+ - + -

- 9 -
TC1910
User's Manual
Rev. 2.0 (A0.3)
The TC1910 is intended to provide flexible point-to-point telephone service via Ethernet Networks. It is often
used by maintenance or service personnel in Campus, Traffic Control, or Utility Substation Networks. By
connecting two TC1910's as shown below and using regular telephone sets, the users at both sides of the
Ethernet link can have a hotlink phone line setup. When one user lifts up the handset, the remote side phone
will start to ring. When remote side user picks up the handset, the phone will stop ringing and the conversation
begins. When conversation is over, any user can terminate the phone link.

- 10 -
TC1910
User's Manual
Rev. 2.0 (A0.3)
This application is to extend a dial-up phone line via existing ethernet as shown in the following diagram. By
connecting a TC1910 to a regular dial-up phone line, the users at the remote end can dial to the outside phone
network just like regular telephone line extended.
P U B L I C
S W I T C H
T E L E P H O N E
N E T W O R K

- 11 -
TC1910
User's Manual
Rev. 2.0 (A0.3)
Before unpacking any equipment, inspect all shipping containers for evidence of external damage caused
during transportation. The equipment should also be inspected for damage after it is removed from the
container(s). Claims concerning shipping damage should be made directly to the pertinent shipping agencies.
Any discrepancies should be reported immediately to TC Communications' Customer Service Department.
The TC1910 should be located in an area that provides adequate light, work space, and ventilation. Avoid
locating it next to any equipment that may produce electrical interference or strong magnetic fields, such as
elevator shafts or heavy duty power supplies. As with any electronic equipment, keep the unit from excessive
moisture, heat, vibration, and freezing temperatures.
Each TC1910 unit is powered via a rear panel's terminal block connector. There are two pairs of terminal
block connectors ("PWR A" and "PWR B") for power redundancy, the power LEDs on the front panel will
light according to which power jack(s) is/are connected. The power is 12 VDC @500mA, (24 VDC and AC
90 VAC to 240 VAC are optional).
The RJ-45 & RJ-11 female connectors for the electrical signals are located on the rear panel.
TC1910's need to work in pairs in an Ethernet network. One unit needs to be set to Master “MSTR” and the
other one needs to be set to Slave “SLVE” using the front panel DIP switch. If the TC1910 pair is separated
by a firewall, the Master unit should be the one sitting outside of the firewall. (Please refer to P.7 "Dip-Switch
Functions" for setting the unit to default setting.)
All units come with default Slave settings, please refer to the "Quick Start/Test" section on P.18 for simple
setup examples.
Note: The TC1910 FXS configured unit(s) will ring the phone channel during initialization, and the
phone set connected on the FXS channel should ring 10 seconds after power up.
Default IP: 192.168.254.124
Default Netmask: 255.255.255.0
Default IP: 192.168.254.123
Default Netmask: 255.255.255.0

- 12 -
TC1910
User's Manual
Rev. 2.0 (A0.3)
1. Connect the computer and TC1910 on the same Ethernet switch.
2. Power up the unit and the “LINK” LED should be on. (You can disable the alarm by
setting the "DISALM" to down(on) position.)
3. Start your Web browser.
4. In the Address box, enter the IP address of the TC1910. For example, if the unit is set to
default Slave, enter: http://192.168.254.124
If the unit is set to default Master, enter: http://192.168.254.123
5. Once connected, you should see the following screen. (Please refer to "Testing &
Trouble shooting" section, if not connected)
6. Click the links at the left of the page to navigate to the desired section.

- 13 -
TC1910
User's Manual
Rev. 2.0 (A0.3)
If you are being asked for a username and password on any of the pages, use the following:
Default user name: user
Default password: password
You can change the user name and password by clicking on the link "Setting" at the home page.
Click the "Undo" button or browser's "Back" button to cancel all the changes.
Click the "Submit" button to save the changes.
Click the "Reset" button to apply the new access setting at the "Access Setting Summary" page.

- 14 -
TC1910
User's Manual
Rev. 2.0 (A0.3)
Click on the "LAN Configuration" Link at the home page and you should see the following screen.
(Note: Please contact your local network administrator for your network settings.)
Local Unit Description (not required): Enter the description for the local unit.
IP Address: Unit's IP Address. The default IP Address for master is 192.168.254.123, and the
default IP Address for slave is 192.168.254.124.
If you change the IP Address, you must reconnect using the new IP Address. If you are
using the DHCP option, this value will be set automatically.
Subnet Mask: This indicates the TCP/IP network class you are using.
The default Subnet Mask is 255.255.255.0. If you are using the DHCP option, this value
will be set automatically.

- 15 -
TC1910
User's Manual
Rev. 2.0 (A0.3)
Remote Unit Description (not require): Enter the description for the remote unit.
Remote IP Address: (not require for master unit.) For Slave unit, this is the IP Address of the remote
Master. (It is recommended that user enter the remote Slave IP address here
for the master unit for future refrence.)
The default remote IP Address for master is 192.168.254.124, and the
default remote IP Address for slave is 192.168.254.123.
Port Number: This is the port which the TC1910 units will attempt connections.
Default value is 1910. (Range: 1-65535).
Note: (Some of the well known port numbers such as 1, 23, 80 , 546, and 547 cannot
be used as communication ports because they are already used internally by the
unit itself.)
Gateway IP Address: If your connection contain a router, enter the IP Address of the Router (LAN
side.)
Default value is 0.0.0.0 If you are using the DHCP option, this value will
be set automatically.
DNS IP Address: If you need to connect outside of your LAN, enter the DNS IP address here.
Default value is 0.0.0.0 If you are using the DHCP option, this value will be set
automatically.
Click the "Undo" button or browser's "Back" button to cancel all the changes
Click the "Submit" button to save the changes, and you will see the following screen.

- 16 -
TC1910
User's Manual
Rev. 2.0 (A0.3)
You need to Reset the unit to apply the new settings.
1. By clicking the "Reset" button at the bottom of the page. Or,
2. By resetting the power of the unit.

- 17 -
TC1910
User's Manual
Rev. 2.0 (A0.3)
Master unit's IP address must be Static. The IP address should be entered at the "IP address" field on the
"LAN Setting" page.
Slave unit's IP address can be Static or Dynamic. For static IP setting, the IP address should be entered at
the "IP address" field on the "LAN Setting" page.
(Please refer to "LAN setting" section for more detail.)
For Slave unit dynamic IP setting, please refer to the "DHCP" section below.
DHCP (Dynamic Host Configuration Protocol) option is for Slave unit only. It enables the Slave unit to get
a temporary or permanent IP addresses (out of a pool) from a DHCP server.
In order to use the DHCP function, there should be a DHCP server residing at the user's local network. If
DHCP server is not available, the Slave unit's IP address must be Static. Please refer to the "Static IP"
section above for more information.
Before you turn on the DHCP option, you need to enter the Master’s IP address at the “Remote IP address”
field on the "LAN Setting" page for the Slave Unit.
Please do the following after the "Remote IP address" has been set on the Slave unit.
1. Power off the unit.
2. At the front panel, set "DHCP" DIP switch to on (down) position.
3. Power up the unit.
The “DHCP” LED will flash when the unit is obtaining an IP address from the DHCP server and the LED
turns solid after the unit gets one.

- 18 -
TC1910
User's Manual
Rev. 2.0 (A0.3)
The RJ-11 connector is located at the rear panel of the TC1910.
For four wire analog signals:
Pin 5 is transmit TIP & pin 2 is transmit RING.
Pin 4 is receive TIP & pin 3 is receive RING.
For two wire analog signals:
Pin 4 is the TIP & pin 3 is the RING.

- 19 -
TC1910
User's Manual
Rev. 2.0 (A0.3)
In order to communicate with a TC1910 that is set to default, the user’s PC IP address must be set within
the range of 192.168.254.1 to 192.168.254.254, with a Network Mask of 255.255.255.0. To check your PC's
IP Address and Network Mask. (Windows 98/ME)
1. Open “Control Panel”
2. Open “Network”
3. Click on the TCP/IP for the network card
4. Click “Properties”
If your PC has a compatible IP Address and Network Mask. Please go to the Web-based Interface section.
(Attention: Please copy down the existing setting before making any changes. Contact your local network
administrator if you are unsure about the settings. Improper settings may result in disruption of the current
network.)
Under the TCP/IP Properties
Select the “Specify an IP address” option and type in the following
IP Address: 192.168.254.1 (Please make sure no other network device are using the same IP address.)
Subnet Mask: 255.255.255.0
Click OK and reboot the computer.

- 20 -
TC1910
User's Manual
Rev. 2.0 (A0.3)
Typically, most problems encountered with the TC1910 are related to network settings. To ensure the units
are working properly, the following section will show you how to test the functionality of a TC1910 pair
without any network settings.
Equipments:
1. One 10/100 Ethernet Switch/Hub or Use the supplied Cross Over Cable(for testing purpose only), see
next page.
2. Two TC1910 units.
For "Hotlink" tests, both of the units must be configured as FXS.
For "Phone Line Extension" tests, one unit must be configured as an FXO and the other as FXS.
3. Two Regular Telephones.
4. Two telephone wires and two Ethernet cables.
Connect both TC1910 units to the Ethernet Switch and connect a phone to both units. Make sure the Ethernet
switch is not connected to anything except the power and the TC1910s.
Unit A (Master)
Make sure the power of the unit is off. Set the "MASTER" and "DFLT" DIP switches at the front panel to
on (down) position. (All other switches are set to off (up) position.)
Unit B (Slave)
Make sure the power of the unit is off. Set the "DFLT" DIP switch at the front panel to on (down) position.
(All other switches are set to off (up) position.)
Power up and set the "DFLT" DIP switch back to off (up) position on both units.
The communication link between the master and slave should establish automatically within 15 secs, and no
LEDs should be flashing (it is normal for the "ACT" LED to turn on occasionally.)
When one side pick up the handset, the other side should ring. When both of the handsets are offhook, the
voice should go through in both directions and can be heard on either end of the handsets.
/