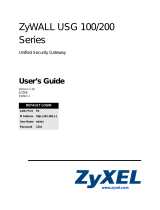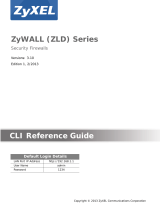Page is loading ...

2
ENGLISH
Vantage Report
Vantage Report collects log entries and traffic statistics from ZyXEL devices and then generates
graphical and tabular reports about network performance and events.
Install Vantage Report on the Vantage Report server (A). Then, use the web configurator (B) to
configure it. (The web configurator can run on a remote computer or on the Vantage Report
server.) Finally, configure the ZyXEL devices (C) to send their log entries and traffic statistics to
the Vantage Report Server. The Vantage Report server collects this information and builds
statistical reports about the network. You and others can look at these reports any time in the
web configurator or in regular e-mail messages.
Overview
1 Preparation - Make sure the Vantage Report server meets the minimum requirements, and
get the Vantage Report server ready for installation.
2 Installation - Install Vantage Report on the Vantage Report server.
3 Login - Use the web configurator to access the Vantage Report server.
4 E-mail Setup - Set up the administrator e-mail address and SMTP mail server settings in
Vantage Report, and test the SMTP settings.
5 Registration - When you install Vantage Report, you get the basic version. You do not have to
register Vantage Report unless you want to get the trial version or upgrade to the full version.
(See section 5 for more information about versions.)
6 Device Setup - Set up the ZyXEL devices, and add them in the Vantage Report server.
1 Preparation
Check these things before you install Vantage Report.
B
C
A

ENGLISH
3
1.1 Check Minimum Requirements
If your Vantage Report server does not meet the minimum requirements, you should upgrade it or
use a different server that does meet the minimum requirements. You can add more devices with
Vantage Report if you install Vantage Report on a more powerful computer. Please refer to the
table below.
1.2 Earlier Vantage Report Versions
You cannot upgrade an earlier version of Vantage Report to Vantage Report 3.8. You cannot
install Vantage Report 3.8 on the same computer with earlier Vantage Report versions.
1.3 Uninstall Old Versions of Vantage Report
1 If an old version of Vantage Report is running, stop it.
2 In Windows 2000, click Start > Settings > Control Panel > Add/Remove Programs >
Vantage Report > Change/Remove. Follow the prompts to remove Vantage Report.
In Windows XP, click Start > Control Panel > Add/Remove Programs > Vantage Report >
Change/Remove. Follow the prompts to remove Vantage Report.
In Windows Vista or Windows 7, click Start > Control Panel > Uninstall a program > Vantage
Report > Uninstall. Follow the prompts to remove Vantage Report.
1.4 Close MySQL and Tomcat
When you install Vantage Report, you also install MySQL and Tomcat. If these applications are
already installed on the computer, make sure they are closed before you install Vantage Report.
Follow these steps to check whether or not these applications are running and to stop them.
1 In Windows 2000, click Start > Settings > Control Panel > Administrative Tools >
Services. The Services screen opens.
Number of registered devices CPU Log Space required (GB/day)
1 - 5 Pentium IV 2.6 GHz 0 - 1
6 - 50 Pentium IV 2.6 GHz 1 - 12
51 - 100 Pentium IV 3.2 GHz or faster 12 - 24
Operating System Windows XP Professional, Windows 2000/2003 Server/Vista/7
Browser
(for Accessing the
Web Configurator)
Internet Explorer 6.0 (Service Pack 1) or later on Windows
Firefox 1.07 or later on Windows
Google Chrome 23.0.1271.95 or later on Windows
1024 by 768 resolution
Other Requirements
for Featured Services
SMTP daemon
TCP port 3316 and UDP port 514

ENGLISH
4
In Windows Vista, click Start > Control Panel > Administrative Tools > Services. The
Services screen opens.
In Windows XP, click Start > Control Panel > Performance and Maintenance > Administrative
Tools > Services. The Services screen opens.
In Windows 7, click Start > Control Panel > System and Security > Administrative Tools >
Services. The Services screen opens.
2 If there are no MySQL or Tomcat services running on the Vantage Report server, go to the
next section. Otherwise, right-click on any MySQL or Tomcat service that is running. The
menu that you see above appears.
3 Select Stop in the menu. Repeat steps 2 and 3 if other MySQL or Tomcat services are still
running on the Vantage Report server.
2 Installation
FTP:
ftp://ftp.zyxel.dk/Vantage_Report/software/
ftp://ftp.zyxel.com/Vantage_Report/software/
1 Click Vantage Report.exe to start installing
Vantage Report. Then, the Vantage Report
installation wizard appears. Click Next.

ENGLISH
5
2 Follow the prompts. Before you finish, the following screen appears.
3 Enter the port number you want Vantage Report to use for web services. Make sure this port
number does not conflict with other services in your network. Click Next when you are ready.
4 Check if any applications also use ports 3316(TCP), 514(UDP) or 8080(TCP) by entering
“netstat -a” in the command line. Uninstall them if any.
5 When you finish installing Vantage Report, restart the Vantage Report server.
3 Login
By default, the Vantage Report server starts automatically when you log in to the Vantage Report
server. To access the Vantage Report server,
1 Open a browser window, and go to http://a.b.c.d:xxxxx/vrpt, where
• a.b.c.d is the IP address of the Vantage Report server. If you open the web configura-
tor on the same computer on which you installed Vantage Report, enter
localhost.
•
xxxxx is the port number you entered during installation. (See section 2.)
For example, http://localhost:8080/vrpt or http://212.100.9.161:9090/vrpt.
The Login screen appears. If it does not appear, see
Troubleshooting.

ENGLISH
6
2 In the login screen, enter your user name and password, and click Login.
• Default user name:
root
• Default password: root
The main screen appears. It is divided into three parts.
Use the device window (A) to select a device. Right-click to add and remove devices.
Use the function window (B) to select a report.
Use the report window (C) to look at and adjust the selected report for the selected device.
4 E-mail Setup
You should have an e-mail account on a SMTP mail server for Vantage Report. You can use an
existing account or create a new one. In either case, you must have the SMTP mail server (IP or
domain name), e-mail address, SMTP port (if not the default of 25), SMTP authentication
encryption type (if any), user name (if required), and password (if required).
4.1 Set Up Administrator E-mail Address
You should set up the e-mail address for the Vantage Report administrator first. This e-mail
address is used to test the SMTP settings in section 4.2. It is also used for system notifications or
if you forget the password for the root account. (If you forget the password, click Forget
Password? in the Login screen.) See the User’s Guide for more detail.
1 Log in to the Vantage Report server. (See section 3.)
A B
C

ENGLISH
7
2 In the function window, click User Management > Account. The User List screen appears.
3 Click root. The Edit User screen appears.
4 Type the e-mail address for the Vantage Report administrator in the E-mail field.
5 Click Apply.

ENGLISH
8
4.2 Set Up SMTP Mail Server
1 In the function window, click System Setting > Server Configuration. The Server
Configuration screen appears.
2 Follow the directions in the table below to fill in the Server Configuration screen.
LABEL DESCRIPTION
SMTP IP Address or
Domain Name
Enter the IP address or domain name of the SMTP mail server on which
Vantage Report has an account.
SMTP Port Enter the SMTP port if the mail server does not use 25.
SMTP Authentication
Encryption Type
Select the type of encryption the SMTP mail server uses during
authentication (Default, TLS, or SSL). Default means no encryption. Leave
this set to default if you do not know which one to use.
Sender E-mails Enter the e-mail address you want to be the sender when Vantage Report
sends e-mail. This is the e-mail address from which Vantage Report e-mail
appears to be sent.
Receiver E-mails Enter the e-mail address you want to be the receiver when Vantage Report
sends e-mail. This is the e-mail address to which Vantage Report e-mail
appears to be sent.
User Name Enter the user name required by the SMTP mail server. If the user name is
not required, leave this field blank.

ENGLISH
9
3 Click Apply. (You must save these settings before you can test them in the next step.)
4 Click Test. Vantage Report sends a test message to the e-mail address you specified in section
4.1 and the e-mail address in the Receiver E-mails field.
5 Confirm that the specified e-mail account received the message from Vantage Report. If it did
not receive the e-mail, see Troubleshooting.
5 Registration
You only have to register Vantage Report if you want to get the trial version or upgrade to the full
version.
•The basic version provides a variety of statistical and scheduled reports for one device.
•The full version supports more reports and more features than the basic version. Register Van-
tage Report to use the full version to manage one device.
•The trial version is a limited-time, free trial of the full version. It does not support as many
devices as the full version, however.
Please refer to User's Guide for details.
The Vantage Report server must have access to http://www.myZyXEL.com during registration. In
addition, some information may also be required for setup.
1 Log in to the Vantage Report server. (See section 3.)
2 In the function window, click System Setting > Registration. The Registration screen
appears.
3 If you want to get the trial version, click Trial.
Password Enter the password required by the SMTP mail server. If the password is not
required, leave this field blank.
If you have a myZyXEL.com account, you need your ...
• myZyXEL.com user name
• myZyXEL.com password
If you want to upgrade to the full version, you need your ...
• license key (iCard in the folder you received when you purchased the full version)
LABEL DESCRIPTION

ENGLISH
10
If you want to upgrade to the full version, click Upgrade.
In either case, the following screen appears. Some fields do not appear in your screen if you
already have a myZyXEL.com account or if you are getting the trial version.
4 Follow the directions in the table below to fill in this screen.
LABEL DESCRIPTION
License Key Enter the license key on the iCard if you are upgrading to the full
version. The iCard is in the folder you receive when you purchase the
full version.
New myZyXEL.com
account
Select this if you do not have a myZyXEL.com account. Vantage Report
creates the account for you.
Existing myZyXEL.com
account
Select this if you already have a myZyXEL.com account.
User Name If you do not have a myZyXEL.com account, enter the user name that you
would like to use for your new myZyXEL.com account. Your user name
can consist of alphanumeric characters and underscores (_) and must be
6 - 20 characters long.
If you already have a myZyXEL.com account, enter the user name for
that account.
Password If you do not have a myZyXEL.com account, enter the password that you
would like to use for your new myZyXEL.com account. Your password
can consist of alphanumeric characters and underscores (_) and must be
6 - 20 characters long.
If you already have a myZyXEL.com account, enter the password for that
account.
Confirm Password Retype your password.
E-mail Address Enter the e-mail address where you would like to be notified about your
new myZyXEL.com account.
Country Select the place where you work.

ENGLISH
11
5 Click Upgrade. The updated Registration screen appears. If it does not, see Troubleshooting.
6 Device Setup
You have to configure each ZyXEL device to send its log entries and traffic statistics to the
Vantage Report server, and you have to add each device to Vantage Report.
6.1 Configure the ZyWALL
1 Log in to the web configurator for the device, and click Maintenance > Logs > Log Setting
> Remote Server > Edit
.

ENGLISH
12
Note: Vantage Report uses the log categories that are shown selected in this example. It is
recommended that you select only these categories.
2 Select the Active check box.
3 Type the IP address or name of the Vantage Report server in the Syslog Server field.

ENGLISH
13
4 In the Active Log section, select the categories you want to see in Vantage Report. (Some of
these are not available in every device.) You can only look at log messages for other
categories.
5 Click OK to save your changes.
6 If the ZyXEL device provides IDP, make sure the IDP profile is set to record log entries for the
attack types you want to see in Vantage Report.
6.2 Add ZyXEL Devices to Vantage Report
You must have the LAN MAC address and model type of the device.
1 Log in to the Vantage Report server. (See section 3.)
2 In the device window, right-click on root. The menu appears.
3 Select Add Device. The Add Device screen appears.
4 Follow the directions in the table below to fill in the Add Device screen.
5 Click the Add button. The device should now appear in the device window. You can select it
(for example, if you want to generate a statistical report for it) by clicking on it once. See the
User’s Guide for more information.
LABEL DESCRIPTION
Name Enter the name of the device you want to add to Vantage Report. The name can
consist of alphanumeric characters or underscores (_) and may be 1 - 28 characters
long. This name is used to refer to the device in Vantage Report, and it has to be
unique in Vantage Report. In some cases, the device’s System Name might be
appropriate.
MAC Enter the LAN MAC address of the device you want to add. You must enter 12
hexadecimal numbers (0 - 9, A - F). Do not use colons (:). This address is usually
located on a label that is on the bottom of the device. If there are two addresses on the
label, the LAN MAC address is usually on the top.
Type Select the model type of the device you want to add.
Note Enter any additional notes you want to make here. You can enter up to 50 printable
ASCII characters. You can also leave this field blank.

ENGLISH
14
Troubleshooting
See the User’s Guide for additional troubleshooting.
PROBLEM CORRECTIVE ACTION
The web configurator is not
connecting to the Vantage
Report server.
The Vantage Report server
does not start up
automatically.
Make sure you are using the correct URL. Enter
http://
a.b.c.d:xxxxx
/vrpt, where
•
a.b.c.d is the IP address of the Vantage Report server. If you
open the web configurator on the same computer on which you
installed Vantage Report, enter
localhost.
•
xxxxx is the port number you entered during installation. (See
section 2.)
For example, you might enter http://localhost:8080/vrpt or http://
212.100.9.161:9090/vrpt.
Make sure packets on TCP port 3316, UDP port 514, and the port
number you specified during installation are forwarded to the Vantage
Report server, especially if the Vantage Report server runs behind a
NAT or firewall.
Make sure the Vantage Report server is running.
• The Vantage Report server runs as a service. Follow the directions
in section 1.4 to check it.
• Make sure the following system variables are defined.
PATH=%SystemRoot%\system32;%SystemRoot%;%System-
Root%\System32\Wbem
To check these variables in Windows 2000, click Start > Settings >
Control Panel > System > Advanced > Environment Variables.
In Windows Vista, click Start > Control Panel > System >
Advanced System Settings > Advanced > Environment Vari-
ables. In Windows XP, click Start > Control Panel > System >
Advanced > Environment Variables. Make sure the variables are
in the System Variables box.
• The Vantage Report server does not start automatically if there is a
port conflict on the port number you specified during installation.
Click Start > Run, and enter
netstat -a to find out if there is a
port conflict.
If the problem continues, contact your local vendor.
The web configurator
returns to the Login screen
when I try to do something.
For security reasons, the web configurator times out in fifteen minutes.
Log in again.

ENGLISH
15
Viewing Your Product’s Certifications
Go to www.zyxel.com, select your product from the drop-down list box on the ZyXEL home page,
and select the certification you wish to view.
Vantage Report did not
send the test e-mail to the
administrator’s e-mail
account.
Make sure the SMTP settings and e-mail account are correct. If your
SMTP mail server requires authentication, make sure you entered the
user name and password correctly. See section 4.
Make sure the Vantage Report server can connect to the SMTP mail
server.
If the problem continues, contact your local vendor.
I cannot register (get the
trial version or upgrade to
the full version).
Make sure you have the right license key, and make sure you enter the
requested information correctly. See section 5.
Make sure the Vantage Report server can connect to http://
www.myzyxel.com. The Vantage Report server interacts with this site
during registration.
If the problem continues, contact your local vendor.
PROBLEM CORRECTIVE ACTION

简体中文
89
1.1 检查最低要求
如果 Vantage Report 服务器不满足最低要求,则应对其进行升级,或使用其他可以满足最低要求
的服务器。如果将 Vantage Report 安装在一台更先进的计算机上 , 您可以向 Vantage Report 添
加更多设备。请参考下表:
1.2 更早版本的 Vantage Report
无法将更早版本的 Vantage Report 升级到 Vantage Report 3.8。无法在装有更早版本 Vantage
Report 的电脑上安装 Vantage Report 3.8。
1.3 卸载旧版本的 Vantage Report
1 如果有旧版本的 Vantage Report 正在运行,请先停止。
2 在 Windows 2000 中,单击 Start( 开始 ) > Settings ( 设置 ) > Control Panel ( 控制面板
) > Add/Remove Programs ( 添加 / 删除程序 ) > Vantage Report (Vantage Report) >
Change/Remove ( 更改 / 删除 )。然后依照提示删除 Vantage Report。
在 Windows XP 中,单击 start ( 开始 ) > Control Panel ( 控制面板 ) > Add/Remove
Programs ( 添加 / 删除程序 ) > Vantage Report (Vantage Report) > Change/Remove ( 更改
/删除)。然后依照提示删除 Vantage Report。
在 Windows Vista 或 Windows 7 中,单击开始 > 控制面板 > 卸载程序 > Vantage Report > 卸
载。然后依照提示删除 Vantage Report。
注册设备的数量 CPU 需要的日志空间 (GB/ 天 )
1 - 5 Pentium IV 2.6 GHz 0 - 1
6 - 50 Pentium IV 2.6 GHz 1 - 12
51 - 100 Pentium IV 3.2 GHz 或更快 12 - 24
操作系统 Windows XP Professional、Windows 2000/2003 Server/Vista/7
浏览器
( 用于访问 Web 配置程
序)
在 Windows 上运行的 Internet Explorer 6.0 (Service Pack 1) 或
更新版本
在 Windows 上运行的 Firefox 1.07 或更新版本
在 Windows 上运行的 Google Chrome 23.0.1271.95 或更新版本
1024 × 768 分辨率
重要服务的其他要求
SMTP 守护程序
TCP 端口 3316 和 UDP 端口 514

简体中文
90
1.4 关闭 MySQL 和 Tomcat
在安装 Vantage Report 时,还可以安装 MySQL 和 Tomcat。如果计算机内已经安装了这些应用程
序,确保在安装 Vantage Report 之前,关闭它们。请依照下列步骤来检查这些应用程序是否正在
运行,如果是,则要先停止。
1 在 Windows 2000 中,单击 Start ( 开始 ) > Settings ( 设置 ) > Control Panel ( 控制面板
) > Administrative Tools ( 管理工具 ) > Services ( 服务 )。此时会打开 Services ( 服务 )
屏幕。
在 Windows Vista 中,单击 Start ( 开始 ) > Control Panel ( 控制面板 ) > Administrative
Tools ( 管理工具 ) > Services ( 服务 )。此时会打开服务屏幕。
在 Windows XP 中,单击 Start ( 开始 ) > Control Panel ( 控制面板 ) > Performance and
Maintenance ( 性能和维护 ) > Administrative Tools ( 管理工具 ) > Services ( 服务 )。此时
会打开 Services ( 服务 ) 屏幕。
在 Windows 7 中,单击开始 > 控制面板 > 系统和安全 > 管理工具 > 服务。此时会打开服务屏
幕。
2 如果 Vantage Report 服务器上没有正在运行的 MySQL 或 Tomcat 服务,则请跳至下一章节。
否则,在正在运行的任何 MySQL 或 Tomcat 服务上右击。此时会显示上图所示的菜单。
3 在菜单中选择 Stop ( 停止 )。如果 Vantage Report 服务器仍运行着其他 MySQL 或 Tomcat 服
务,则重复第 2 和 3 个步骤。
2 安装
FTP:
ftp://ftp.zyxel.dk/Vantage_Report/software/
ftp://ftp.zyxel.com/Vantage_Report/software/

简体中文
94
4.2 设置 SMTP 邮件服务器
1 在功能窗口中,单击 System Setting (系统配置) > Server Configuration ( 服务器配置 )。此
时会显示 Server Configuration ( 服务器配置 ) 屏幕。
2 依照下列表格中的指示填写 Server Configuration ( 服务器配置 ) 屏幕。
标签 说明
SMTP IP Address or
Domain Name (SMTP IP 地
址或域名 )
输入 SMTP 邮件服务器 (Vantage Report 帐户所在的服务器)的 IP
地址或域名。
SMTP 端口 如果邮件服务器不使用端口 25,则输入 SMTP 端口。
SMTP 认证加密类型 选择 SMTP 邮件服务器在认证期间使用的加密类型 (默认、TLS 或
SSL)。“默认”表示不加密。如果不知道使用哪种设置,请将其保留为
默认。
Sender E-mails ( 寄件人
电子邮件 )
输入 Vantage Report 发送电子邮件时的寄件人地址。该电子邮件地址
为发送 Vantage Report 电子邮件的源地址。
Receiver E-mails ( 收件
人 电子邮件 )
输入 Vantage Report 发送电子邮件时的收件人地址。该电子邮件地址
为发送 Vantage Report 电子邮件的目的地。
User Name ( 用户名 ) 输入 SMTP 邮件服务器所要求的用户名。如果不需要用户名,请将该字
段保留空白。
Password ( 密码 ) 输入 SMTP 邮件服务器所要求的密码。如果不需要密码,请将该字段保
留空白。

简体中文
97
6 设备设置
必须对每台 ZyXEL 设备进行配置,并将其添加到 Vantage Report 中,才能将其各自的日志项和通
信流量的统计信息发送到 Vantage Report 服务器。
6.1 配置 ZyWALL
1 登录到设备的 web 配置程序,并单击 Maintenance ( 维护 ) > Logs ( 日志 ) > Log Setting (
日志设置 ) > Remote Server ( 远程服务器 ) > Edit ( 编辑 )。

简体中文
100
故障解决
有关其他故障解决信息,请参阅用户手册。
问题 纠正措施
web 配置程序未连接到
Vantage Report 服务器。
Vantage Report 服务器未
自动启动。
请确保所使用的 URL 正确无误。输入 http://a.b.c.d:xxxxx/vrpt,
其中的
• a.b.c.d 为 Vantage Report 服务器的 IP 地址。如果在安装
Vantage Report 的计算机上打开 web 配置程序,则输入
localhost。
• xxxxx 是您在安装期间输入的端口号。(参见 2 部分。)
例如:可以输入 http://localhost:8080/vrpt 或 http://
212.100.9.161:9090/vrpt。
请确保将 TCP 端口 3316、UDP 端口 514 和在安装期间指定的端口号上
的包转发到 Vantage Report 服务器 (尤其是当 Vantage Report 服务
器在 NAT 或防火墙之后运行时)。
确保 Vantage Report 服务器正在运行。
• Vantage Report 服务器作为服务运行。请依照 1.4 部分 中的指示
对其进行检查。
• 确保定义了下列系统变量。
PATH=%SystemRoot%\system32;%SystemRoot%;%SystemRoot%\System
32\Wbem
要在 Windows 2000 中查看这些变量,可以单击 start ( 开始 ) >
Settings ( 设置 ) > Control Panel ( 控制面板 ) > System ( 系统
) > Advanced ( 高级 ) > Environment Variables ( 环境变量 )。在
Windows Vista 中,单击 Start ( 开始 ) > Control Panel ( 控制面
板 ) > System ( 系统 ) > Advanced System Settings ( 高级系统设
置 ) > Advanced ( 高级 ) > Environment Variables ( 环境变量 )。
在 Windows XP 中,单击 Start ( 开始 ) > Control Panel ( 控制面
板 ) > System ( 系统 ) > Advanced ( 高级 ) > Environment Vari-
ables ( 环境变量 )。确保 System Variables ( 系统变量 ) 框中存在
这些变量。
• 如果在安装期间指定的端口号存在端口冲突,则 Vantage Report 服
务器不会自动启动。单击 Start ( 开始 ) > Run ( 运行 ),并输入
netstat -a 以确定是否存在端口冲突。
如果问题依然存在,则请与当地供应商联系。
当我尝试进行某些操作时,
web 配置程序返回到了
Login( 登录 ) 屏幕。
出于安全考虑,web 配置程序会在 15 分钟后超时。请重新登录。
/