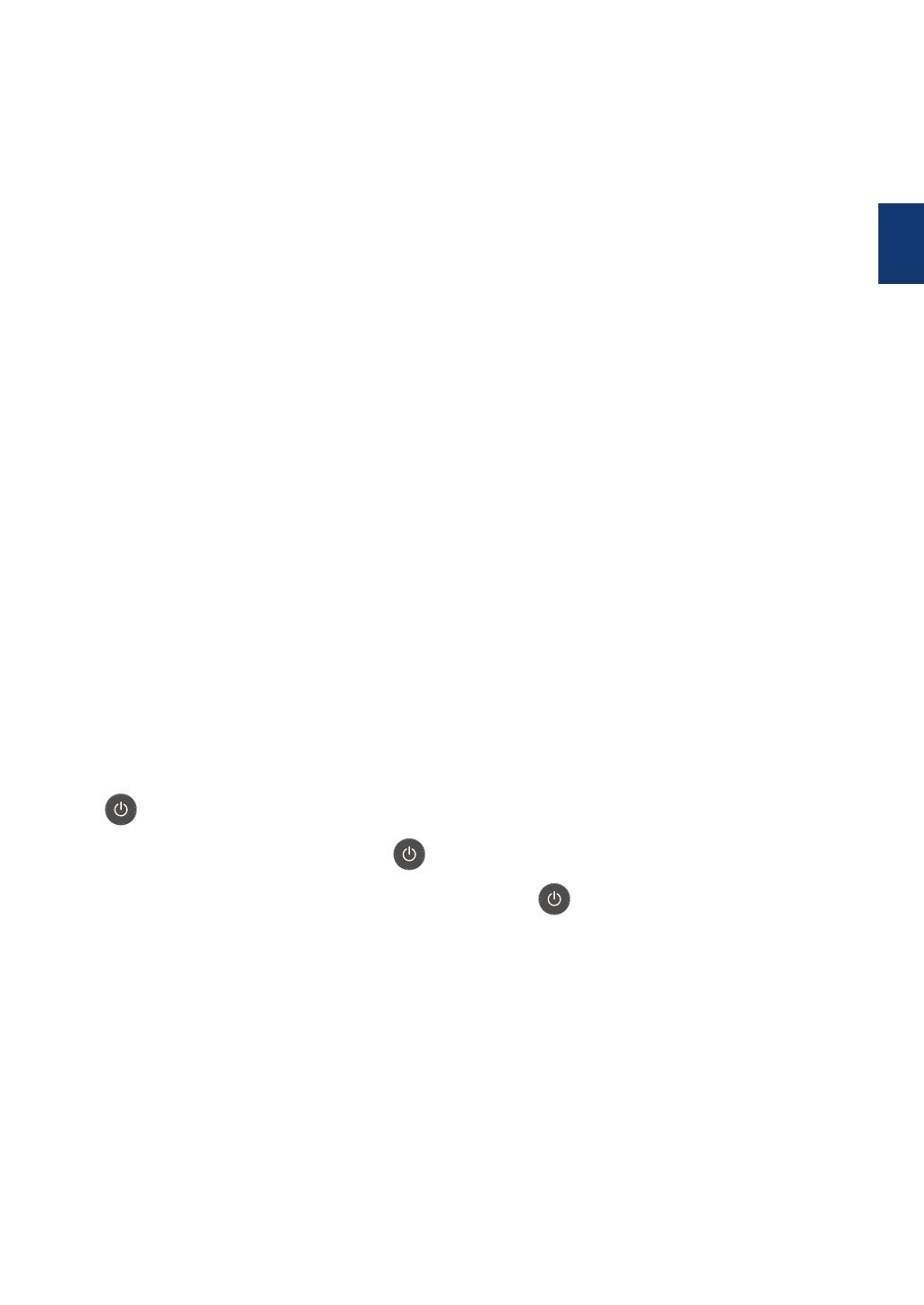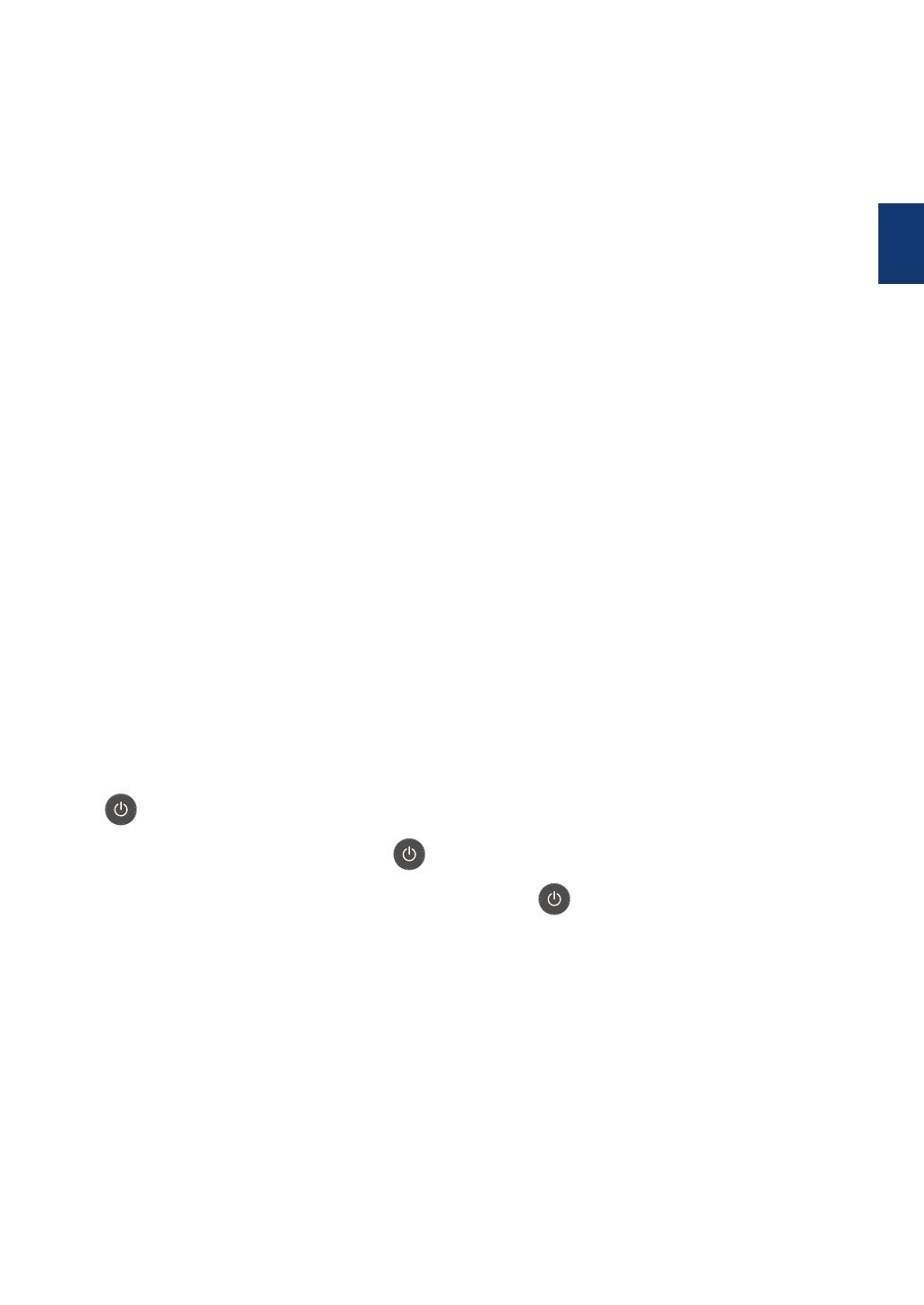
3. Error LED
The Error LED blinks when the LCD displays an error or an important status message.
4. Menu Buttons
OK
Press to store your machine’s settings. After you change a setting, the machine returns to
the previous menu level.
Back
• Press to go back one level in the menu.
• Press to select the previous digit when entering numbers.
a or b (+ or -)
• Press to scroll through menus and options.
• Press to enter a number or to increase or decrease the number. Hold down a or b to
scroll faster. When you see the number you want, press OK.
5. Secure
Press to print jobs saved in the machine’s memory when you enter your four-digit password.
6. Go
• Press to clear certain error messages. To clear all other errors, follow the LCD instructions.
• Press to print any data remaining in the machine's memory.
• Press to select the displayed option. After you change a setting, the machine returns to
Ready Mode.
7. Cancel
• Press to cancel the current setting.
• Press to cancel a programmed print job and clear it from the machine’s memory. To cancel
multiple print jobs, hold down Cancel until the LCD displays [Cancel All Jobs].
8. Power On/Off
• Turn on the machine by pressing .
• Turn off the machine by pressing and holding down .
9. WiFi or Network buttons
• Wired Network Models:
Network
Press the Network button to set up wired network settings.
• Wireless Network Models:
WiFi
Press to configure a wireless network.
When the WiFi light is on, your Brother machine is connected to a wireless access point.
When the WiFi light blinks, the wireless connection is down, or your machine is in the
process of connecting to a wireless access point.
1
General Information
5