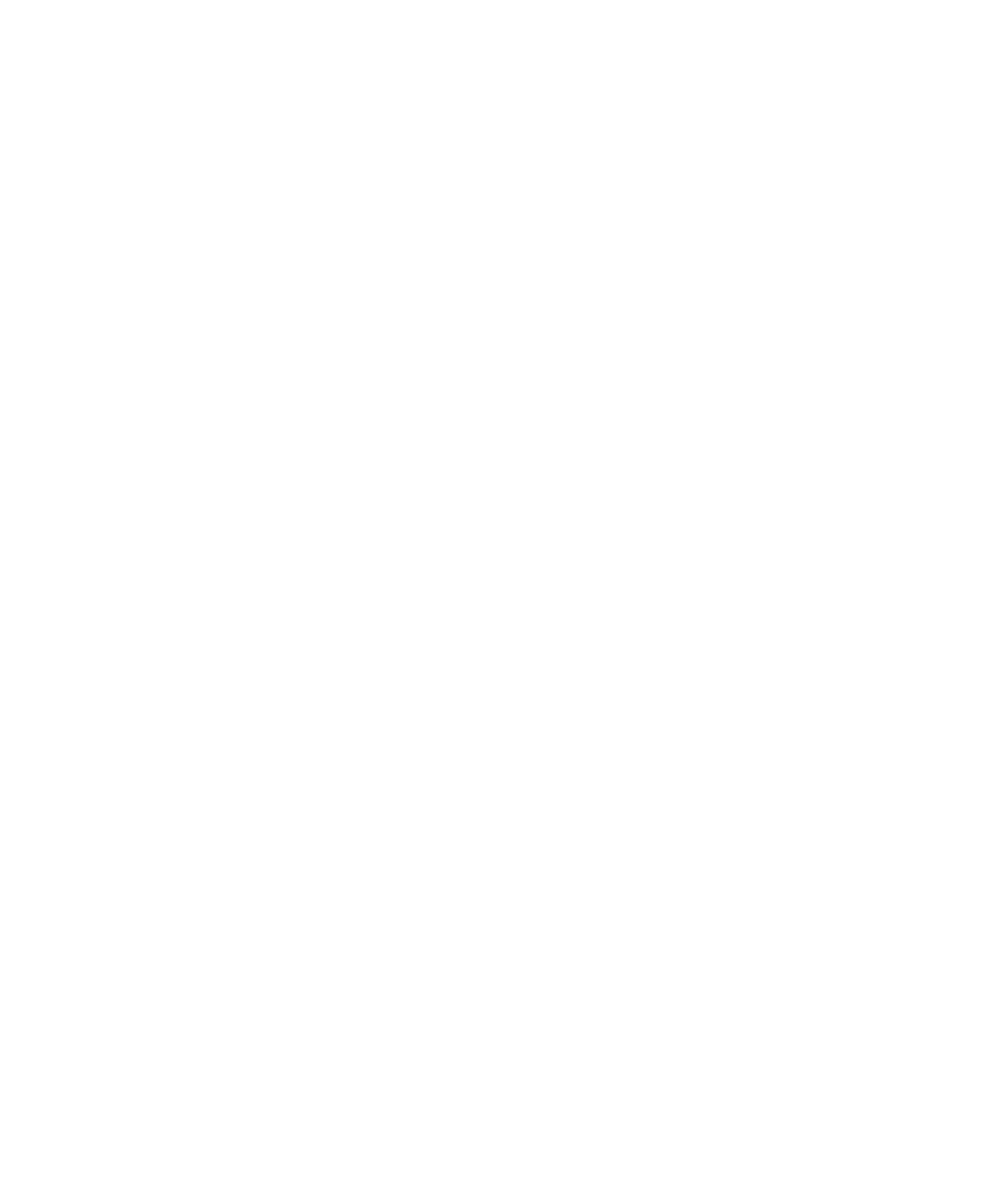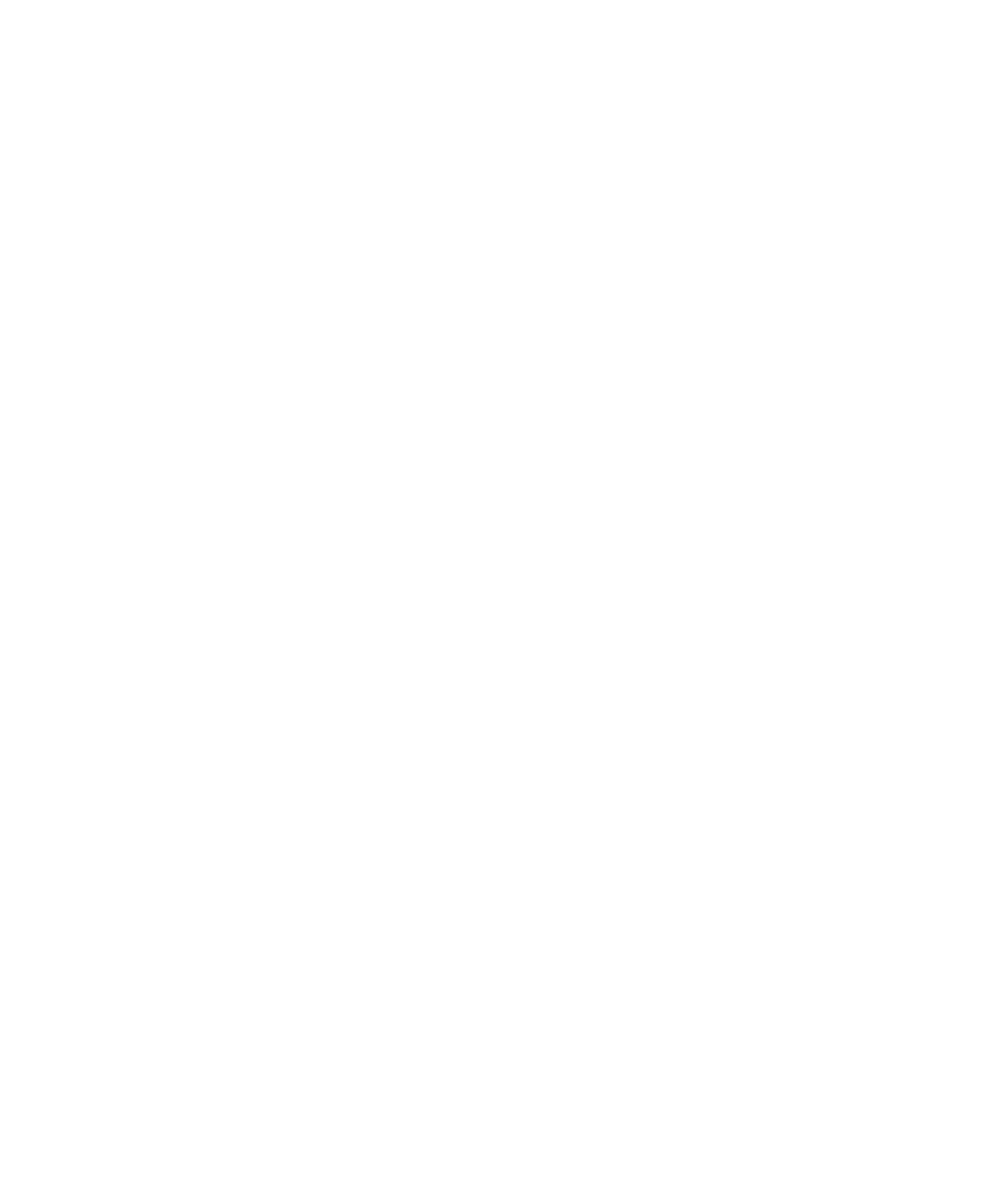
Media sharing............................................................................................................................................122
FM Radio...................................................................................................................................................123
Settings..................................................................................................................................................... 126
Customize your device settings.................................................................................................................. 126
Update your device software...................................................................................................................... 130
Battery and power..................................................................................................................................... 131
Connections.............................................................................................................................................. 138
BlackBerry Keyboard and typing................................................................................................................ 165
Language.................................................................................................................................................. 172
Keyboard input methods............................................................................................................................174
Screen display........................................................................................................................................... 186
Accessibility.............................................................................................................................................. 187
Media cards and storage............................................................................................................................204
Using your device with BlackBerry Link...................................................................................................... 209
Applications and features...........................................................................................................................219
Organizing apps.........................................................................................................................................219
About the BlackBerry Assistant.................................................................................................................. 221
Calendar....................................................................................................................................................225
Contacts....................................................................................................................................................236
Clock.........................................................................................................................................................243
Android Apps.............................................................................................................................................248
Maps and GPS........................................................................................................................................... 250
Browser.....................................................................................................................................................258
Smart Tags.................................................................................................................................................266
File Manager..............................................................................................................................................270
Calculator..................................................................................................................................................273
Productivity and work.................................................................................................................................275
About BlackBerry Balance and your work space ........................................................................................ 275
Remember................................................................................................................................................ 281
Security and backup.................................................................................................................................. 288