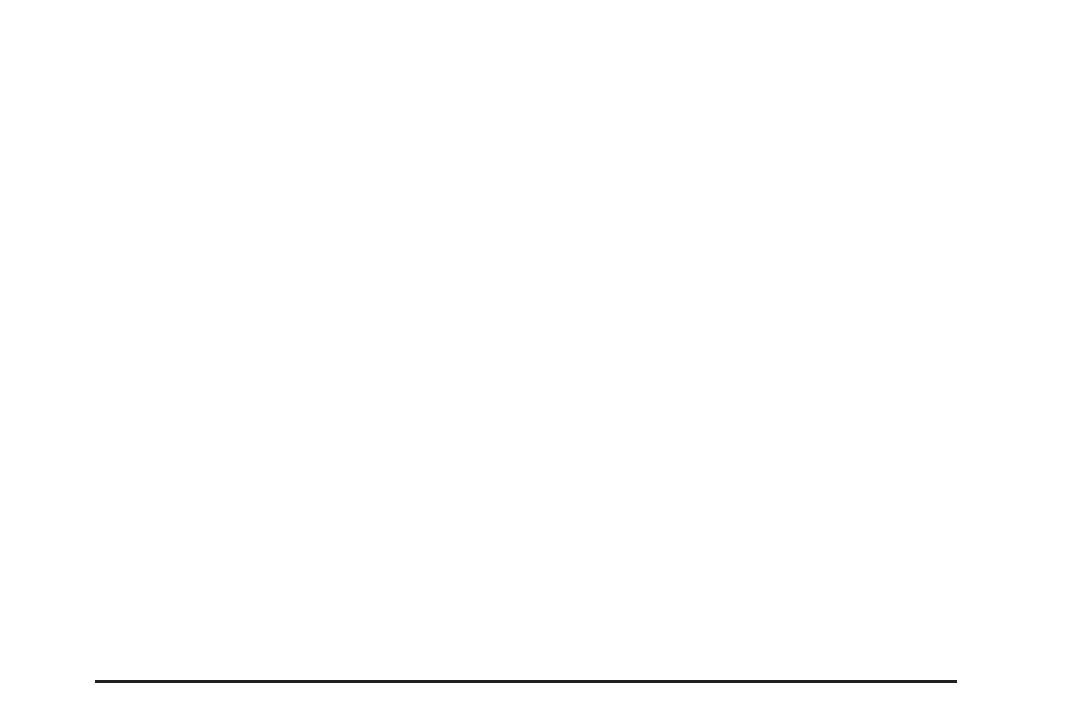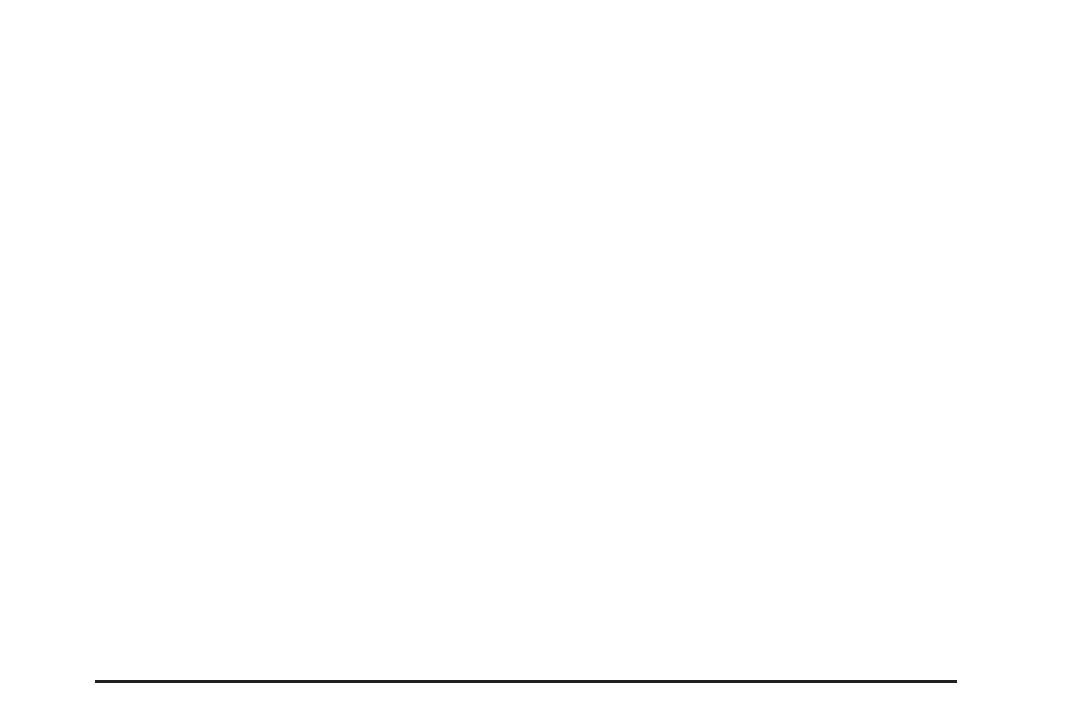
9. Enter the street name using the alpha keypad on
the screen.
Do not enter street direction (ie N, S.E., or W)
information or type of street (ie road, lane, or court)
to the address. Use the space symbol screen
button (
U ) between street or city names. For
example, the street name N. Royal Oak Rd. should
be entered as royal
U oak. Use the backspace
(
V ) screen button if an incorrect character
has been entered.
10. Select the type of street (Dr., Ln., St., etc.) if it
applies, from the list.
11. If there is more than one city, the system displays
the list of cities that have a street with that name.
Select a city from the list or select the Input
Name screen button to enter the city name.
12. Enter the house number using the numeric keypad
on the screen and touch the OK screen button.
A map screen appears with the destination marked.
13. Select the
h (destination) symbol screen button.
14. Select the Guide screen button.
15. Once driving begins, an audio prompt “Proceed to
the highlighted route” is heard. The vehicle is now
in route guidance mode.
See “Address” under Enter Destination on page 2-4 for
more information.
Entering a Point of Interest (POI)
To set a destination by entering a Point of Interest (POI):
1. If the radio is already on with a map disc inserted,
skip to Step 5.
2. Press the power/volume knob to turn the system on.
3. Insert the DVD map disc. See “Installing the Map
DVD” under Maps on page 2-49 for more
information.
4. A notice may appear. Touch the Agree screen
button to proceed.
5. Press the NAV hard key.
6. Press the MENU screen button.
7. Press the
< Enter Destination screen button. Verify
that the selected Region is correct.
8. Press the
K Point of Interest screen button.
9. Enter the specific title of the POI in the Name space
(i.e. Washington Monument) using the alpha
keypad on the screen.
10. Select the POI from the list.
1-9