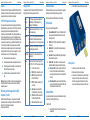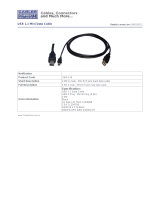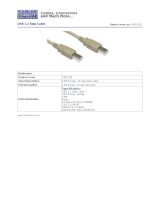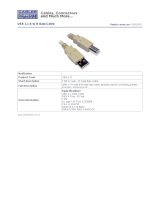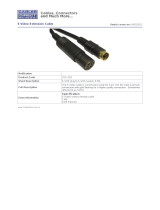Multitech MTR-H5-B08-US-EU-GB Quick start guide
- Type
- Quick start guide

MultiConnect
®
rCell 100 Series Router (H5, H6,
G3)
MTR-H5, MTR-H6 and MTR-G3 Quick Start
MultiConnect
®
rCell 100 Series Router (H5, H6, G3) MultiTech Systems MultiConnect
®
rCell 100 Series Router (H5, H6, G3) MultiTech Systems MultiConnect
®
rCell 100 Series Router (H5, H6, G3) MultiTech Systems
Quick Start
Quick Start Quick Start
Right Side Panel for MTR-H5 and MTR-H6
Right Side Panel for MTR-G3
Side Panels
The device has connectors on both sides of the housing. The right side of
the device contains a reset button, WiFi, Auxiliary (for Diversity), GPS,
and Cellular connectors for H5/H6. For G3, only the Cellluar connector is
available. Depending on the model, GPS or WiFi connectors may or may
not be present. The left side of the device includes an RS-232 connector,
an Ethernet connector, and the power receptacle.
Installing the Router
1. To use the router’s cellular features, connect a suitable
antenna to the antenna connector.
2. Using an Ethernet cable, connect one end of the cable to
the E-NET connector on the back of the router and the other
end to your computer, directly or through a switch or hub.
3. If you are connecting to a serial interface, connect the DE-9
connector (9-pin) of the RS-232 cable to the RS-232
connector on the router. Then connect the other end to the
serial port on the desired device.
4. Some routers support the use of a GPS receiver including
B08 and B10 for H5 and B19 for H6. If you are using a GPS
receiver with the router, attach the GPS cable to the GPS
connector.
5. Some routers support the use of WiFi including B09 and
B10 for H5 and B18 and B19 for H6. If you are using WiFi
with the router, attach the WiFi antenna to the WIFI
connector.
6. Screw on power lead from power supply module into power
connection. Plug power supply into power source.
■ POWER LED lights after the device powers up.
■ When STATUS LED blinks, the device is ready
for use.
7. You can configure your device by using its web
management interface. You may need to change the IP
address of your computer to be in the same IP and subnet
mask range as the device.
a. Open web browser. In address field, type default
address for the device: http://192.168.2.1. (If the
browser displays a message about a problem with the
security certificate, ignore and click Continue).
b. For G3, a login page opens. Enter the default
username: admin (all lower-case). Then, enter the
default password: admin (all lower-case). Click Login.
c. For H5/H6, when logging in for the first time, the
device enters commissioning mode requiring a
username and password for an admin user account.
Enter and submit your desired username and
password. Confirm the password.
d. Refer to the appropriate user guide for further details
on first-time setup.
MultiConnect
®
rCell 100 Series Router(MTR-H5/H6/G3)
Part Number: 82102102L Rev. 3
Copyright and Trademarks
This publication may not be reproduced, in whole or in part, without the
specific and express prior written permission signed by an executive
officer of Multi-Tech Systems, Inc. All rights reserved. Copyright © 2018
by Multi-Tech Systems, Inc.
Multi-Tech Systems, Inc. makes no representations or warranties,
whether express, implied or by estoppels, with respect to the content,
information, material and recommendations herein and specifically
disclaims any implied warranties of merchantability, fitness for any
particular purpose and non-infringement. Multi-Tech Systems, Inc.
reserves the right to revise this publication without obligation to notify any
person or organization of such revisions or changes.
MultiConnect, MultiTech and the MultiTech logo are registered
trademarks of Multi-Tech Systems, Inc. All other brand and product
names are trademarks or registered trademarks of their respective
companies.
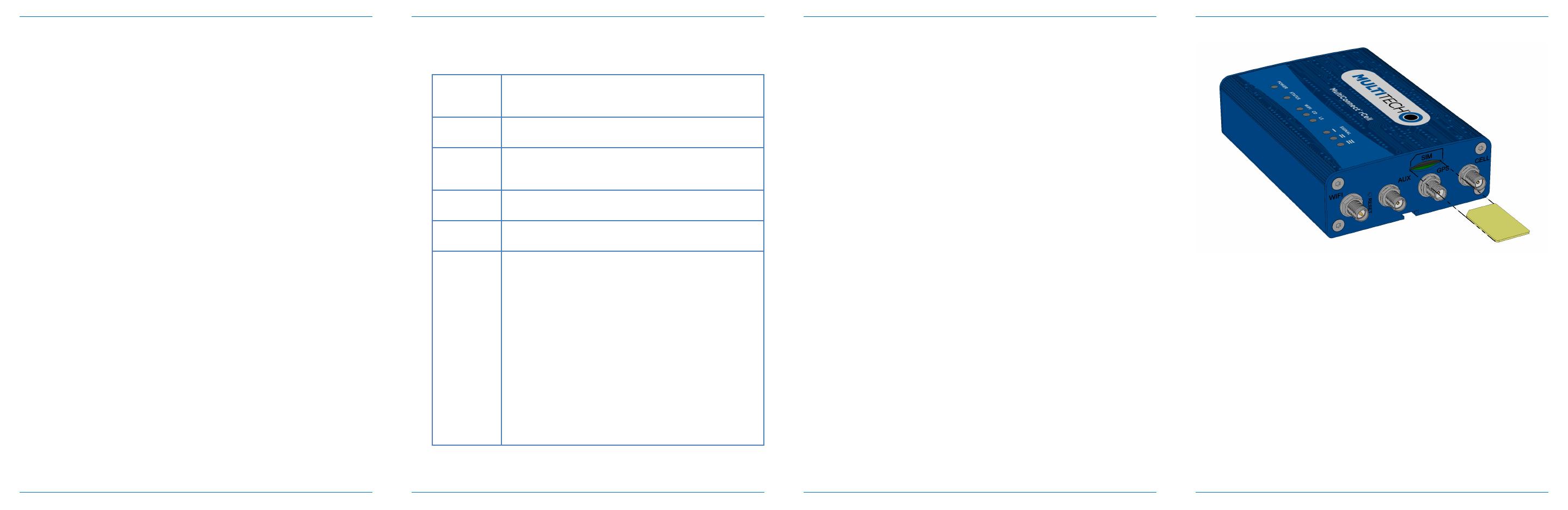
MultiConnect
®
rCell 100 Series Router (H5, H6, G3) MultiTech Systems MultiConnect
®
rCell 100 Series Router (H5, H6, G3) MultiTech Systems MultiConnect
®
rCell 100 Series Router (H5, H6, G3) MultiTech Systems MultiConnect
®
rCell 100 Series Router (H5, H6, G3) MultiTech Systems
Quick Start Quick Start Quick Start
Quick Start
Overview
The MultiConnect
®
rCell 100 Series Router (MTR-H5, MTR-H6, MTR-G3)
provides secure data communication between many types of devices that
use legacy and the latest communication technologies.
47 CFR Part 15 Regulation Class B Devices
This equipment has been tested and found to comply with the limits for a
Class B digital device, pursuant to part 15 of the FCC Rules. These limits
are designed to provide reasonable protection against harmful
interference in a residential installation. This equipment generates, uses,
and can radiate radio frequency energy and, if not installed and used in
accordance with the instructions, may cause harmful interference to radio
communications. However, there is no guarantee that interference will not
occur in a particular installation. If this equipment does cause harmful
interference to radio or television reception, which can be determined by
turning the equipment off and on, the user is encouraged to try to correct
the interference by one or more of the following measures:
■ Reorient or relocate the receiving antenna.
■ Increase the separation between the equipment and receiver.
■ Connect the equipment into an outlet on a circuit different from
that to which the receiver is connected.
■ Consult the dealer or an experienced radio/TV technician for
help.
Warning: Changes or modifications to this unit not expressly approved by
the party responsible for compliance could void the user’s authority to
operate the equipment.
EMC, Safety, and Radio Equipment Directive (RED)
Compliance - H5 and H6
MultiTech declares that this device is in compliance with the essential
requirements and other relevant provisions of Directive 2014/53/EU. The
declaration of conformity may be requested at
https://support.multitech.com.
Package Contents
Your MultiConnect
®
rCell 100 Series Router (MTR-H5, MTR-H6, MTR-
G3) typically includes the following (varies with model):
Power
Supply
1 - 9 VDC power supply with removable blades, 1 -
NAM blade/plug, 1 - EURO blade/plug, 1 - UK
blade/plug, 1-AU/NZ blade/plug
Cables 1 -Ethernet cable with RJ-45 connector, 1 - Power
cable from power supply
Antennas 1 - CELL, For H5: Hepta Band SM external antenna,
For H6 and G3: Penta Band external antenna, 1 -
GPS external antenna, and 1 - WIFI external antenna
Documents 1 - Quick Start, 1 - Warranty Plans, 1 - Activation,
Support & Regulatory Information
Other Items 1 - Mounting rod, 4 - Clear adhesive bumpons or
mounting feet
Device 1- MultiConnect
®
rCell 100 Series Router (H5, H6,
G3) 4.169" x 3.00" x 1.163" Blue enclosure includes:
■ 7-32 VDC power connector
■ RS-232 (DE 9-pin, female-D) connector
■ E-NET RJ-45 receptacle for standard
Ethernet 10/100 Base-T
■ WIFI WiFi male SMA connector (for H5
and H6 only)
■ AUX Cellular auxiliary female SMA
connector (Diversity - H5 and H6 only)
■ GPS GPS female SMA connector (B08
and B10 for H5 and B19 for H6)
■ CELL Cellular female SMA connector
Additional Information
For the latest information on your device including operation, regulatory,
and safety topics, refer to the appropriate user guide online:
http://www.multitech.com/brands/multiconnect-rcell-100-series
LED Descriptions
The top panel contains the following LEDs:
■ Power and Status LEDs - The Power LED indicates that DC
power is present and the Status LED blinks when the unit is
functioning normally.
■ WiFi LED - The WiFi LED indicates that WiFi is enabled (H5
and H6 only).
■ Modem LEDs - Two modem LEDs indicate carrier detection
and link status.
■ Signal LEDs - Three signal LEDs display the signal strength
level of the wireless connection.
■ Ethernet LEDs - These LEDs are not on the top panel. The
two Ethernet LEDs are physically on the RJ-45 connector(s).
■ Ethernet Link LED - Located on the right on the Ethernet
connector. This LED blinks when there is transmit and
receive activity and is steady when there is a valid Ethernet
connection.
■ Ethernet Speed LED - Located on the left on the Ethernet
connector. When lit the Ethernet is linked at 100Mbps. If it is
not lit, the Ethernet is linked at 10 Mbps.
Installing a SIM Card
If you want to operate the router on a particular cellular network, install a
mini-SIM card [or mini SIM (2FF) form factor].
To install the SIM:
1. Locate the SIM card slot on the side of the router. The slot
is labeled SIM.
2. Push the SIM card into the slot until it snaps into place.
Mounting Device
1. Locate the groove on the bottom of the modem.
2. Slide the mounting rod through the groove.
3. To secure the rod to the desired surface, place and tighten
two screws in the holes on either end of the mounting rod.
Refer to the user guide for an illustration of the mounting
rod, as well as the dimensions for placement of the screws.
-
 1
1
-
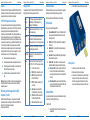 2
2
Multitech MTR-H5-B08-US-EU-GB Quick start guide
- Type
- Quick start guide
Ask a question and I''ll find the answer in the document
Finding information in a document is now easier with AI
Related papers
-
Multitech MTR-MNG2-B10-WW Quick start guide
-
Multitech MTR-H5-B07 User guide
-
Multitech MTR-LEU1-B07 Quick start guide
-
Multitech MTR-LNA7-B07-US User guide
-
Multitech MTR-LEU7-B10 User guide
-
Multitech MTR-LNA7-B07-US Quick start guide
-
Multitech MTR-LEU1-B07 User guide
-
Multitech MTR-LEU7-B10 Quick start guide
-
Multitech MTR-LEU1-B07 User guide
-
Multitech MTR-MNG2-B10-WW User guide
Other documents
-
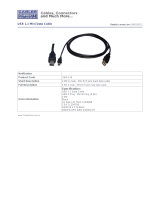 Cables Direct USB-119 Datasheet
Cables Direct USB-119 Datasheet
-
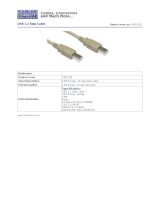 Cables Direct USB-325 Datasheet
Cables Direct USB-325 Datasheet
-
Cables Direct RB-292 Datasheet
-
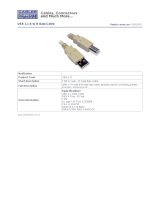 Cables Direct USB-112 Datasheet
Cables Direct USB-112 Datasheet
-
Valueline VGSP02210B30 Datasheet
-
Valueline VGSP02010B30 Datasheet
-
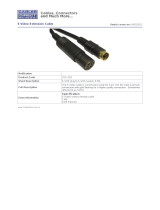 Cables Direct 2VV-103 Datasheet
Cables Direct 2VV-103 Datasheet
-
Multi-Tech Systems MultiConnect Adapter Serial-to-Ethernet Adapter with IP User manual
-
Multi-Tech Systems S000573A User manual
-
Multi-Tech MultiConnect microCell MTCM2-L4G1 User manual