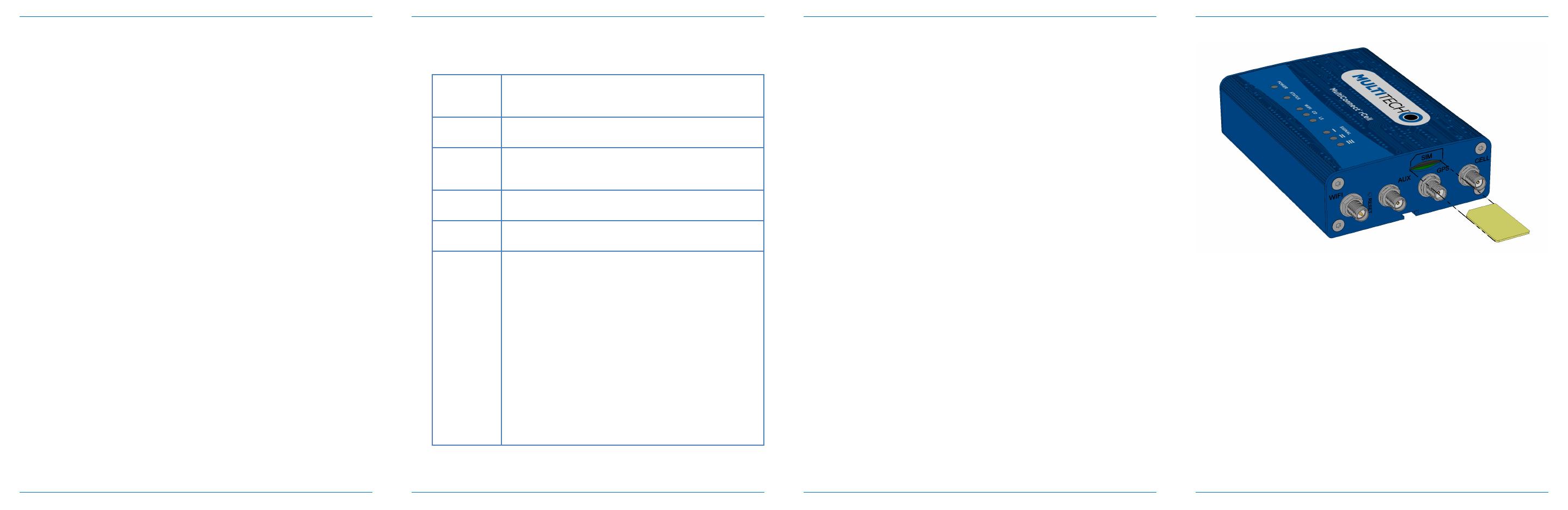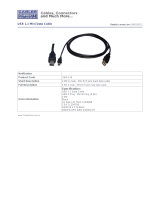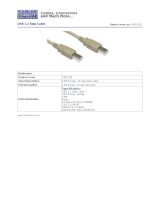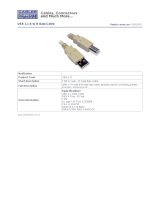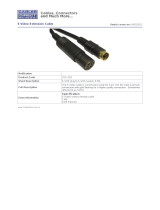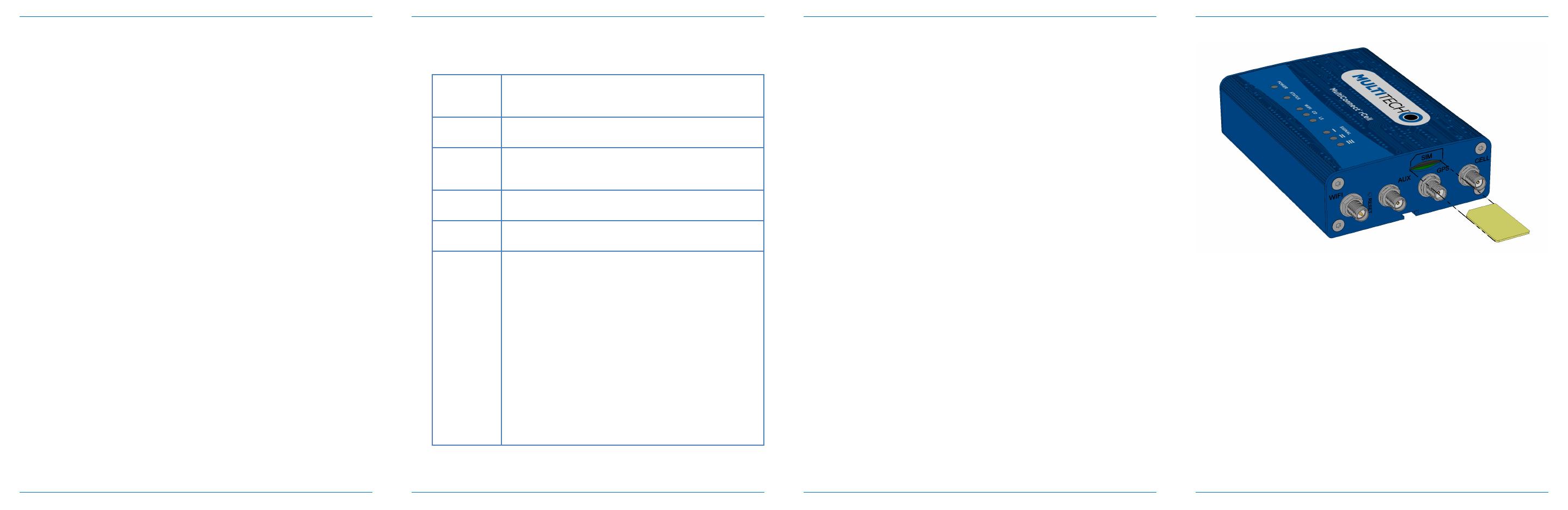
MultiConnect
®
rCell 100 Series Router (H5, H6, G3) MultiTech Systems MultiConnect
®
rCell 100 Series Router (H5, H6, G3) MultiTech Systems MultiConnect
®
rCell 100 Series Router (H5, H6, G3) MultiTech Systems MultiConnect
®
rCell 100 Series Router (H5, H6, G3) MultiTech Systems
Quick Start Quick Start Quick Start
Quick Start
Overview
The MultiConnect
®
rCell 100 Series Router (MTR-H5, MTR-H6, MTR-G3)
provides secure data communication between many types of devices that
use legacy and the latest communication technologies.
47 CFR Part 15 Regulation Class B Devices
This equipment has been tested and found to comply with the limits for a
Class B digital device, pursuant to part 15 of the FCC Rules. These limits
are designed to provide reasonable protection against harmful
interference in a residential installation. This equipment generates, uses,
and can radiate radio frequency energy and, if not installed and used in
accordance with the instructions, may cause harmful interference to radio
communications. However, there is no guarantee that interference will not
occur in a particular installation. If this equipment does cause harmful
interference to radio or television reception, which can be determined by
turning the equipment off and on, the user is encouraged to try to correct
the interference by one or more of the following measures:
■ Reorient or relocate the receiving antenna.
■ Increase the separation between the equipment and receiver.
■ Connect the equipment into an outlet on a circuit different from
that to which the receiver is connected.
■ Consult the dealer or an experienced radio/TV technician for
help.
Warning: Changes or modifications to this unit not expressly approved by
the party responsible for compliance could void the user’s authority to
operate the equipment.
EMC, Safety, and Radio Equipment Directive (RED)
Compliance - H5 and H6
MultiTech declares that this device is in compliance with the essential
requirements and other relevant provisions of Directive 2014/53/EU. The
declaration of conformity may be requested at
https://support.multitech.com.
Package Contents
Your MultiConnect
®
rCell 100 Series Router (MTR-H5, MTR-H6, MTR-
G3) typically includes the following (varies with model):
Power
Supply
1 - 9 VDC power supply with removable blades, 1 -
NAM blade/plug, 1 - EURO blade/plug, 1 - UK
blade/plug, 1-AU/NZ blade/plug
Cables 1 -Ethernet cable with RJ-45 connector, 1 - Power
cable from power supply
Antennas 1 - CELL, For H5: Hepta Band SM external antenna,
For H6 and G3: Penta Band external antenna, 1 -
GPS external antenna, and 1 - WIFI external antenna
Documents 1 - Quick Start, 1 - Warranty Plans, 1 - Activation,
Support & Regulatory Information
Other Items 1 - Mounting rod, 4 - Clear adhesive bumpons or
mounting feet
Device 1- MultiConnect
®
rCell 100 Series Router (H5, H6,
G3) 4.169" x 3.00" x 1.163" Blue enclosure includes:
■ 7-32 VDC power connector
■ RS-232 (DE 9-pin, female-D) connector
■ E-NET RJ-45 receptacle for standard
Ethernet 10/100 Base-T
■ WIFI WiFi male SMA connector (for H5
and H6 only)
■ AUX Cellular auxiliary female SMA
connector (Diversity - H5 and H6 only)
■ GPS GPS female SMA connector (B08
and B10 for H5 and B19 for H6)
■ CELL Cellular female SMA connector
Additional Information
For the latest information on your device including operation, regulatory,
and safety topics, refer to the appropriate user guide online:
http://www.multitech.com/brands/multiconnect-rcell-100-series
LED Descriptions
The top panel contains the following LEDs:
■ Power and Status LEDs - The Power LED indicates that DC
power is present and the Status LED blinks when the unit is
functioning normally.
■ WiFi LED - The WiFi LED indicates that WiFi is enabled (H5
and H6 only).
■ Modem LEDs - Two modem LEDs indicate carrier detection
and link status.
■ Signal LEDs - Three signal LEDs display the signal strength
level of the wireless connection.
■ Ethernet LEDs - These LEDs are not on the top panel. The
two Ethernet LEDs are physically on the RJ-45 connector(s).
■ Ethernet Link LED - Located on the right on the Ethernet
connector. This LED blinks when there is transmit and
receive activity and is steady when there is a valid Ethernet
connection.
■ Ethernet Speed LED - Located on the left on the Ethernet
connector. When lit the Ethernet is linked at 100Mbps. If it is
not lit, the Ethernet is linked at 10 Mbps.
Installing a SIM Card
If you want to operate the router on a particular cellular network, install a
mini-SIM card [or mini SIM (2FF) form factor].
To install the SIM:
1. Locate the SIM card slot on the side of the router. The slot
is labeled SIM.
2. Push the SIM card into the slot until it snaps into place.
Mounting Device
1. Locate the groove on the bottom of the modem.
2. Slide the mounting rod through the groove.
3. To secure the rod to the desired surface, place and tighten
two screws in the holes on either end of the mounting rod.
Refer to the user guide for an illustration of the mounting
rod, as well as the dimensions for placement of the screws.