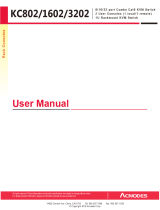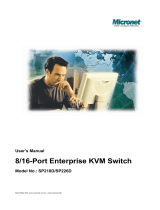Page is loading ...

Legal Information
First English printing, October 2002
Information in this document has been carefully checked for accuracy; however, no guarantee is given to the correctness
of the contents. The information in this document is subject to change without notice. We are not liable for any injury or
loss that results from the use of this equipment.
Safety Instructions
Please read all of these instructions carefully before you use the device. Save this manual for
future reference.
■ Unplug equipment before cleaning. Don’t use liquid or spray detergent; use a moist cloth.
■ Keep equipment away from excessive humidity and heat. Preferably, keep it in an air-conditioned environment with
temperatures not exceeding 40º Celsius (104º Fahrenheit).
■ When installing, place the equipment on a sturdy, level surface to prevent it from accidentally falling and causing
damage to other equipment or injury to persons nearby.
■ When the equipment is in an open position, do not cover, block or in any way obstruct the gap between it and the
power supply. Proper air convection is necessary to keep it from overheating.
■ Arrange the equipment’s power cord in such a way that others won’t trip or fall over it.
■ If you are using a power cord that didn’t ship with the equipment, ensure that it is rated for the voltage and current
labeled on the equipment’s electrical ratings label. The voltage rating on the cord should be higher than the one listed
on the equipment’s ratings label.
■ Observe all precautions and warnings attached to the equipment.
■ If you don’t intend on using the equipment for a long time, disconnect it from the power outlet to prevent being
damaged by transient over-voltage.
■ Keep all liquids away from the equipment to minimize the risk of accidental spillage. Liquid spilled on to the power
supply or on other hardware may cause damage, fi re or electrical shock.
■ Only qualifi ed service personnel should open the chassis. Opening it yourself could damage the equipment and
invalidate its warranty.
■ If any part of the equipment becomes damaged or stops functioning, have it checked by qualifi ed service personnel.
What the warranty does not cover
■ Any product, on which the serial number has been defaced, modifi ed or removed.
■ Damage, deterioration or malfunction resulting from:
□ Accident, misuse, neglect, fi re, water, lightning, or other acts of nature, unauthorized product modifi cation, or
failure to follow instructions supplied with the product.
□ Repair or attempted repair by anyone not authorized by us.
□ Any damage of the product due to shipment.
□ Removal or installation of the product.
□ Causes external to the product, such as electric power fl uctuation or failure.
□ Use of supplies or parts not meeting our specifi cations.
□ Normal wear and tear.
□ Any other causes which does not relate to a product defect.
■ Removal, installation, and set-up service charges.
Regulatory Notices Federal Communications Commission (FCC)
This equipment has been tested and found to comply with the limits for a Class B digital device, pursuant to Part 15 of
the FCC rules. These limits are designed to provide reasonable protection against harmful interference in a residential
installation.
Any changes or modifi cations made to this equipment may void the user’s authority to operate this equipment. This
equipment generates, uses, and can radiate radio frequency energy and, if not installed and used in accordance with the
instructions, may cause harmful interference to radio communications.
However, there is no guarantee that interference will not occur in a particular installation. If this equipment does cause
harmful interference to radio or television reception, which can be determined by turning the equipment off and on, the
user is encouraged to try to correct the interference by one or more of the following measures:
■ Re-position or relocate the receiving antenna.
■ Increase the separation between the equipment and receiver.
■ Connect the equipment into an outlet on a circuit different from that to which the receiver is connected.

Contents
< Part 1 > USB Hub 2-console KVM
KVS802 KVS1602
1.1 Package contents
1.2 KVM port connection
1.3 Remote & Local console connection
1.4 Built-in USB hub usage & connection
1.5 Specifications
P.1
P.2
P.2 - 3
P.4
P.5
< Part 2 > Usage
2.1 KVM Button
2.2 Password
2.3 KVM OSD
2.4 KVM Hotkey & Remote Console Hotkey
2.5 DC power 12V, 24V, 48V Input
P.6
P.7
P.8
P.9
P.10

A
B
Figure 1.
■ It is very important to mount the equipment in a suitable cabinet or on a stable surface.
■ Make sure the place has a good ventilation, is out of direct sunlight, away from sources of excessive
dust, dirt, heat, water, moisture and vibration.
Unpacking
The equipment comes with the standard parts shown in package content. Check and make sure they are
included and in good condition. If anything is missing, or damaged, contact the supplier immediately.
Before Installation
Installation for standalone KVM
M3.2 x 4.5 mm M4 x 10 mm
■ Install each bracket using screws
provided shown in Figure 1.
■ Fix the KVM into the rack
Screw A: 2 pcs Screw B: 8 pcs

Part 1. USB Hub 2-console KVM
< 1.1 > Package Contents
KVS802 / KVS1602
KVM unit
• KVS802 or KVS1602 KVM unit x 1
• Mounting set w/ bracket & screws x 1
• Power adapter w/ power cord ( for KVM ) x 1
• Receiver box for remote console x 1
• Power adapter w/ power cord ( for receiver ) x 1
• 6ft Combo KVM cable for receiver box x 1
Local Console
KVS802
Remote 12VDC
8
2 x USB 2.0
7 6 5 4 3 2 1
( USB hub for devic e connection )
KVS1602
16 15 14 13 12 11 10 9
8 7 6 5 4 3 2 1
Daisy-chain feature for this model is NOT available.

< 1.2 > KVM port connection
CB-6 / CB-10 / CB-15
¦ 6 / 10 / 15 ft USB KVM cable
¦ Support USB server
USB Servers
USB KVM port
16 15 14 13 12 11 10 9
8 7 6 5 4 3 2 1
USB Servers
USB KVM cable
support USB server
< 1.3 > Remote & Local console connection
Local
USB
console
1 6 1 5 14 1 3 12 11 1 0 9
8 7 6 5 4 3 2 1
Remote
Cat6
Console
CAT 5 / 6 cable
max. 150m
Receiver
Remo te
USB co nsole

How to use a receiver to connect a remote console
Receiver Local
Computer
Monitor Remote I/O
Front
Rear
USB
K/B Mouse
Local Remote
Power
Button
to
PC
Button
to
KVM switch
The receiver provides a hotkey function for remote console.
Monitor
16 15 14 13 12 11 10 9
Remote
Console
8 7 6 5 4 3 2 1
Local computer
( Optional setup )
Combo
KVM cable
VGA
cable
Cat6 cable
up to 150m
12V DC Power
Adapter
Front
Rear

< 1.5 > Specifications
KVS802 KVS1602
¯
KVM Port
Number of ports: 8 or 16
Connector: Combo connector
Connectivity: Combo 2-in-1 VGA + USB KVM cable, 6, 10 or 15 feet
¯
Local Console
Graphic connector: 1 x DB-15
Resolution: Up to 1920 x 1200
Input device: 2 x USB type A for keyboard & mouse
USB hub: 2 x USB type A for sharing other peripheral devices among the computers
¯
Remote Console
Connector: 1 x DB 15-pin, VGA
Resolution: Up to 1600 x 1200
Input device: 2 x USB type A for keyboard & mouse
Remote I/O: RJ45 via Cat5 / Cat5e / Cat6 cable up to 150m
Compensation: Auto adjust for cable length
¯
Compatibility
Multi-platform: Mix PCs, SUN and Mac G3 / G4 Mac / iMac
Support: Windows 7 / Vista / 2003 / XP, Linux, Unix
¯
Power
Input: 100 or 240V AC at 50 or 60 Hz via IEC type cord
Option DC: 12V / 24V / 48V DC input
Consumption: Max. 12 Watt, Standby 5 Watt
¯
Regulatory Approval: FCC, CE
¯
Environmental
Operating: 0 to 50°C
Storage: -5 to 60°C
Relative humidity: 90%, non-condensing
Shock: 50G peak acceleration (11ms, half-sine wave)
Vibration: 58~100Hz / 0.98G (11ms / cycle)
¯
Product Information
Dimension (W x D x H): 443 x 171 x 43.6 mm / 17.4 x 6.7 x 1.72 inch
Net weight: 3 kg / 6.5 lb
¯
Packing Information
Dimension (W x D x H): 500 x 400 x 90 mm / 19.7 x 15.7 x 3.5 inch
Gross weight: 5 kg / 11 lb

Part 2. Usage
2.1 KVM Button
Power ON
¦ Turn off all servers and KVM switches
¦ Make sure all cables / c onnectors are properly connected
¦ Recomm end Power ON sequence is monitor, KVM switch finally computer
Front Panel - Port LED Indications
8 ports
Bank no. PC port LEDs Channel
button
Bank
button
16 ports
Bank no. 7-Segment BANK LED indication
PC port LEDs On line : Blue LED on indicating a PC is connecting to the port
Active : Green LED on indicating a selected channel
Channel button Press to select channel from 01 to 16
Bank button Select the bank from 1 to 8

2.2 Password
The password is enabled by default, the default password is “00000000” eight zeros (Do not use “0” on
number pad)
¦ Enable password
1. Press the KVM hotkey Scroll Lock + Scroll Lock + U
2. Logout the KVM by pressing the hotkey Scroll Lock + Scroll Lock + P
3. In SUPERVISOR level, enter “00000000” eight zeros in user name & password field
(Do not use “0” on number pad)
4. In USER level, press Space bar + Enter in user name & password field
Remark: Automatic logout after 10 minutes of inactivity
¦ Set your own user name & password
1. Login the KVM in SUPERVISOR level by pressing “00000000” eight zeros in user name & password
field
2. Call KVM OSD menu by pressing the KVM hotkey Scroll Lock + Scroll Lock + Space Bar
3. Press F1 to the MAIN MENU
4. Select “USER SECURITY”
5. Set password in SUPERVISOR & USER level
a. In the left-top row “S” (SUPERVISOR), press Enter to set your own user name & password
b. In the row 1 to 8 (USER), press Enter to set your own user name & password
6. Press Enter to save the setting or press Esc to cancel the editing without any change
Remark: a. Blank has underscore, while SPACE doesn’t have
b. Press any alphanumeric key to move to next input item. SPACE is treated as a valid
character
¦ Change your password
1. Login the KVM in SUPERVISOR level by pressing your own user name & password
2. Call KVM OSD menu by pressing the KVM hotkey Scroll Lock + Scroll Lock + Space Bar
3. Press F1 to the MAIN MENU
4. Select “USER SECURITY”
5. Change password in SUPERVISOR & USER level
a. In the left-top row “S” (SUPERVISOR), press Enter to change your user name & password
b. In the row 1 to 8 (USER), press Enter to change your user name & password
6. Press Enter to save the setting or press Esc to cancel the editing without any change
Remark: a. Blank has underscore, while SPACE doesn’t have
b. Press any alphanumeric key to move to next input item. SPACE is treated as a valid
character
¦ Disable your password
1. Press the KVM hotkey Scroll Lock + Scroll Lock + U
2. Logout the KVM by pressing the KVM hotkey Scroll Lock + Scroll Lock + P
3. You don’t need user name & password to access the KVM OSD menu
¦ Forget your password
Please contact your supplier for further support
Remark:
¦ You must press the KVM hotkey within 2 seconds
¦ A beep sound will be heard for successful entering KVM hotkey

2.3 KVM OSD
OSD Menu
OSD operation
next to the system nam e The PC is powered on
next to the system name The PC is selected
F1 Access F1 MAIN MENU
F2 Logout the OSD menu
F3 Previous menu
Esc Cancel / Quit
Enter Complete / Switch to selected port
Switch to previous or next port
PgUp/PgDn Switch to previous bank or next bank
Display port 01 ~ 08 / 09 ~ 16 / 17 ~ 24 / 25 ~ 32
1 / 2 / 3 / 4
Remark: Display port 17 ~ 32 for 32 port model only
F1 Main Menu
01
LANGUAGE
OSD language change
02
PORT NAME EDIT
Define port name
03
PORT SEARCH
Quick searching by port name
04
USER SECURITY
Change password
05
ACCESS LIST
Define user access authority
06
HOTKEY
Change hotkey
07
TIME SETTINGS
Modify scan display time interval
08
OSD MOUSE
Modify OSD mouse speed

Scroll Lock + Scroll Lock +
Space Bar
Calling OSD menu
Right-button mouse + Esc
Calling OSD menu
+
Port no.
Switch to specific port
Turn the buzzer ON and OFF
* Default the buzzer is ON
Logout the KVM if password security is
ON. Show up the status windows
2.4 KVM Hotkey & Remote Console Hotkey
Local Console Hotkey Function
Scroll Lock
+
Scroll Lock
+
Switch to previous port
Scroll Lock
+
Scroll Lock
+
Switch to next port
Scroll Lock
+
Scroll Lock
+
PgUp / PgDn
Switch to previous bank or next bank
Scroll Lock + Scroll Lock + Bank no.
Scroll Lock + Scroll Lock + B
Scroll Lock + Scroll Lock + P
Advance hotkeys (for Supervisor login only)
Scroll Lock + Scroll Lock + S
Scroll Lock + Scroll Lock + R
Activate auto-scan mode for connected
servers
*Press any key to exit the auto-scan
mode
Reset all the KVM settings to factory
default
*Except User Security settings
Scroll Lock
+
Scroll Lock
+
U
Disable and enable password security
*Default security is ON
To enable / disable the screen saving
Scroll Lock
+
Scroll Lock
+
L
function and 10 minutes auto-logout
*Default the screen saving is OFF
Remarks:
¦ Example of “Scroll Lock + Scroll Lock + Bank no. + Port no.”
- Bank No. : 1 to 8
- Port No. : 01 to 16
- e.g. Bank 1 Port 4 : Scroll Lock + Scroll Lock + 1 + 0 + 4
- e.g. Bank 2 Port 16 : Scroll Lock + Scroll Lock + 2 + 1 + 6
¦ You must press the hotkey within 2 seconds
¦ A beep sound will be heard for successful entering
¦ The numeric keypad is not supported, while in OSD screen, the arrow keys, PgUp, PgDn, and Enter keys
are supports
Remote Console Hotkey Function
Scroll Lock + Scroll Lock + C Toggle switch between remote & local port
Scroll Lock + Scroll Lock + Q
Turn the buzzer ON & OFF
*Default the buzzer is ON
Scroll Lock
+
Scroll Lock
+
S
Activate auto-scan mode for remote & local port
*The scan time interval is 5 seconds
Scroll Lock
+
Scroll Lock
+
A
Auto-adjust the video signal

2.5 DC Power 12V, 24V, 48V Input
Model 12V 24V 48V
Input rating
Input voltage: 12-Volt 24-Volt 48-Volt
Input range: 9 ~ 18V 18 ~ 36V 36 ~ 75V
Input current
- No load 50 mA 50 mA 50 mA
- Full load 4950 mA 2450 mA 1220 mA
Output rating
Output voltage: 12-Volt 12-Volt 12-Volt
Output current: 4.16A 4.16A 4.16A
Efficiency
84% 85% 85%
Remarks:
¦ Package does not include power cord
/