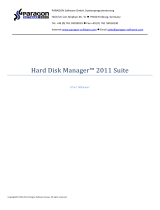Convert a GPT disk into an MBR disk by Windows PowerShell
(before converting the format, please remember to backup important data on the
USB drive because formatting will erase the data.)
1. Type “powershell" into the search bar.
2. Click “Run as Administrator”.
3. Type the following command to list USB disks and use the disks and use the disk
number for subsequent commands
Get-Disk | Where-Object -FilterScript {$_.Bustype -Eq "USB"}
4. Type the following command to clear disk partitions, where X must be replaced
by the disk number you want to process.
Clear-Disk -Number X -RemoveData -Confirm:$false
5. Type the following command to convert disk into MBR, where X must be replaced
by the disk number you want to process.
Set-Disk -Number X -PartitionStyle MBR