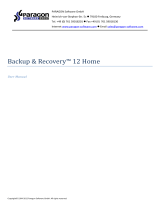Page is loading ...

PARAGON Software GmbH
Heinrich-von-Stephan-Str. 5c 79100 Freiburg, Germany
Tel. +49 (0) 761 59018201 Fax +49 (0) 761 59018130
Internet www.paragon-software.com Email sales@paragon-software.com
Copyright© 1994-2016 Paragon Software Group. All rights reserved.
Paragon® Hard Disk Manager™ for Mac OS X
User Guide

2
Copyright© 1994-2016 Paragon Software Group. All rights reserved.
Table of Contents
Product Overview .......................................................................................................... 4
Getting Started .............................................................................................................. 4
System Requirements ......................................................................................................................... 4
Installation ......................................................................................................................................... 4
First Start ........................................................................................................................................... 6
Activating the Product .................................................................................................................................................. 6
Installing Auxiliary Components ................................................................................................................................... 7
Working with the Product ............................................................................................................................................ 8
Preparing Bootable Recovery Media .......................................................................................................................... 12
Configuring the Program ............................................................................................................................................ 14
Manage Partitions and Disks ........................................................................................ 15
Partition a Disk ................................................................................................................................. 15
Create a Partition ........................................................................................................................................................ 15
Format a Existing Partition ......................................................................................................................................... 16
Delete a Partition ........................................................................................................................................................ 17
Change a Volume Label .............................................................................................................................................. 18
Move/Resize a Partition ............................................................................................................................................. 18
Redistribute Free Space .............................................................................................................................................. 19
Change a GPT Type ..................................................................................................................................................... 21
Convert a Partition Table ............................................................................................................................................ 22
Get Disk/Partition Properties ..................................................................................................................................... 22
Wipe Data ........................................................................................................................................ 23
Wipe a Disk or Partition .............................................................................................................................................. 23
Clear Free Space ......................................................................................................................................................... 24
Copy Data ......................................................................................................................................... 25
Copy a Disk.................................................................................................................................................................. 25
Copy a Partition .......................................................................................................................................................... 26
Check a Partition for Problems .......................................................................................................... 28
Edit/View Sectors ............................................................................................................................. 28
Fix BootCamp Boot Problems ............................................................................................................ 29
Correct BootCamp Boot Record ................................................................................................................................. 29
Correct BootCamp BCD Files ...................................................................................................................................... 30
Correct BootCamp ‘boot.ini’ Files ............................................................................................................................... 30
Update BootCamp MBR .............................................................................................................................................. 31
Adjust BootCamp to Dissimilar Hardware .................................................................................................................. 31
Set Active/Inactive ...................................................................................................................................................... 32

3
Copyright© 1994-2016 Paragon Software Group. All rights reserved.
Mount/Unmount a Partition ...................................................................................................................................... 32
Change Partition ID ..................................................................................................................................................... 33
Protect System and Data ............................................................................................. 34
Create a Full Backup Image ............................................................................................................... 34
Create an Incremental Update .......................................................................................................... 37
Mount a Backup Image ..................................................................................................................... 38
Restore a Backup Image ................................................................................................................... 39
Merge an Incremental Image with Its Parent .................................................................................... 42
Auxiliary ...................................................................................................................... 42
HDM for Mac and Snapshot .............................................................................................................. 42
HDM for Mac and SIP........................................................................................................................ 42
Managing SIP .............................................................................................................................................................. 43
HDM for Mac and Apple Core Storage ............................................................................................... 44

4
Copyright© 1994-2016 Paragon Software Group. All rights reserved.
Product Overview
Hard Disk Manager for Mac (HDM for Mac) is a port of the best-selling Paragon’s storage management solution
for Windows. It covers all aspects of a Mac computer life cycle: drive partitioning, file system optimization and
repair functions, data backup capabilities, and irreversible data wiping. Unlike Disk Utility or similar Mac tools, the
program supports all file systems of OS X, Windows, and Linux. Besides, it can back up system and data volumes
through a patent-pending snapshot technology, which is several times more effective and user-friendly than the
popular Time Capsule.
Among other strong benefits the following features are worth mentioning: redistribution of free space between
volumes without the system restart, conversion of a file system that contains data, conversion from MBR to GPT
and vice versa, recovery of an accidentally deleted volume, and irreversible destruction of not only all on-disk
information, but remnants of deleted files without affecting the used data.
Getting Started
System Requirements
An Intel-based Mac computer
OS X 10.9 and later
2 GB of RAM
Installation
1. Double click the supplied .dmg image.
2. First you are to accept all conditions stated in Paragon’s license agreement by clicking the Agree button. You
can also save or print out the agreement by using the appropriate buttons.

5
Copyright© 1994-2016 Paragon Software Group. All rights reserved.
3. Drag the program’s icon to the Applications folder.
4. After the installation you can see an icon of Paragon’s Hard Disk Manager in the Applications folder. Double
click the icon to launch the utility.

6
Copyright© 1994-2016 Paragon Software Group. All rights reserved.
First Start
Activating the Product
Once started, you will see an activation dialog. HDM for Mac is a commercially distributed product, which is
however can be used with no limitations completely for free during a 10-day trial period. After that you won’t be
able to use the product until activated over the Internet.

7
Copyright© 1994-2016 Paragon Software Group. All rights reserved.
There are two ways of activating the product: with login to MyParagon Customer Portal or Facebook and without
it. We highly recommend you to use the first option to let us offer you personal discounts in the future. Besides,
you will be able to issue support tickets directly from the product.
1. First purchase the product by clicking Get Full Version… As a result you should have your own serial number.
2. Click Activate…, enter an email and password of your Paragon’s account, then click Sign in. If you don’t have
an account yet, please create it by clicking the corresponding option. Alternatively, you can sign in with your
Facebook account.
If you don’t want to activate the product with login to MyParagon Customer Portal, click Skip.
3. If you have purchased the product online as described in the first step, then your serial number will be pasted
automatically. If having to do with a box version of the product, enter your serial number, then click Activate.
This info will be sent to our activation server to complete the procedure.
4. Next you are to provide a password of a user with the administrator privilege.
5. If a success, you’ll get a corresponding notification.
Installing Auxiliary Components
After you’re done with the activation dialog, the program will notify you about installing several auxiliary
components. These include the Snapshot to get instant copies of a disk or several disks at a specific point in time
and the VMDK Mounter to mount existing backup images in read-only mode.

8
Copyright© 1994-2016 Paragon Software Group. All rights reserved.
Working with the Product
The program provides wide opportunities in the field of hard disk structure modification, so
it’s highly recommended to back up your data before carrying out any operation.
The main window can be conditionally subdivided into several sections:
Upper Area
In the upper area of the main window you can switch between two operation modes available in the operation
area:
Click the Disks and Partitions tab (active by default) to do drive partitioning, file system optimization and
repair, or data wiping;
Click the Backup and Restore tab to protect your system and data against a system or hardware failure or
accidental data loss.
Besides you can see here two buttons:
Use the Reload button to bring the displayed information up-to-date after connecting an external disk or
mounting a virtual image;

9
Copyright© 1994-2016 Paragon Software Group. All rights reserved.
Use the Apply Operations button to physically execute pending changes. In fact the program does not
accomplish operations immediately, but places them on a special list (the so-called virtual mode). First it helps
to avoid possible mistakes as you should confirm all provided changes. Second it saves your time and effort
when executing several operations, as you don’t need to wait for each operation to physically complete
before proceeding to the next operation.
Operation Area
Contents of the operation area vary according to the selected operation mode in the upper area.
Disks and Partitions

10
Copyright© 1994-2016 Paragon Software Group. All rights reserved.
In this mode you can see all physical and virtual storage devices available in the system, including mounted .dmg
images. The information is displayed graphically to help you accomplish the required task with the minimal effort.
Disk Map
The Disk Map displays the layout of storage devices. Each device is represented with a white rectangle bar that
contains coloured bars, which represent partitions or logical disks. Their color depends on the file system of the
appropriate partition (purple for HFS, teal for ExtFS, blue for NTFS, etc.). By looking at the size of the bar’s shaded
area it is possible to estimate the used disk space. For the selected at the moment object you can call a context-
sensitive popup menu with available operations.
White bars display the following information about storage devices:
Type (physical, virtual, apple disk image),
Used partitioning scheme (MBR or GPT),
Total capacity.
Coloured bars display the following information about logical disks and blocks of free space:
Volume label (if exists),
Total size,
File system.
Partitions List
The Partitions List is another tool that helps to get a clear-cut picture on the current state of the system storage
devices. All objects (disks, partitions, blocks of free space, or disk images) on the list are sorted according to their
starting position. For every item you can call a context-sensitive popup menu with available operations.
Context-sensitive Menu
Right click a disk, partition, or block of free space on the Disk Map or Partitions List or left click the gear icon for
the currently-selected object on the disk map to call a context-sensitive menu with available operations. Select a
desired operation to call the corresponding dialog.

11
Copyright© 1994-2016 Paragon Software Group. All rights reserved.
To learn more about drive partitioning, file system optimization and other storage
management operations, please consult the Manage Partitions and Disks chapter.
Backup and Restore
In this mode you can see a list of created backup images. Left click an image to get detailed information on its
properties in the lower panel. Depending on the selected object you’re allowed to initiate one of the available
operations.
To learn more about backup and restore operations, please consult the Protect System and
Data chapter.

12
Copyright© 1994-2016 Paragon Software Group. All rights reserved.
Preparing Bootable Recovery Media
Recovery media can help you boot your Mac into Recovery Environment to get access to your disk(s) for
maintenance or recovery purposes when OS X fails to start up. It includes a standard set of utilities (terminal,
reinstall os x tool, etc.) and the Hard Disk Manager application. HDM for Mac includes a user-friendly wizard that
will guide you through the process of creating this media on a flash stick or external disk. The only prerequisite is
to have the native OS X Recovery HD partition in the system, which is used as the basis.
1. Select from the main menu: Wizards > Create Bootable Recovery Media.
If running HDM for Mac on Mac OS X El Capitan where the System Integrity Protection (SIP) is enabled, which
is on by default, you’ll be prompted to either create the recovery media and accomplish otherwise prohibited
operations from it or switch off SIP at the first program start. For more details, please consult HDM for Mac
and SIP.
2. Choose a flash stick or external disk from the list of available storage devices, then click Create Bootable
Media.
3. If the selected disk has got enough free space, the wizard will offer you the choice of either creating the
recovery media on a separate partition in the end of the disk after resize to keep the on-disk data intact or

13
Copyright© 1994-2016 Paragon Software Group. All rights reserved.
erasing the entire disk contents. Click on the required option to initiate the operation, which takes a couple of
minutes.
If the selected storage device is a GPT disk, where the last partition can be downsized by 700MB, the wizard
will offer you the choice of either creating the recovery media on a separate partition ("HDM Recovery") in
the end of the disk after resize to keep the on-disk data intact or erasing the entire disk contents. If the disk is
MBR, then it will prompt you to erase it, creating a GPT disk with three partitions: EFI, “User Data” (takes the
bulk of the available free space), and “HDM Recovery” (700MB). Click on the required option to initiate the
operation, which takes a couple of minutes.
4. Once completed, you will be prompted to restart your Mac from the just created media. If you decide not to
do it right now, click Don’t restart.
5. To start up the computer from the recovery media later you will need to hold the Option (alt) key during the
system restart until the Startup Manager appears, then select Hard Disk Manager as boot source.
Alternatively, you can use the Startup Disk System Preferences.

14
Copyright© 1994-2016 Paragon Software Group. All rights reserved.
Configuring the Program
HDM for Mac is very flexible and can be easily set up with the help of a graphical interface.
1. Select from the main menu: Paragon Hard Disk Manager > Preferences…
2. Click on the HDM tab to see the main program settings (opened by default).
Use HFS freeze for backup. By default, if Paragon’s snapshot technology fails to back up one of your Mac
OS X volumes, the problem HFS volume will be automatically “frozen for backup” (read-only access),
which may take quite a while when processing a system volume. Unmark the checkbox, if you don’t need
this alternative.
Exclude files from a backup… By default, OS X temporary files are not backed up, which helps to reduce
the operation time and the resulted size of backup images. Unmark the checkbox, if you need them inside
backup images.
Hide Apple Disk Images. By default, mounted Apple disk images (.dmg files) are not displayed on the disk
map. Unmark the checkbox, if you need them displayed.
Hide virtual disks. Use this option to allow the program to display physical devices only on the disk map.
3. Click on the Themes tab to customize the working environment. The program includes three predefined
themes to choose from. Additionally, you can modify every single view.

15
Copyright© 1994-2016 Paragon Software Group. All rights reserved.
Manage Partitions and Disks
Partition a Disk
Partitioning lets you divide a single physical drive into a number of logical drives, each of which serves as a
container with its own drive letter and volume label, thus enabling the operating system to process data more
efficiently. Partitioning also makes it possible to organize data so that it is easy to find and manage. By detaching
the OS from the rest of the data you can tackle one more crucial issue – in case of a system malfunction, you can
get the system back on track in minutes by recovering it from a backup image located on the other partition of
the hard drive. Finally partitioning is a necessity if you’re planning to run several OSs on a single hard drive to
effectively delineate the boundaries of each OS.
Create a Partition
1. Select Disk and Partitions in the upper area.
2. Right click a block of free space, then select Create partition…
3. Define a partition size and its position relative to the beginning and the end of the selected block of free
space by manually entering desired values or through dragging the corresponding sliders.

16
Copyright© 1994-2016 Paragon Software Group. All rights reserved.
4. To store data on the created partition you need to format it to one of the supported file systems. Mark the
corresponding check box, then select the desired file system from the pull-down list and enter a volume label
to easily identify the partition later (optional parameter).
HFS+ – the primary file system for Mac OS X
NTFS – the primary file system for Windows OS
FAT32 – Use for data disks that are 32GB or less
ExtFS 2/3/4 – the primary file system for Linux OS
exFAT - Use for external storage devices that are over 32GB
5. Click OK when ready. All introduced changes to the disk layout will be pended until confirmed.
Format a Existing Partition
When you create a new partition you will be prompted to choose the desired file system format as described
above. This section explains how to format an existing partition.
1. Select Disk and Partitions in the upper area.
2. Right click an existing partition, then select Format partition…

17
Copyright© 1994-2016 Paragon Software Group. All rights reserved.
3. Select the desired file system from the pull-down list and enter a volume label to easily identify the partition
later (optional parameter).
HFS+ – the primary file system for Mac OS X
NTFS – the primary file system for Windows OS
FAT32 – Use for data disks that are 32GB or less
ExtFS 2/3/4 – the primary file system for Linux OS
exFAT - Use for external storage devices that are over 32GB
4. Click Format when ready. All introduced changes to the disk layout will be pended until confirmed.
Delete a Partition
1. Select Disk and Partitions in the upper area.
2. Right click an existing partition, then select Delete partition…
3. Confirm the operation.

18
Copyright© 1994-2016 Paragon Software Group. All rights reserved.
As a result of this operation contents of the selected partition will be lost. You can recover
the deleted partition however through the undelete operation.
4. Click OK when ready. All introduced changes to the disk layout will be pended until confirmed.
Change a Volume Label
1. Select Disk and Partitions in the upper area.
2. Right click an existing partition, then select Change Volume label…
3. Enter a new catchy volume label.
4. Click Rename when ready. All introduced changes to the disk layout will be pended until confirmed.
Move/Resize a Partition
1. Select Disk and Partitions in the upper area.
2. Right click an existing partition, then select Move/Resize partition…

19
Copyright© 1994-2016 Paragon Software Group. All rights reserved.
3. Define a partition size and its position relative to the beginning and the end of the selected block of free
space by manually entering desired values or through dragging the corresponding sliders.
4. Click OK when ready. All introduced changes to the disk layout will be pended until confirmed.
Redistribute Free Space
Until now redistribution of free space between partitions of a BootCamp configuration has been a long, time-
consuming and tedious procedure. It meant spending hours waiting for backup operations to finish, watching for
volumes to move their borders and images to be written back. With HDM for Mac this operation can be done in
minutes without restarting your Mac.
The Redistribute Free Space Wizard helps to easily increase free space on one partition by up-taking the unused
space of an adjacent partition of your disk.
1. Select from the main menu: Wizards > Redistribute Free Space.
2. Once opened, the wizard detects all system storage devices.

20
Copyright© 1994-2016 Paragon Software Group. All rights reserved.
If a found disk(s) doesn’t have two adjacent data partitions to work with or it’s of an unsupported type, the
wizard prompts you to see it by clicking the query button.
3. Click on the left partition of the pair of partitions you need to redistribute the unused space between, as the
right one will be selected automatically. It’s allowed to have a service partition in between them.
4. Redistribute unused space between the specified partitions with the slider or manually by entering the
required size for the left partition. Click Resize when ready.
/