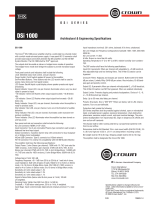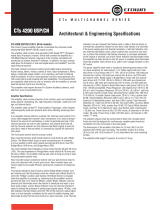Page is loading ...

Product Registration: Register your new product at http://warranty.harmanpro.com.
Obtaining Other Language Versions: To obtain information in another language about the use of this product, please contact your local Crown Distributor. If you need
assistance locating your local distributor, please contact Crown at 574-294-8000 or visit www.crownaudio.com.
This manual does not include all of the details of design, production, or variations of the equipment. Nor does it cover every possible situation which may arise during
installation, operation or maintenance.
The information provided in this manual was deemed accurate as of the publication date. However, updates to this information may have occurred. To obtain the latest
version of this manual, please visit the Crown website at www.crownaudio.com.
Trademark Notice: Com-Tech, BCA, Crown, Crown Audio, Amcron and Multi-Mode are registered trademarks of Crown International. DriveCore, DriveCore Install,
IQwic, PIP and PIP2 are trademarks of Crown International. Other trademarks are the property of their respective owners.
Some models may be exported under the name Amcron
®
© 2016 by HARMAN International
®
, Inc. 1718 W. Mishawaka Rd., Elkhart, Indiana 46517-9439 U.S.A. Telephone: 574-294-8000
DriveCore Install DA Series
Operation Manual
5072439 - 10/16
• DCi 8|600DA
• DCi 4|1250DA

FCC COMPLIANCE NOTICE
This device complies with part 15 of the FCC rules. Operation
is subject to the following two conditions: (1) This device may
not cause harmful interference, and (2) this device must accept
any interference received, including interference that may cause
undesired operation.
CAUTION: Changes or modifications not expressly approved by
the party responsible for compliance could void the user’s author-
ity to operate the equipment.
NOTE: This equipment has been tested and found to comply
with the limits for a Class B digital device, pursuant to part 15 of
the FCC Rules. These limits are designed to provide reasonable
protection against harmful interference in a residential instal-
lation. This equipment generates, uses, and can radiate radio
frequency energy and, if not installed and used in accordance with
the instruction manual, may cause harmful interference to radio
communications. However, there is no guarantee that interference
will not occur in a particular installation. If this equipment does
cause harmful interference to radio or television reception, which
can be determined by turning the equipment off and on, the user is
encouraged to try to correct the interference by one or more of the
following measures:
• Reorient or relocate the receiving antenna.
• Increase the separation between the equipment and receiver.
• Connect the equipment into an outlet on a circuit different
from that to which the receiver is connected.
• Consult the dealer or an experienced radio/TV technician for
help.
WARNING:
• Apparatet må tilkoples jordet stikkontakt.
• Apparaten skall anslutas till jordat uttag.
• Laite on liitettävä suojakoskettimilla varustettuun pistorasiaan.
• Apparatet skal tilsluttes jordet stikkontakt.
1. Read these instructions.
2. Keep these instructions.
3. Heed all warnings.
4. Follow all instructions.
5. Do not use this apparatus near water.
6. Clean only with a dry cloth.
7. Do not block any ventilation openings. Install in accordance with the
manufacturer’s instructions.
8. Do not install near any heat sources such as radiators, heat registers, stoves, or
other apparatus (including amplifiers) that produce heat.
9. Do not defeat the safety purpose of the polarized or grounding-type plug. A
polarized plug has two blades with one wider than the other. A grounding-type
plug has two blades and a third grounding prong. The wide blade or the third
prong are provided for your safety. If the provided plug does not fit into your
outlet, consult an electrician for replacement of the obsolete outlet.
10. Protect the power cord from being walked on or pinched, particularly at plugs,
convenience receptacles, and the point where they exit from the apparatus.
11. Use only with the cart, stand, tripod, bracket, or table specified by the
manufacturer, or sold with the apparatus. When a cart is used, use caution when
moving the cart/apparatus combination to avoid injury from tip-over.
12. Unplug this apparatus during lightning storms or when unused for long periods
of time.
13. Refer all servicing to qualified service personnel. Servicing is required when the
apparatus has been damaged in any way, such as power-supply cord or plug is
damaged, liquid has been spilled or objects have fallen into the apparatus, the
apparatus has been exposed to rain or moisture, does not operate normally, or has
been dropped.
14. Use the mains plug to disconnect the apparatus from the mains.
15. WARNING: TO REDUCE THE RISK OF FIRE OR ELECTRIC SHOCK, DO NOT
EXPOSE THIS APPARATUS TO RAIN OR MOISTURE.
16. “DO NOT EXPOSE THIS APPARATUS TO DRIPPING OR SPLASHING AND
ENSURE THAT NO OBJECTS FILLED WITH LIQUIDS, SUCH AS VASES, ARE
PLACED ON THE APPARATUS” AND “NE PAS EXPOSER CET APPAREIL À DES
ÉCLABOUSSURES OU GOUTTELETTES D’UN LIQUIDE. AUCUN OBJET REMPLIE
DE LIQUIDE COMME PAR EXEMPLE UN VASE NE DOIT ÊTRE PLACÉ SUR
L’APPAREIL”.
17. THE MAINS PLUG OF THE POWER SUPPLY CORD SHALL REMAIN READILY
ACCESSIBLE. LA PRISE DU RÉSEAU D’ALIMENTATION DOIT DEMEURER
AISÉMENT ACCESSIBLE.
TO PREVENT ELECTRIC SHOCK DO NOT REMOVE TOP COVER. NO USER
SERVICEABLE PARTS INSIDE. REFER SERVICING TO QUALIFIED SERVICE
PERSONNEL.
TO COMPLETELY DISCONNECT THIS APPARATUS FROM THE AC MAINS,
DISCONNECT THE POWER SUPPLY CORD PLUG FROM THE AC RECEPTACLE.
POUR DÉCONNECTER COMPLÈTEMENT L’APPAREIL DU RÉSEAU D’ALIMENTATION,
DÉCONNECTER LE CORDON D’ALIMENTATION DE LA PRISE MURALE.
MAGNETIC FIELD
CAUTION! Do not locate sensitive high-gain equipment such
as preamplifiers or tape decks directly above or below the unit.
Because this amplifier has a high power density, it has a strong
magnetic field which can induce hum into unshielded devices
that are located nearby. The field is strongest just above and
below the unit.
If an equipment rack is used, we recommend locating the
amplifier(s) in the bottom of the rack and the preamplifier or
other sensitive equipment at the top.
WATCH FOR THESE SYMBOLS:
The lightning bolt triangle is used to alert the user to
the risk of electric shock.
The exclamation point triangle is used to alert the user
to important operating or maintenance instructions.
IMPORTANT
Class 2 output wiring permitted.
Important Safety Instructions

Declaration of Conformity
EU DECLARATION OF CONFORMITY
Manufacturer: European Representative:
HARMAN International HARMAN International
1718 West Mishawaka Road
Salisbury House
Elkhart IN 46517 USA London Wall
+1.574.294.8000 +44 207 562 9450
Brand: Crown
Equipment Type: Commercial Audio Power Amplifiers
Family Name:
Model Names:
We, Harman International, declare under our sole responsibility that the product, to which this declaration
relates, is in conformity with the relevant Union harmonizes legislation:
DCi DA Family
4|1250, 8|600
2014/35/EU
Low Voltage Directive (LVD)
2014/30/EU
Electromagnetic compatibility directive (EMCD)
2009/125/EC
as amended by 2012/27/EU Ecodesign directive (ErP)
2011/65/EU
Restriction of the use of certain hazardous substances (RoHS)
2012/19/EU
Waste electrical and electronic equipment directive (WEEE)
1907/2006/EC amended by 2015/282/EU
Registration, evaluation and authorization of chemicals
(REACH)
The following harmonized standards and technical specifications have been applied:
EMC Standards:
Description
EN 55032:2015, CISPR 32:2015
EMC Compatibility of multimedia equipment – Emissions requirements
EN 55022:2010 +AC:2011
Limits and Methods of Measurement of Radio Disturbance Characteristics of ITE: Radiated, Class B
Limits; Conducted, Class B
EMC Compatibility – Product Family Standard for Audio, Video, Audio-Visual and Entertainment
Lighting Control Apparatus for Professional Use, Part 2: Immunity
EN 61000-3-2:2014
Limits for Harmonic Current Emissions (equipment input current less than or equal to 16A
EN 61000-3-3:2013
Limitation of Voltage Fluctuations and Flicker in Low-Voltage Supply systems Rated Current less than
or equal to 16A
EN 61000-4-2:2009
Electrostatic Discharge Immunity (Environment E2-Criteria B, 4k V Contact, 8k V Air Discharge)
EN 61000-4-3:2006+ A2:2010
Radiated, Radio-Frequency, EMC Immunity (Environment E2, Criteria A)
EN 61000-4-4:2012
Electrical Fast Transient/Burst Immunity (Criteria B)
EN 61000-4-5:2014
Surge Immunity (Criteria B)
EN 61000-4-6:2004
Immunity to Conducted Disturbances Induced by Radio-Frequency Fields (Criteria A)
EN 61000-4-11:2004
Voltage Dips, Short Interruptions and Voltage Variation
Safety Standard:
EN 60065:2014 8
th
Ed
Audio, Video, and Similar Electronic Apparatus – Safety Requirements
UL 60065:2015 8
th
Ed
Audio, Video, and Similar Electronic Apparatus – Safety Requirements
CAN/CSA 60065:2016 8
th
Ed
Audio, Video, and Similar Electronic Apparatus – Safety Requirements
Copies of all technical documentation can be obtained by contacting Sue Whitfield at sue.whitfield@harman.com.
October 21, 2016 Jeff Denman,
Elkhart, Indiana, USA SR. Director, Operations-ABU & SPBU
.................................................................. ...................................................................................................................
(Place and Date of issue) (Name, signature and function of authorized person)
EN 55103-2:2009

DriveCore Install DA Series Operation Manual
Table of Contents
Welcome ��������������������������������������������������������������������������1
Features ................................................................................................................................. 1
How to Use This Manual ........................................................................................................1
Installation ������������������������������������������������������������������������ 2
Unpacking .............................................................................................................................2
Additional Materials ............................................................................................................... 2
Installing the Amplifier ...........................................................................................................2
Proper Cooling ......................................................................................................................2
Front Panel Features ������������������������������������������������������������ 3
Back Panel Features ������������������������������������������������������������� 3
Hardware Setup and Configuration �������������������������������������������� 4
Wiring Input Connectors ........................................................................................................4
Wiring Output Connectors ......................................................................................................4
Connecting Network Cables ..................................................................................................5
Connecting to AC Mains ........................................................................................................5
Startup Procedure ..................................................................................................................5
Precautions ����������������������������������������������������������������������� 5
Software Setup ������������������������������������������������������������������� 6
Configuring the Network using NetSetter ������������������������������������� 7
The NetSetter Grid .................................................................................................................. 9
Offline/Online Operation Explained ����������������������������������������� 13
Setup and System Configuration ��������������������������������������������� 15
Amplifier Mode Settings .......................................................................................................15
Hi-Z/Low-Z .......................................................................................................................... 15
Cascading Inputs .................................................................................................................16
Bridge Mono Operation ........................................................................................................ 17
Application Examples ��������������������������������������������������������� 18
Dual Mode Low-Z (8Ω, 4Ω or 2Ω) Output Operation .............................................................18
Bridge Mode Low-Z (16Ω, 8Ω, or 4Ω) Output Operation .......................................................19
Dual Mode Hi-Z (70Vrms/100Vrms) Mode ...........................................................................20
Bridge Mode Hi-Z (140Vrms/200Vrms) ...............................................................................21
General Purpose In/Out Control Port ���������������������������������������� 22
Hardware Specification ........................................................................................................22
Configuring the Control Port Inputs .....................................................................................22
Software Parameters ............................................................................................................22
Configuring the Control Port Outputs ................................................................................... 25
Aux Port/Sleep/Amp Status ��������������������������������������������������� 27
AUX Port .............................................................................................................................. 27
Sleep ...................................................................................................................................27
Amp Status ..........................................................................................................................27
Dante ���������������������������������������������������������������������������� 28
Dante Introduction ...............................................................................................................28
Dante Specifications ............................................................................................................28
Hardware Configuration .......................................................................................................28
Fault Tolerance .....................................................................................................................28
Mastership ...........................................................................................................................28
Dante LED indicators ............................................................................................................29
Dante Routing ......................................................................................................................29
Advanced Operation ����������������������������������������������������������� 31
Introduction .........................................................................................................................31
Amplifier Presets and Speaker Tunings ................................................................................31
User Presets .........................................................................................................................31
Speaker Tunings ..................................................................................................................32
Speaker Tuning Panel ...........................................................................................................32
Speaker Tuning Libraries ......................................................................................................33
Working Library ..................................................................................................................33
Channel Levels and Mutes ...................................................................................................35
Software-Controllable Onboard DSP .................................................................................... 36
Input Signal Router ..............................................................................................................37
Source Routing/Configuration .............................................................................................38
Input Delay and Driver/Output Delay ....................................................................................39
Input/Output Equalization .....................................................................................................39
Crossover Filters ..................................................................................................................40
LevelMax™ Suite .................................................................................................................41
Transducer Thermal Limiter ..................................................................................................41
Signal Path Block Diagram ��������������������������������������������������� 42
Protection System ������������������������������������������������������������� 43
Thermal Indicator ................................................................................................................. 43
Fault ....................................................................................................................................43
Auto Insertion High-Pass Filters...........................................................................................43
AC Under/Over Voltage Protection .......................................................................................43
Breaker ................................................................................................................................43
Fan-Cooled Chassis ............................................................................................................43
Universal Switching Power Supply ....................................................................................... 43
Troubleshooting ���������������������������������������������������������������� 44
DCi DA Specifications ��������������������������������������������������������� 47
Dual Mode — All Channels Driven ......................................................................................47
Bridge Mono Mode — All Channels Driven .........................................................................47
Input Sensitivity ...................................................................................................................47
Dimensions .........................................................................................................................47
Performance Specifications ..................................................................................................48
AC Power Draw and Thermal Dissipation ����������������������������������� 49
Warranty (United States Only) ����������������������������������������������� 51
Service �������������������������������������������������������������������������� 52
Worldwide Service ...............................................................................................................52
US and Canada Service ........................................................................................................ 52
Service at a US or Canada Service Center ............................................................................. 52
Factory Service ....................................................................................................................52
Factory Service Shipping Instructions .................................................................................. 52
Packing Instructions ............................................................................................................53
Estimate Approval ................................................................................................................53
Payment of Non-Warranty Repairs ........................................................................................53
Service Return Authorization Request �������������������������������������� 54

page 1
DriveCore Install DA Series Operation Manual
Welcome
Welcome
Thank you for purchasing a new Crown DriveCore™ Install DA Series installation amplifier, one in a complete line of high-performance amplifiers based on exclusive
DriveCore technology. DriveCore Install DA Series amplifiers are designed, engineered and manufactured to the industry’s highest quality standards, and provide system
integrators with the advanced features and flexibility required for challenging 21st century installed sound applications. Versatile, compact, and highly energy-efficient, DCi
DA Series amplifiers continue the unbroken Crown tradition of leadership in professional and commercial power amplifier technology.
Features
• Exclusive multi-patented DriveCore™ Technology – The patented DriveCore integrated circuit combines hundreds of discrete circuits into one chip for better
performance, lower power consumption, and improved reliability.
• Dante™ Digital Audio Transport
• Configuration in HiQnet
®
Audio Architect™
• Programmable General Purpose Input/Output Control Port
• Digital Signal Processing (Input/Output EQ Filters, Crossover, Input/Output Delay, LevelMAX
TM
Limiters)
• Priority Input Router
• Universal power supply with PFC for reduced current draw and industry-leading efficiency
• Monitoring and Control over TCP/IP
• Real time Continuous Loading Monitoring
• Power Saving Modes – Power consumption in sleep mode is less than 1W.
• Adjustable Auto Standby
• Remote Power Off – Sleep mode activated via AUX port
• 70Vrms/100Vrms Direct Drive – Each channel individually selectable for low-Z or high-Z operation
• Advanced Protection Circuits – Amplifier and loads are protected against shorted outputs, DC, mismatched loads, overheating, over/under-voltage, and high-frequency
overload
• Three Year, No-Fault Transferable Warranty – Your investment is fully protected
• Complies with GreenEdge™ by HARMAN – Environmentally friendly practices in design, manufacturing, and packaging complement energy-efficient operation
How to Use This Manual
This manual provides you with the necessary information to safely and correctly setup and operate your Crown product. It does not cover every aspect of installation, setup,
or operation that might occur under every condition. For additional information, please contact technical support, your system installer, or retailer.
We strongly recommend you read all instructions, warnings, and cautions contained in this manual. Also, for your protection, please register your product at www.warranty.
harmanpro.com. And save your bill of sale—it’s your official proof of purchase.

page 2
DriveCore Install DA Series Operation Manual
Installation
Installation
Unpacking
Unpack your amplifier and inspect for any damage that may have occurred during transit. If damage is found, notify the shipping company immediately. Only you can
initiate a claim for shipping damage, though Crown will be happy to help as needed. If the product arrived showing signs of damage, save the shipping carton for the
shipper’s inspection.
We also recommend that you save all packing materials for use if you ever need to transport the unit. Never ship the unit without the factory carton and packing materials.
Additional Materials
For installation, you will need the following (not supplied):
• Input wiring cables
• Output wiring cables
• Flathead screwdriver
• Phillips screwdriver
• Rack for mounting amplifier (or a stable surface for stacking)
• Category 5e or higher cabling
WARNING: Before you start to set up your amplier, read and observe the Important Safety Instructions included in the
box. These instructions can also be downloaded from the product page at www.crownaudio.com.
Installing the Amplifier
CAUTION: Before you begin, make sure your amplifier is disconnected
from the power source.
The DCi DA Series amplifiers are 3.5 in. (8.9 cm) high, 19 in. (48.3 cm) wide,
and 17 in. (43.2 cm) deep (See Figure 1).
Mount the unit in a standard 19-inch (48.3 cm) equipment rack (EIA RS-310B).
You can also place a single amp on a solid, stable surface or stack multiple
amps.
NOTE: Amplifiers should be supported at both the front and rear of the rack.
Proper Cooling
When using an equipment rack, mount units directly on top of each other. Close any open spaces in the rack with blank panels. (Open spaces will reduce cooling
efficiency.) DO NOT block front or rear air vents.
The rack should be a minimum of two inches (5.1 cm) away from the amplifier, and the back of the rack should be a
minimum of four inches (10.2 cm) from the amplifier back panel.
Air flow is front to back as illustrated in Figure 2.
3.5 In.
8.9 cm
48.3 cm
19 In.
17 In.
43.2 cm
Figure 1: Dimensions
Figure 2: Proper rack venting

page 3
DriveCore Install DA Series Operation Manual
Front Panel Features
Front Panel Features
Indicators:
Fault Indicator (red): Flashes when the amplifier output channel has stopped operating.
Thermal Indicator (red): Illuminates when the channel reaches 80 degrees Celsius, indicating the onset of protection
compression. If the temprature continues to rise, the amplifier output will shut off at 98 degrees Celsius and remain off
until a safe operating temperature is present.
Clip Indicator (red): Illuminates when any of the following conditions are present: Onset of audible clipping, clipped
signal detected at input, clipped signal detected at output, engagement of protection circuits.
Level and Signal Indicators (green): Three LEDs indicate signal presence and level as follows: -10 = 10 dB below
rated output, -20 = 20 dB below rated output, Signal = -40dBU input level.
Ready Indicator (green): When this indicator is activated, the amplifier is ready to pass audio.
Cooling Vent Grille
Provides cooling air flow.
Do not block or cover
these vents.
Power Button
Power Ring Indicator (Green) - Illuminates
when the amplifier is plugged into a wall
outlet with acceptable power. NOTE:
Power Button is disabled when AUX port
Sleep circuit is used.
Power Indicator (blue)
Illuminates when the amplifier is ON and
acceptable AC line voltage is present.
Blinks when AC line voltage is outside
±10% range.
Flashes for 4 seconds if Power button
pressed when amplifier is in sleep mode.
Bridge Mode Indicator (yellow)
Illuminates when when Bridge Mode is
activated for the channel pair, only odd
number channel will be active.
Note: DCi 8|600DA (8-channel) model shown. Indications per channel pair are identical for 4-channel models.
Data Indicator (yellow)
Illuminates when data present
on the data network only. Dante
connectivity is not a part of this
indicator.
Back Panel Features
AUX
CLASS 2
WIRING
INPUT
GPIO
ETHERNET
100MbACT
DANTE
OUT
+3.3V
IN
PRIMA RY SECONDA RY
CAUTION - TO REDUCE THE RISK OF ELECTRIC
SHOCK, GROUNDING OF THE CENTER PIN
OF THIS PLUG MUST BE MAINTAINED
4 3 2 18 7 6 5
MAC
ADDRESS
SERIAL NUMBERSERIAL NUMBER
BAR CODE
RESET
DATA
PRESET
Auxiliary Connector
3-pin plug-in type connector,
Enables SLEEP mode and
monitoring of AMP STATUS
unless the amplifier is in any of
these conditions: OFF, SLEEP, or
FAULT.
Output Connectors
One four-pole, touch-proof
terminal strip per channel pair.
Accepts up to 10 AWG wire or
terminal forks.
General Purpose
Input/Output (GPIO)
Connect to the amplifier
via RJ-11. There are 2
analog input controls and
2 digital output controls.
Dante*
Connect to a Dante audio
network using Cat5e or
higher wiring. (Cat5 wiring
can be used for purely
100Mbps networks.)
Cooling Fan Outlet
Outlets for cooling air
flow. Do not block or
cover these outlets.
Input Connectors
One 6-pin plug-in
connector per input pair.
High impedance balanced.
*Warning: Only connect to networks that remain inside the building.
Note: DCi DA 8|600 (8-channel) back panel shown. 4-channel model has same features but half as many input/output channels.
AC Power Inlet
20A IEC inlet for detachable
connector; 100–240 V~.
Data LED
Data LED indicates
HiQnet data activity.
Preset LED
Preset LED blinks successively
to indicate preset number
(e.g., if the LED blinks 5 times,
pauses, then repeats, the amp
is on preset 5).
Ethernet*
For monitoring and control
of the amplifier over Cat5e
wiring through the Audio
Architect software.
Reset Switch/Circuit Breaker
If the current draw of the amplifier
exceeds safe limits, this breaker
automatically disconnects the power
supply from the AC mains. The switch
resets the circuite breaker.

page 4
DriveCore Install DA Series Operation Manual
Hardware Setup and Conguration
Hardware Setup and Conguration
Wiring Input Connectors
Crown recommends using pre-built or professionally wired balanced cables (two-conductor plus shield). Balanced wiring provides better rejection of unwanted noise and
hum; however, unbalanced line may also be used.
Use 6-pin plug-in cable ends at the amp input connectors. A male connector is supplied for each input of your model of amplifier. Additional connectors are available from
Crown (P/N 5024623).
Figure 3 shows connector pin assignments for balanced wiring and Figure 4 shows connector pin assignments for unbalanced wiring. Note that for bridged operation,
only the odd-numbered input channels (1,3,5,7) should be wired for each bridged pair.
For Dante audio connections, standard Category 5e or 6 Ethernet cabling should be used for Gigabit networks. Category 5 cabling can be used for 100Mbps network
connections. Primary and Secondary Dante ports are provided; Dante audio traffic is duplicated to both of these ports. The Secondary port can be connected to a second
network switch for redundant operation in the event the Primary cable connection or switch is compromised.
Figure 3: Balanced wiring Figure 4: Unbalanced wiring
Wiring Output Connectors
IMPORTANT: The amplifier output mode (Low Z, High Z) should be properly configured for the application before connecting the speakers. By default, all outputs are
configured for Low Z operation. See "Hi-Z/Low-Z" on page 15 for more information.
Before making any output connections, ensure the power cord is disconnected from the amplifier and carefully review the total impedance for loudspeakers connected to
each amplifier output. If multiple loudspeakers are connected to an output in Low Z mode (i.e., in series, parallel, or series-parallel), be certain the total system impedance
is within allowed specification for the output. When multiple loudspeakers are connected to one output in High Z mode, be certain total tapped power is below the rated
power output for the channel. See "DCi DA Specications" on page 47 for supported load specifications.
NOTE: Crown has designed an output cover that does not need to be removed to connect the output
wiring.
Crown recommends using the included spade connectors and two or four-conductor, heavy gauge
speaker wire. You may use terminal forks up to 10 AWG or bare wire for your output connectors (see
Figure 5). For best results, Crown recommends Panduit part #PV10-6LF-L or equivalent terminal
fork. For bare wire, it is highly recommended that output wiring is tinned. To reduce strain on input and
output wiring, Crown recommends the use of horizontal lacer bars. For best results, Crown recommends
Middle Atlantic part# LBP-4R90 or equivalent horizontal lacer bar.
For low-impedance loads, select the appropriate size of wire based on the distance from amplifier to
speaker.
Distance Wire Size
Up to 25 ft. (7.6m) 16 AWG
26-40 ft. (7.9-12.2m) 14 AWG
41-60 ft. (12.5-18.3m) 12 AWG
> 60 ft (18.3m) 10 AWG
CAUTION: Never use shielded cable for output wiring.
CAUTION: Never connect the speaker return to the chassis of the amplifier, or damage to the amplifier may result.
NOTE: Custom wiring should only be performed by qualified personnel. Class 2 output wiring is required.
For application-specific output connection diagrams, including how to wire outputs for bridge mono operation, see "Application Examples" on page 18.
Figure 5: Wiring output connectors

page 5
DriveCore Install DA Series Operation Manual
Precautions
Connecting Network Cables
When making connections to the control network and Dante ports, the included ferrites should be attached
to the network and Dante cables at the back of the amplifier as shown in Figure 6. Both a small and large
ferrite should be attached to each cable as shown.
Connecting to AC Mains
Connect your amplifier to the AC mains power source (power outlet) using the supplied AC power cord set.
First, connect the IEC end of the cord set to the IEC connector on the amplifier; then, plug the other end of the
cord set to the AC mains.
WARNING: The third prong of this connector (ground) is an important safety feature. Do not
attempt to disable this ground connection by using an adapter or other methods.
Make certain the AC mains voltage and current ratings are sufficient to deliver full power to all amplifiers.
If the AC line voltage varies out of an acceptable range, the amplifier’s power supply turns off and the blue
Power LED flashes. The amplifier will turn back on when the AC line voltage returns to safe operating levels.
DriveCore Install DA amplifiers utilize a universal power supply. The AC voltage requirements are
100V-240V~, 50/60Hz (±10%). If the voltage exceeds these requirements, the Power LED will flash and the
amplifier will stop passing audio until the voltage is within the requirements.
Startup Procedure
When first turning on your amplifier:
1� Turn down the level of your audio source.
2� Turn on the “Power” switch. The Power indicator should light.
3� Turn down the amplifier levels in Audio Architect, see "Channel Levels and Mutes" on page 35.
4� Turn up the level of your audio source to an optimum level. Ensure that at no point in the signal chain is the signal being clipped in any way.
5� In Audio Architect, turn up the amplifier levels to the desired level.
IMPORTANT: Before making any wiring or installation changes, turn off the amplifier and disconnect the power cord.
For help with determining your system’s optimum gain structure (signal levels) please refer to the Crown Amplifier Application Guide, available online at www.crownaudio.com.
Precautions
Your amplifier is protected from internal and external faults, but you should still take the following precautions for optimum performance and safety:
1� Configure the amplifier for proper operation, including input and output wiring hookup. Improper wiring can result in serious operating difficulties. For information
on wiring and configuration, please consult "Wiring Input Connectors" and "Wiring Output Connectors" on page 4. For advanced setup
techniques, consult Crown’s Amplifier Application Guide available online at www.crownaudio.com.
2� Use care when making connections, selecting signal sources, and controlling the output level. The load you save may be your own!
3� Do not short the ground lead of an output cable to the input signal ground. This may form a ground loop and cause oscillations.
4�
Never connect the output to a power supply, battery, or power main� Electrical shock may result�
5� Tampering with the circuitry or making unauthorized circuit changes may be hazardous and invalidate all agency listings.
6� Do not operate the amplifier with the Clip LEDs constantly flashing.
7� Do not overdrive the mixer, which will cause clipped signal to be sent to the amplifier. Such signals will be reproduced with extreme accuracy, and loudspeaker
damage may result.
8� Do not operate the amplifier with less than the rated load impedance. Due to the amplifier’s output protection, such a configuration may result in premature clipping
and speaker damage.
REMEMBER: Crown is not liable for damage that results from overdriving other system components.
ETHERNET
100MbACT
DANTE
PRIMARY SECONDARY
Figure 6: Ferrites attached to network cables

page 6
DriveCore Install DA Series Operation Manual
Software Setup
Software Setup
Setup and configuration of the DriveCore Install DA Series amplifiers can be completed through HiQnet Audio Architect
TM
. The amplifier should be connected to a TCP\
IP network via the Ethernet connection on the back of the amplifier. Note that the Dante digital audio transport connectors cannot be used for control and monitoring of the
amplifier.
To quickly configure your DriveCore Install DA amplifier, connect all of the amplifiers and configuration computer to the same network. For more information on network
configuration, please visit http://audioarchitect.harmanpro.com. In the following example, we will only show amplifiers.
When Audio Architect is first loaded, the software will scan the network for HiQnet devices. All devices that are discovered on the network will be found under the ADD
DEVICES tab on the left hand tree menu. If the devices are not found, then the network may not be configured correctly. See Figure 7.
Figure 7: Add Devices tab tree menu
NOTE: Illustrations and some text references are for channel pair 1–2 and 3–4 only. Note that channels 5–6 and 7–8 can be programmed in the same manner, and each
channel may be configured independently.

page 7
DriveCore Install DA Series Operation Manual
Conguring the Network using NetSetter
Conguring the Network using NetSetter
NetSetter is a software tool which enables you to discover HiQnet devices and reconfigure their network settings in real time, from one central location. Its function is to
configure a system of devices to interoperate correctly on the same network and resolve conflicts quickly and easily. The latest version of NetSetter can be downloaded at
www.audioarchitect.harmanpro.com/en-US/software.
The top of the NetSetter window displays overall operational functions that are available. At the bottom of the NetSetter window is an informational section that lists the
number of discovered devices and the IP address of the DHCP server (if available). There is also information regarding the PC HiQnet Address, IP Address, and Subnet
Mask.
Figure 8: NetSetter window
1� PC Adapter
Use this dropdown menu to select the Network Interface Card (NIC) that NetSetter will use to attempt to discover HiQnet devices. All available NIC’s are listed by IP
Address. Selecting a new NIC will force a rescan of the network to which the new NIC is connected.
2� Display
The options available in this dropdown menu will filter the device list as follows:
a� All Devices
This is the default setting. All discovered devices are displayed.
b� HiQnet ID conflicts
Only discovered devices with HiQnet address conflicts are displayed.
c� IP address conflicts
Only discovered devices with IP address conflicts are displayed.
d� All conflicts
Only discovered devices with either HiQnet address conflicts or IP address conflicts are displayed.

page 8
DriveCore Install DA Series Operation Manual
Conguring the Network using NetSetter
e� Locked
Only devices in a Locked configuration will be displayed.
f� Discovering
Only devices in the process of being discovered will be displayed.
g� Discovered
Only discovered devices with no conflicts will be displayed.
h� DHCP/Auto-IP
All devices which have been discovered with DHCP/Auto-IP enabled and those which have been set to use DHCP/Auto-IP on applying the edits are displayed.
3� Rescan Network
Clicking this button re-scans the network to which the currently selected NIC is connected.
4� Export
Clicking this button brings up a “Save As” window, allowing you to save the HiQnet Addresses and IP Configurations of all devices on the network as a .CSV (Comma
Separated Values) formatted file. This allows you to archive the information and open it in a spreadsheet program such as Microsoft
®
Excel
®
.
5� Proxies
This feature is used to connect to devices that cannot automatically be located by Audio Architect due to network configuration or security measures via proxy
connections.
6� Static Routes
This feature is used to set up a static route and connect directly to a device located on a different subnet than the PC.
7� Clear Container
Resets the Container/Position Venue data of the selected device. The action occurs on either "Apply Current Edits" or "Apply and Exit" so that changes may be undone
with the Undo Current Edits button.
8� Undo Current Edits
Resets any open edits in the grid to the values as currently on the network.
9� Apply Current Edits
Confirms any open edits in the grid. Devices update accordingly until connection is re-established with HiQnet NetSetter.
10� Apply and Exit
Confirms and saves any open edits in the grid. Devices update accordingly until connection is re-established with HiQnet.
NOTE: If you have made changes to NetSetter and attempt to exit the program, the confirmation window shown in
Figure 9 will appear. Clicking OK will apply the edits you have made since opening NetSetter. Clicking Cancel will
return you to the program.
Figure 9: Confirmation window

page 9
DriveCore Install DA Series Operation Manual
Conguring the Network using NetSetter
The NetSetter Grid
The NetSetter grid is divided into the 12 sections described below.
Figure 10: NetSetter grid
1� MAC Address
Displays the MAC address of the discovered device. The data in this field cannot be edited.
NOTE: If more than one MAC address is discovered for a single device (e.g., HiQnet device MAC address, Dante card MAC address, etc.), the field will be
represented as a dropdown menu and the desired MAC address can be selected from the list. For a device connected to the same control network with two control
MAC addresses, the MAC address field will be displayed in red.
2� DHCP/Auto-IP
If the discovered device is configured to use DHCP/Auto-IP, this checkbox will be checked. If the discovered device is not using DHCP/Auto-IP, you may check the box
so it will do so on applying edits. The device row will then become selected. The device will attempt to have its IP settings configured by DHCP on applying the edits;
if no DHCP server is present, the device will attempt to have IP settings configured by Auto-IP.
All devices in the current filter view may be configured with DHCP/Auto-IP enabled by checking the checkbox in the column header—the individual checkboxes
for all devices will become checked. If a single individual checkbox for a device is subsequently unchecked, the column header DHCP/Auto-IP checkbox will be
automatically unchecked. Conversely, all devices in the current filter view can be configured with DHCP/Auto-IP disabled by unchecking the checkbox in the column
header.
DHCP server status will be among the information displayed at the bottom of the NetSetter window. If a DHCP server is not detected, the information will read "DHCP
server not detected". Note that checking a device’s DHCP/Auto-IP checkbox has no immediate effect on the column sort order.
NOTE: Once edits have been made, it is critical to click the Apply Current Edits or Apply and Exit buttons for the changes to take affect.
3� IP Address
Displays the IP address of the discovered device. A valid IP address may be edited inline. If the edited value scopes the device out of the current Display filter, it will
not be visible.
NOTE: A discovered device with an IP address that conflicts with that of another, already discovered device will be displayed in red. A conflicting IP address may be
edited inline if you wish to change the device IP address on applying current edits. If DHCP/Auto-IP is enabled, the IP address field may not be edited inline.
NOTE: Once edits have been made, it is critical to click the Apply Current Edits or Apply and Exit buttons for the changes to take affect.
4� Subnet Mask
Displays the Subnet Mask of the discovered device. The Subnet Mask may be edited inline. The device row will be ordered accordingly with the current column sort
immediately on successful editing of the field. The device row will remain selected.
NOTE: If DHCP/Auto-IP is enabled, the Subnet Mask field may not be edited inline.
NOTE: Once edits have been made, it is critical to click the Apply Current Edits or Apply and Exit buttons for the changes to take affect.
5� Default Gateway
Displays the Default Gateway of the discovered device. The Default Gateway may be edited inline. The device row will be ordered accordingly with the current column
sort immediately on successful editing of the field. The device row will remain selected.
NOTE: If DHCP/Auto-IP is enabled, the Default Gateway field may not be edited inline.

page 10
DriveCore Install DA Series Operation Manual
Conguring the Network using NetSetter
If the device is being rediscovered, then the following behavior will occur:
• When the device is not selected, the device Default Gateway address field is displayed but is grayed out.
• When the device is selected and highlighted in orange, the field is represented in dark gray.
NOTE: Once edits have been made, it is critical to click the Apply Current Edits or Apply and Exit buttons for the changes to take affect.
6� Device ID
Displays the HiQnet address of the discovered device. This field may be edited inline if you want to change the device HiQnet address. If the edited value scopes
the device out of the current Display filter, it will not be visible and no devices will be selected. If devices are discovered with a conflicting HiQnet address, then the
following will occur:
• The HiQnet ID field of a discovered device will be displayed in pink when a HiQnet address conflicts with that of another, already discovered HiQnet address.
• When the device is selected and highlighted in orange, the field is represented in red.
• The HiQnet address is not displayed, instead a dash is displayed as grayed out.
NOTE: A conflicting HiQnet address may be edited inline if you want to change the device HiQnet address.
NOTE: Devices are not discoverable at the IP level. A device which is not discoverable at the IP level (invalid IP address, etc.) will not be able to report a HiQnet
address. In this instance, the HiQnet ID field will display a "?" to indicate that the field may exist but that the software does not have enough discoverability of the
device to determine the value. A blank field or "-" implies the value is null and the HiQnet ID field may not be edited inline.
NOTE: Once edits have been made, it is critical to click the Apply Current Edits or Apply and Exit buttons for the changes to take affect.
7� Random ID Reboot
When enabled, the device will be given a random HiQnet address. If you want to set the HiQnet address of a device to a random ID, check the Random ID checkbox. If
the checkbox is unchecked before applying current edits, the prior HiQnet ID value will be restored.
All devices in the current filter view may be set to Random HiQnet ID by checking the checkbox in the column header—the individual checkboxes for all devices will
become checked. If any individual checkbox is subsequently unchecked, the column header Random ID checkbox will automatically be unchecked. Conversely, if all
devices in the current filter view are set to Random ID on and the Random HiQnet ID column header checkbox is checked, all devices may be set to Random ID off by
unchecking the column header checkbox—the individual checkboxes for all devices will become unchecked.
NOTE: Devices are not discoverable at the IP level. A device which is not discoverable at the IP level (invalid IP address, etc.) will not be able to report a HiQnet
address. In this instance, the Random ID checkbox will be unavailable.
8� Status
Displays the current discovery status of the device. The Status field may not be edited. Discovery status hierarchy is as follows:
a� Discovered
If a device has a unique IP address and a unique HiQnet address, this condition will be shown unless the device is access controlled. When the device is not
selected, the "Discovered" label is represented in green.
The "Discovered" status is determined by the following conditions:
• The device is discoverable at the MAC address level.
• The device has a valid and unique IP address (manual or DHCP/Auto-IP).
• The device has a unique HiQnet address.
• The device is not access controlled.
b� IP Conflict
If a device has an IP address conflict, this error will be shown regardless of other status notifications. When the device is not selected, the "IP conflict" label is
represented in blue.
The "IP conflict" status is determined by the following conditions:
• The device is discoverable at the MAC address level.
• The device has an IP address that conflicts with another device which has already been discovered by NetSetter.
c� HiQnet Conflict

page 11
DriveCore Install DA Series Operation Manual
Conguring the Network using NetSetter
If a device has a unique IP address yet has a HiQnet address conflict, this error will be shown regardless of other status notifications. When the device is not
selected, the "HiQnet conflict" label is represented in red.
The "HiQnet conflict" status is determined by the following conditions:
• The device is discoverable at the MAC address level.
• The device has a valid and unique IP address (manual or DHCP/Auto-IP).
• The device has a HiQnet address that conflicts with another device which has already been discovered by NetSetter.
d� Locked
If a device has a unique IP address and a unique HiQnet address, this condition will be shown if the device is access controlled. When the device is not selected,
the "Locked" label is represented in yellow.
The "Locked" status is determined by the following conditions:
• The device is discoverable at the MAC address level.
• The device has a valid and unique IP address (manual or DHCP/Auto-IP).
• The device has a unique HiQnet address.
• The device is access controlled.
When a device has been discovered in a Locked state and any field is attempted to be edited for the first time, a dialog prompting for the Admin password will
appear. Only a successful login with the Admin password will enable all fields to be edited. This state may need to be reset on rediscovery after applying current
edits, requiring the Admin password to be entered again.
e� Discovering
This condition will be displayed if the device has had changes made to its IP configuration or HiQnet address and HiQnet NetSetter is waiting to re-establish
connection. When a device being rediscovered is not selected, all fields within the device row are displayed but grayed out.
The "Discovering" status is determined by the following conditions:
• The device had been previously discovered at the MAC address level.
• Edits had been made to one or more fields.
• The device is being rediscovered after applying current edits.
NOTE: Since the sort order automatically updates when a field within the sorted column is updated, the rediscovered device will occupy the same row on
rediscovery. The exception is when DHCP/Auto-IP or Random ID has been set prior to applying current edits, in which case the rediscovered device will occupy
the appropriate row in the current column sort order.
9� Device Type
The device class name is displayed here, as reported by the discovered device. To the left of each device class name, the brand icon is displayed. The software
application name is displayed for discovered PCs running an instance of HiQnet software. HiQnet software programs include System Architect, Audio Architect, and
Performance Manager.
NOTE: The Device Type field may not be edited inline.
NOTE: Devices are not discoverable at the IP or HiQnet level. A device which is not discoverable at the IP level (invalid IP address, etc.) or HiQnet address level
(HiQnet address conflict, etc.) will not be able to report its class name. In this instance, the Device Type field will display a "?" to indicate that the field may exist but
that the software does not have enough discoverability of the device to determine the value. A blank field or "-" implies the value is null.
10� Device Name
The user-definable Device Name is displayed here, as reported by the discovered device.
NOTE: This field may be edited inline if you want to change the Device Name. This field may not be edited for discovered PCs running an instance of HiQnet
software.
NOTE: Devices are not discoverable at the IP or HiQnet level. A device which is not discoverable at the IP level (invalid IP address, etc.) or HiQnet address level
(HiQnet address conflict, etc.) will not be able to report its Device Name. In this instance, the Device Name field will display a "?" to indicate that the field may exist but
that the software does not have enough discoverability of the device to determine the value. A blank field or "-" implies the value is null.
NOTE: Once edits have been made, it is critical to click the Apply Current Edits or Apply and Exit buttons for the changes to take affect.
11� Container : Position
The Container and Position Venue Data is displayed here (separated by a colon), as reported by the discovered device. The field is left blank for discovered PCs

page 12
DriveCore Install DA Series Operation Manual
Conguring the Network using NetSetter
running an instance of HiQnet software. HiQnet software programs include System Architect, Audio Architect, and Performance Manager.
TIP: A selected device may have its Venue Data cleared (including all Building, Floor, and Room Venue data) by pressing the Clear Container button. This action
takes place on applying current edits only and can be undone with the Undo Current Edits button.
NOTE: The Container/Position Venue Data may not be edited inline.
NOTE: Devices are not discoverable at the IP or HiQnet level. A device which is not discoverable at the IP level (invalid IP address, etc.) or HiQnet address level
(HiQnet address conflict, etc.) will not be able to report its Container : Position data. In this instance, the Container : Position field will display a "?" to indicate that the
field may exist but that the software does not have enough discoverability of the device to determine the value. A blank field or "-" implies the value is null.
12� Locate
The Locate feature allows a device to be easily identified within a network full of HiQnet devices. Clicking in the Locate column for a device will put the corresponding
networked device into a Locate state—the Locate icon will be displayed on-screen and something will happen on the device to indicate the Locate state is active (e.g.,
an LCD or LED will flash, etc.). Clicking an active Locate icon will disable the Locate state for the device. Disabling the Locate state from the device will clear the icon.
Devices may be put into a Locate state independently from selection so that more than one device can be located at any one time.

page 13
DriveCore Install DA Series Operation Manual
Offline/Online Operation Explained
Offline/Online Operation Explained
Audio Architect has two define modes of operation: Offline and Online. Offline operation allows the system to be configured without real time changes to the system. In this
mode, changes have to be sent to the edited device. In Online mode, changes to amplifiers are made real time.
When Audio Architect first opens, the Offline Design Tab is the ribbon presented, and the Device Toolbox appears on the left and an empty Properties window is at the
bottom. The Add Devices box is highlighted. When going Online, it may be necessary to Match Devices and/or Synchronize Venue.
Figure 11: Main Audio Architect window
Match Devices allows users to associate amplifiers within their venue design to amplifiers on the network.
Figure 12: Match Devices ribbon
In the Match Devices tab, the following options are available:
• Networking
Clicking the Refresh button will temporarily take Audio Architect offline, then restart the network.
• Match
Clicking the Auto-Match Venue button will automatically match devices on the network with the devices in the Audio Architect venue. Selecting a device then
clicking the Detach button removes the device's virtual connection with Audio Architect.
• Editing
Clicking the Undo button will undo the last change made and revert back to the previous state. Clicking the Redo button will redo the last action that was undone.
• Show
Any checked items in this section will be displayed alongside the appropriate devices in the Main Audio Architect window. The available items include Device Names,
Rack/Array Names, HiQnet Addresses, IP Addresses, Matched Indicator, and Unmatched Indicator.
When going Online, the following options are possible:
• If one or more devices in the Venue are not matched AND corresponding devices are available on the network, going online lands in Match Devices mode.
• If all the devices in the Venue are matched, going online lands in Synchronize Venue mode. In Synchronize Venue mode, the user is given the option to either Send
data from Audio Architect to the device or Receive data from the device to Audio Architect.
• If no devices require to be synced, going online lands in Run Venue mode.

page 14
DriveCore Install DA Series Operation Manual
Offline/Online Operation Explained
Each amplifier can be dragged into the room window. Each device will have an IP address listed on the left of the amplifier and a Name ID on the right of the amplifier. The
Name ID can be edited in the properties menu at the bottom of the window. The number to the left of Name ID is the HiQnet Device Address. The green circle only indicates
that the amplifier has been discovered on the network.
The small box located below the rack allows quick access to
amplifier factory panels. These panels include the following
items:
• Factory Master Panels
• Monitor Panels
• Meter Panels
• Level and Mute Panels
NOTE: When a device is added to the window, it is automatically
removed from the "Discovered" section.
Double clicking an amplifier will access the amplifier factory control panel. At this point, Audio Architect is in OFFLINE MODE. In OFFLINE MODE, amplifier changes are
not made in real time and will need to be sent to the amplifiers. Amplifier changes can also be sent in real time in ONLINE MODE. To go to ONLINE MODE, click on the GO
ONLINE tab in the Workflow bar menu. RECEIVE and SEND buttons will appear for each device, rack, and room in the design. This gives the user the option to just update a
single device, all devices in a rack or an entire venue. Click SEND to load the settings made in Audio Architect to the amplifier. Click RECEIVE to read the settings off of the
amplifier to be reflected in Audio Architect.
Figure 13: Device information
Figure 14: Send and Receive icons

page 15
DriveCore Install DA Series Operation Manual
Setup and System Conguration
Setup and System Conguration
Amplifier Mode Settings
Figure 15: Configuration panel (4-channel amp model shown)
Figure 15 (above) shows the Configuration panel for a 4-channel DriveCore Install DA amplifier. The 8-channel amplifier Configuration panels have the same feature
set. The DriveCore Install DA amplifier includes Digital Signal Processing (DSP), multiple input/output routing options, and a comprehensive diagnostics feature set. All of
these features can be adjusted from the Configuration panel.
The DriveCore Install DA amplifiers are very capable and flexible amplifiers. In the Amplifier Mode Setting window (see Figure 16), the following items can be adjusted.
• Hi-Z/Low-Z on an individual channel basis.
• 70Vrms or 100Vrms operation
• Any analog input can be sent to any amplifier output
• Mono Bridge Output - Output pairs can be bridged for mono operation
Hi-Z/Low-Z
The DriveCore Install DA amplifiers are capable of High Z and Low Z outputs. Each individual channel is capable of Hi-Z or Low-Z operation. To select Hi-Z or Low-Z
operation, double click on the mode button, the Amplifier Mode Setting Window will open (see Figure 16).
Global
Channel
Specific
Figure 16: Low Z/High Z configuration
NOTE: Choosing 70Vrms or 100Vrms is an amplifier global setting, and affects all output channels selected for High-Z operation.

page 16
DriveCore Install DA Series Operation Manual
Setup and System Conguration
Cascading Inputs
Cascading the analog inputs, or "Y-ing channels", gives more flexibility to the installation of a DCi DA amplifier (See Figure 17). One input can be used to drive some or
all of the amplifier outputs.
NOTE: By cascading the inputs, the corresponding input DSP functions for individual channels will be removed and only the output DSP functions will be available (See
Figure 18).
Figure 17: Use the "Y" checkboxes to cascade input channels
Figure 18: With the "Y 1+2" box checked, both output Ch.1 and Ch.2 are fed by input Ch.1 and input processing is organized accordingly
/