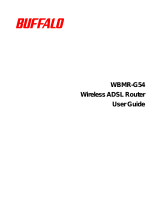Page is loading ...

ALL0279DSLA/ALL0279DSL
802.11g/802.11b Wireless Access Point
ADSL Modem
NAT Router
WPS
4-Port Switching Hub
Quick Install Guide
L
This guide covers only the most common
situations. Please refer to the full User Manual
on the CD-ROM if your LAN has any of the
following:
• Router
• Existing DHCP Server
• PCs using Fixed (Static) IP Addresses
P/N 957YHY0030

Requirements
• ADSL service, and an ISP account.
• Standard Network cables.
• TCP/IP network protocol installed on each PC.
• Wireless Access Point requires Wireless devices compli-
ant with the IEEE802.11b or IEEE802.11g specifications.
Setup
n
Physical Installation
1. Ensure the Wireless ADSL Router is powered OFF.
2. Use standard LAN cables to connect PCs to the LAN
ports on the rear of the Wireless ADSL Router.
3. Connect the supplied ADSL cable from the ADSL port on
the Wireless ADSL Router to the ADSL terminator pro-
vided by your phone company.
4. Connect the supplied power adapter to the Wireless
ADSL Router. Use only the power adapter provided. Us-
ing a different one may cause hardware damage.
Page 1

5. Check the LEDs
• The Power LED should be ON.
• For the LAN (PC) connection, one of the LAN LEDs
should be ON (provided the PC is also ON.)
• The ADSL LED should be ON if ADSL line is connected.
• The Internet LED may be OFF. After configuration, it
should come ON.
o
Configuration
1. Start your PC. If it is already started, restart it.
It will then obtain an IP Address from the Wireless ADSL
Router's DHCP Server.
2. Start your WEB browser. In the Address box, enter the
following:
HTTP://192.168.0.1
3. When prompted, use the following username and pass-
word.
• User name: admin
• Password: password
4. Click Setup Wizard on the menu.
5. Step through the Wizard until finished. Refer to the data
from your ISP, and the table below, to ensure your
choices are correct.
Page 2

Connection Type Data required.
Dynamic IP Address Usually, none.
Specified (Fixed)
IP Address, or
IPoA (IP over ATM)
IP Address allocated to you, and
related information.
PPPoE, PPPoA Login name and password.
If using a fixed IP address, the IP
address and related information.
6. On the final screen of the Wizard, run the test and check
that an Internet connection can be established.
If the connection fails, check both your data and the
ADSL connection
PC Setup - Windows
n
TCP/IP Setup
• If using the default Wireless ADSL Router settings,
and the default Windows TCP/IP settings, no changes
need to be made.
• If using a specified (fixed) IP address on your PC, refer to
the user manual for details of the required changes:
• The Gateway must be set to the IP address of the
Wireless ADSL Router
• The DNS should be set to the address provided by
your ISP.
Page 3

o
Internet Access
For Windows 98/ME/2000
1. Select Start Menu - Settings - Control Panel - Internet
Options.
2. Select the Connection tab, and click the Setup button.
3. Select "I want to set up my Internet connection manually,
or I want to connect through a local area network (LAN)"
and click Next.
4. Select "I connect through a local area network (LAN)"
and click Next.
5. Ensure all of the boxes on the following Local area net-
work Internet Configuration screen are unchecked.
6. Check the "No" option when prompted "Do you want to
set up an Internet mail account now?".
7. Click Finish to close the Internet Connection Wizard.
Setup is now completed.
For Windows XP
1. Select Start Menu - Control Panel - Network and Internet
Connections.
2. Select Set up or change your Internet Connection.
3. Select the Connection tab, and click the Setup button.
4. Cancel the pop-up "Location Information" screen.
5. Click Next on the "New Connection Wizard" screen.
6. Select "Connect to the Internet" and click Next.
7. Select "Set up my connection manually" and click Next.
8. Check "Connect using a broadband connection that is al-
ways on" and click Next.
9. Click Finish to close the New Connection Wizard.
Setup is now completed.
Page 4

Macintosh Setup
1. Open the TCP/IP Control Panel.
2. Select Ethernet from the Connect via pop-up menu.
3. Select Using DHCP Server from the Configure pop-up
menu. The DHCP Client ID field can be left blank.
4. Close the TCP/IP panel, saving your settings.
If using manually assigned IP addresses instead of DHCP, the
required changes are:
• Set the Router Address to the Wireless ADSL Router's IP
Address.
• Ensure your DNS settings are correct.
Linux Setup using X Windows
Follow this procedure to set your system to act as a DHCP
client and obtain an IP Address from the Wireless ADSL
Router:
1. Start your X Windows client.
2. Select Control Panel - Network
3. Select the "Interface" entry for your Network card. Nor-
mally, this will be called "eth0".
4. Click the Edit button, set the "protocol" to "DHCP", and
save this data.
5. To apply your changes
• Use the "Deactivate" and "Activate" buttons
• OR, restart your system.
Page 5

Wireless Setup
In order to use the Access Point in the Wireless ADSL Router,
other Wireless devices must use the same SSID and Wire-
less Security settings as the Wireless ADSL Router.
The Wireless ADSL Router's default settings are as follows.
Setting Wireless ADSL Router
SSID Default value: default
This may be changed on the Wireless
screen, on the Wireless ADSL Router's
main menu.
Wireless
Security
Default value: Disabled
Use the Wireless screen on the main menu
to change this as required.
Ensure the Wireless ADSL Router and the other Wireless
Stations are using the same settings.
• Use the Wireless screen to configure the Wireless Access
Point in the Wireless ADSL Router.
• Configure the Wireless stations (PCs) using your normal
method for configuring the Wireless interface.
• Wireless Stations must also be set to use Infrastructure
mode.
• By default, the Wireless ADSL Router will automatically
accept both 802.11b and 802.11g connections.
Page 6
/