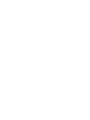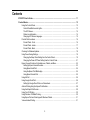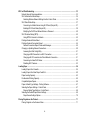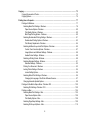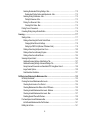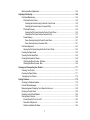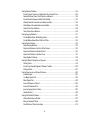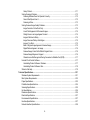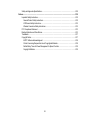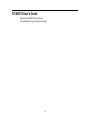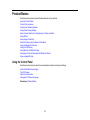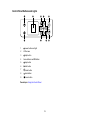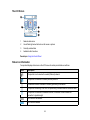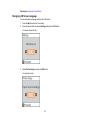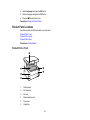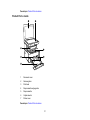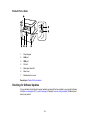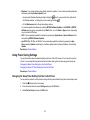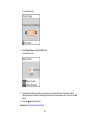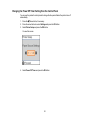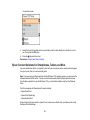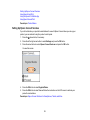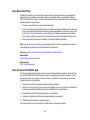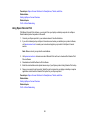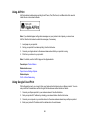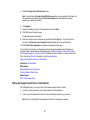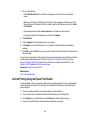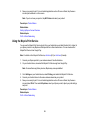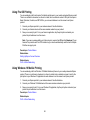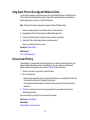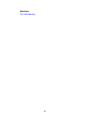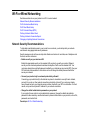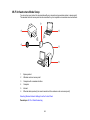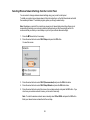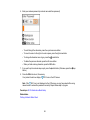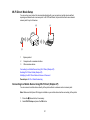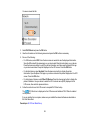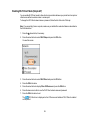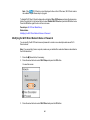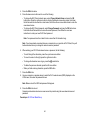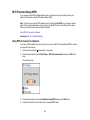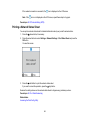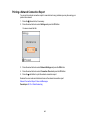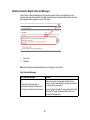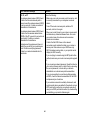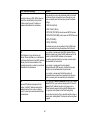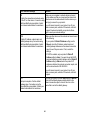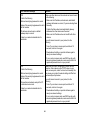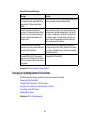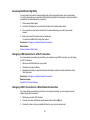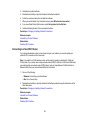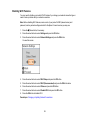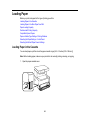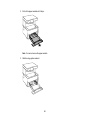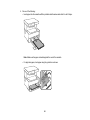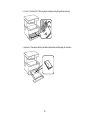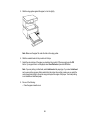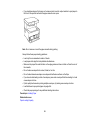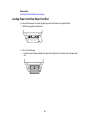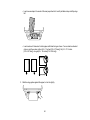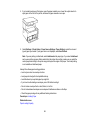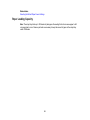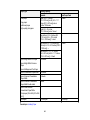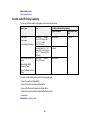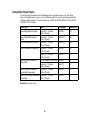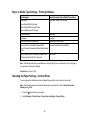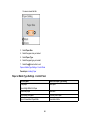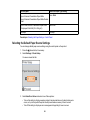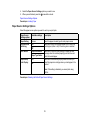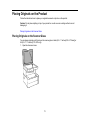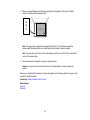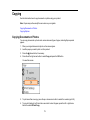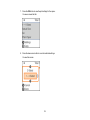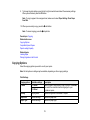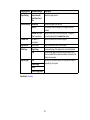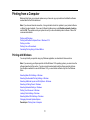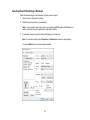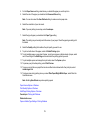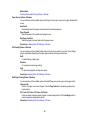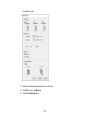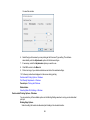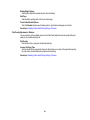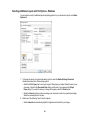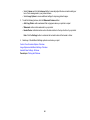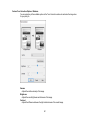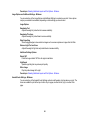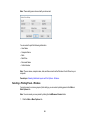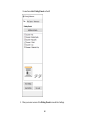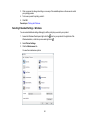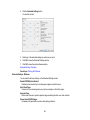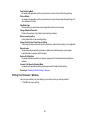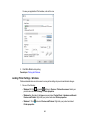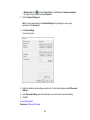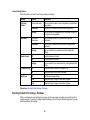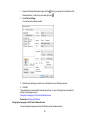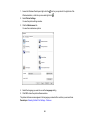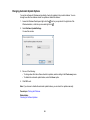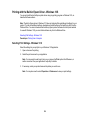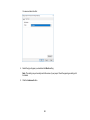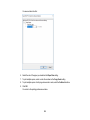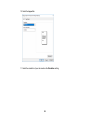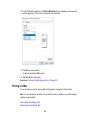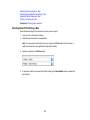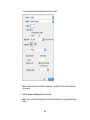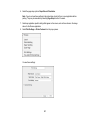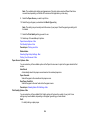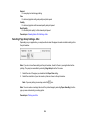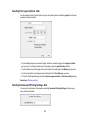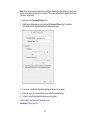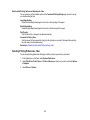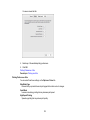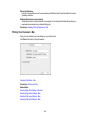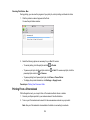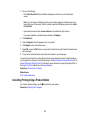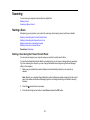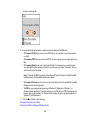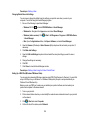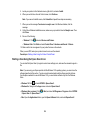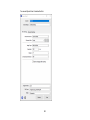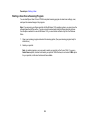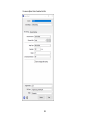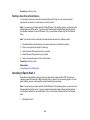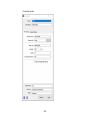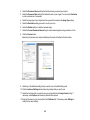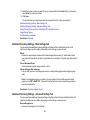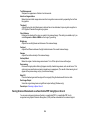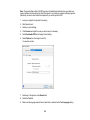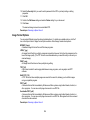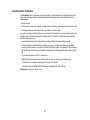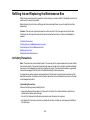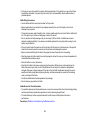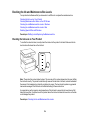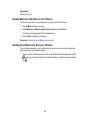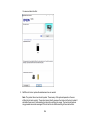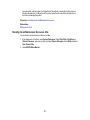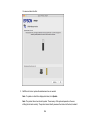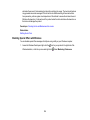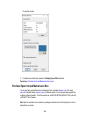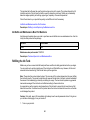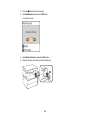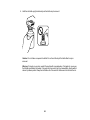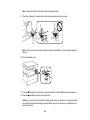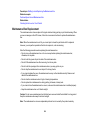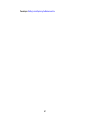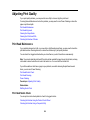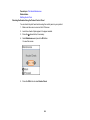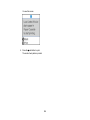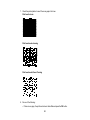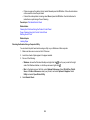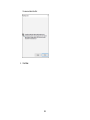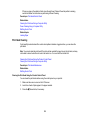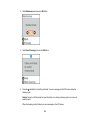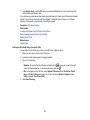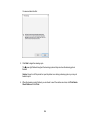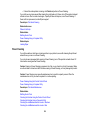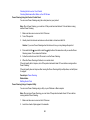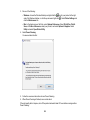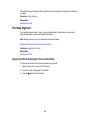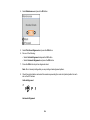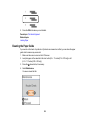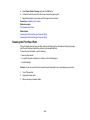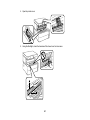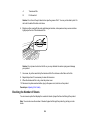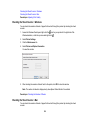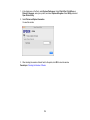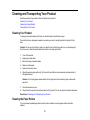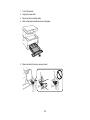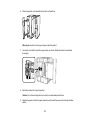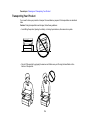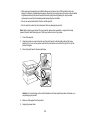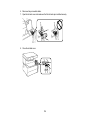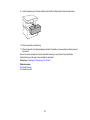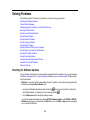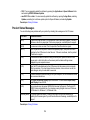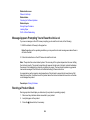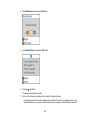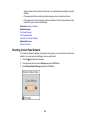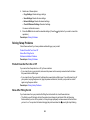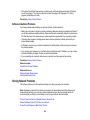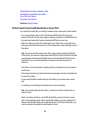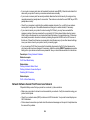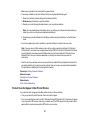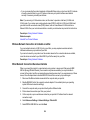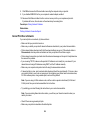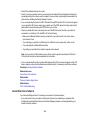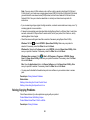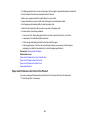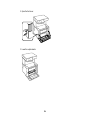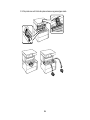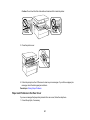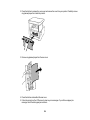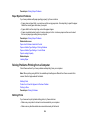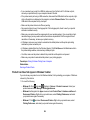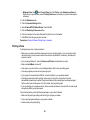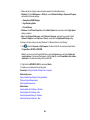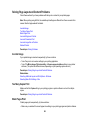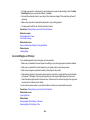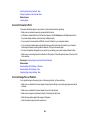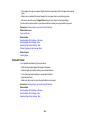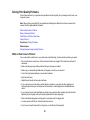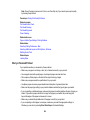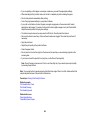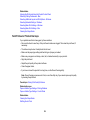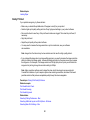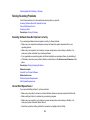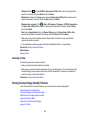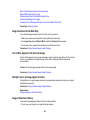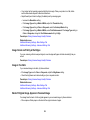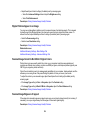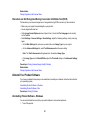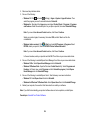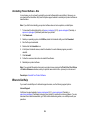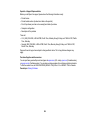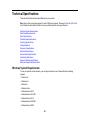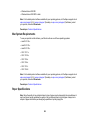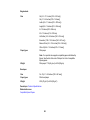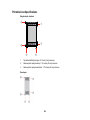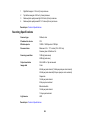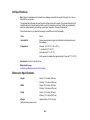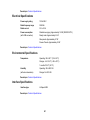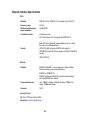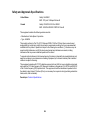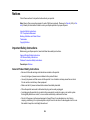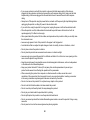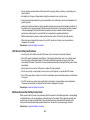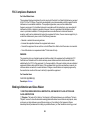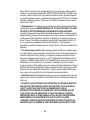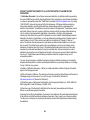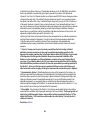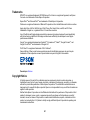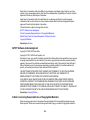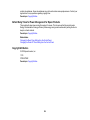ET-M2170 User's Guide


3
Contents
ET-M2170 User's Guide............................................................................................................................. 11
Product Basics .......................................................................................................................................... 12
Using the Control Panel ..................................................................................................................... 12
Control Panel Buttons and Lights .................................................................................................. 13
The LCD Screen............................................................................................................................ 14
Status Icon Information.................................................................................................................. 14
Changing LCD Screen Language.................................................................................................. 15
Product Parts Locations ..................................................................................................................... 16
Product Parts - Front ..................................................................................................................... 16
Product Parts - Inside .................................................................................................................... 17
Product Parts - Back...................................................................................................................... 18
Checking for Software Updates.......................................................................................................... 18
Using Power Saving Settings ............................................................................................................. 19
Changing the Sleep Timer Setting from the Control Panel ............................................................ 19
Changing the Power Off Timer Setting from the Control Panel...................................................... 21
Epson Connect Solutions for Smartphones, Tablets, and More ......................................................... 22
Setting Up Epson Connect Services.............................................................................................. 23
Using Epson Email Print ............................................................................................................... 24
Using the Epson iPrint Mobile App ................................................................................................ 24
Using Epson Remote Print ........................................................................................................... 25
Using AirPrint .................................................................................................................................... 26
Using Google Cloud Print................................................................................................................... 26
Setting Up Google Cloud Print on a Chromebook ......................................................................... 27
Android Printing Using the Epson Print Enabler ................................................................................ 28
Using the Mopria Print Service .......................................................................................................... 29
Using Fire OS Printing ....................................................................................................................... 30
Using Windows 10 Mobile Printing .................................................................................................... 30
Using Epson Print and Scan App with Windows Tablets ................................................................... 31
Voice-activated Printing ..................................................................................................................... 31

4
Wi-Fi or Wired Networking........................................................................................................................ 33
Network Security Recommendations ................................................................................................. 33
Wi-Fi Infrastructure Mode Setup......................................................................................................... 34
Selecting Wireless Network Settings from the Control Panel ........................................................ 35
Wi-Fi Direct Mode Setup .................................................................................................................... 37
Connecting to a Mobile Device Using Wi-Fi Direct (Simple AP)..................................................... 37
Enabling Wi-Fi Direct Mode (Simple AP) ....................................................................................... 39
Modifying the Wi-Fi Direct Network Name or Password ................................................................ 40
Wi-Fi Protected Setup (WPS)............................................................................................................. 42
Using WPS to Connect to a Network ............................................................................................. 42
Printing a Network Status Sheet......................................................................................................... 43
Printing a Network Connection Report ............................................................................................... 44
Network Connection Report Codes and Messages ....................................................................... 45
Changing or Updating Network Connections ..................................................................................... 50
Accessing the Web Config Utility................................................................................................... 51
Changing a USB Connection to a Wi-Fi Connection...................................................................... 51
Changing a Wi-Fi Connection to a Wired Network Connection...................................................... 51
Connecting to a New Wi-Fi Router ................................................................................................ 52
Disabling Wi-Fi Features ............................................................................................................... 53
Loading Paper ........................................................................................................................................... 54
Loading Paper in the Cassette ........................................................................................................... 54
Loading Paper in the Rear Paper Feed Slot ....................................................................................... 60
Paper Loading Capacity..................................................................................................................... 63
Double-sided Printing Capacity.......................................................................................................... 65
Compatible Epson Papers.................................................................................................................. 66
Paper or Media Type Settings - Printing Software.............................................................................. 67
Selecting the Paper Settings - Control Panel ..................................................................................... 67
Paper or Media Type Settings - Control Panel............................................................................... 68
Selecting the Default Paper Source Settings...................................................................................... 69
Paper Source Settings Options ..................................................................................................... 70
Placing Originals on the Product ............................................................................................................. 71
Placing Originals on the Scanner Glass ............................................................................................. 71

5
Copying ...................................................................................................................................................... 73
Copying Documents or Photos........................................................................................................... 73
Copying Options................................................................................................................................. 75
Printing from a Computer ......................................................................................................................... 77
Printing with Windows ........................................................................................................................ 77
Selecting Basic Print Settings - Windows ...................................................................................... 78
Paper Source Options - Windows ............................................................................................. 80
Print Quality Options - Windows ............................................................................................... 80
Multi-Page Printing Options - Windows..................................................................................... 80
Selecting Double-sided Printing Settings - Windows ..................................................................... 81
Double-sided Printing Options - Windows................................................................................. 83
Print Density Adjustments - Windows ....................................................................................... 84
Selecting Additional Layout and Print Options - Windows ............................................................. 85
Custom Tone Correction Options - Windows ............................................................................ 87
Image Options and Additional Settings - Windows.................................................................... 88
Header/Footer Settings - Windows ........................................................................................... 88
Selecting a Printing Preset - Windows........................................................................................... 89
Selecting Extended Settings - Windows ........................................................................................ 91
Extended Settings - Windows ................................................................................................... 92
Printing Your Document - Windows............................................................................................... 93
Locking Printer Settings - Windows ............................................................................................... 94
Locked Setting Options............................................................................................................. 96
Selecting Default Print Settings - Windows.................................................................................... 96
Changing the Language of the Printer Software Screens ......................................................... 97
Changing Automatic Update Options ............................................................................................ 99
Printing with the Built-in Epson Driver - Windows 10 S..................................................................... 100
Selecting Print Settings - Windows 10 S...................................................................................... 100
Printing on a Mac ............................................................................................................................. 104
Selecting Basic Print Settings - Mac ........................................................................................... 105
Paper Source Options - Mac................................................................................................... 108
Print Quality Options - Mac ..................................................................................................... 108
Selecting Page Setup Settings - Mac .......................................................................................... 109
Selecting Print Layout Options - Mac........................................................................................... 110

6
Selecting Double-sided Printing Settings - Mac........................................................................... 110
Double-sided Printing Options and Adjustments - Mac........................................................... 112
Selecting Printing Preferences - Mac .......................................................................................... 112
Printing Preferences - Mac...................................................................................................... 113
Printing Your Document - Mac..................................................................................................... 114
Checking Print Status - Mac.................................................................................................... 115
Printing From a Chromebook ........................................................................................................... 115
Cancelling Printing Using a Product Button...................................................................................... 116
Scanning .................................................................................................................................................. 117
Starting a Scan................................................................................................................................. 117
Starting a Scan Using the Product Control Panel ........................................................................ 117
Changing Default Scan Job Settings ...................................................................................... 119
Setting Up a WSD Port (Windows 7/Windows Vista) .............................................................. 119
Starting a Scan Using the Epson Scan 2 Icon ............................................................................. 120
Starting a Scan from a Scanning Program................................................................................... 122
Starting a Scan from a Smart Device........................................................................................... 124
Scanning in Epson Scan 2 ............................................................................................................... 124
Additional Scanning Settings - Main Settings Tab ....................................................................... 127
Additional Scanning Settings - Advanced Settings Tab............................................................... 127
Saving Scanned Documents as a Searchable PDF Using Epson Scan 2 ................................... 128
Image Format Options................................................................................................................. 130
Scan Resolution Guidelines ........................................................................................................ 131
Refilling Ink and Replacing the Maintenance Box ................................................................................ 132
Ink Safety Precautions ..................................................................................................................... 132
Checking the Ink and Maintenance Box Levels................................................................................ 134
Checking the Ink Level on Your Product...................................................................................... 134
Checking Maintenance Box Status on the LCD Screen............................................................... 135
Checking Ink and Maintenance Box Levels - Windows ............................................................... 135
Checking Ink and Maintenance Box Levels - Mac ....................................................................... 137
Disabling Special Offers with Windows ....................................................................................... 139
Purchase Epson Ink and Maintenance Box...................................................................................... 140
Ink Bottle and Maintenance Box Part Numbers ........................................................................... 141
Refilling the Ink Tank........................................................................................................................ 141

7
Maintenance Box Replacement ....................................................................................................... 146
Adjusting Print Quality............................................................................................................................ 148
Print Head Maintenance................................................................................................................... 148
Print Head Nozzle Check............................................................................................................. 148
Checking the Nozzles Using the Product Control Panel ......................................................... 149
Checking the Nozzles Using a Computer Utility...................................................................... 152
Print Head Cleaning .................................................................................................................... 155
Cleaning the Print Head Using the Product Control Panel ...................................................... 155
Cleaning the Print Head Using a Computer Utility................................................................... 157
Power Cleaning ........................................................................................................................... 160
Power Cleaning Using the Product Control Panel................................................................... 161
Power Cleaning Using a Computer Utility ............................................................................... 161
Print Head Alignment ....................................................................................................................... 163
Aligning the Print Head Using the Product Control Panel ............................................................ 163
Cleaning the Paper Guide ................................................................................................................ 165
Cleaning the Print Head Path ........................................................................................................... 166
Checking the Number of Sheets ....................................................................................................... 168
Checking the Sheet Counter - Windows ...................................................................................... 169
Checking the Sheet Counter - Mac.............................................................................................. 169
Cleaning and Transporting Your Product ............................................................................................. 171
Cleaning Your Product ..................................................................................................................... 171
Cleaning the Paper Rollers .............................................................................................................. 171
Transporting Your Product ............................................................................................................... 174
Solving Problems .................................................................................................................................... 178
Checking for Software Updates........................................................................................................ 178
Product Status Messages ................................................................................................................ 179
Message Appears Prompting You to Reset the Ink Level ................................................................ 180
Running a Product Check ................................................................................................................ 180
Resetting Control Panel Defaults ..................................................................................................... 182
Solving Setup Problems ................................................................................................................... 183
Product Does Not Turn On or Off................................................................................................. 183
Noise After Filling the Ink............................................................................................................. 183
Software Installation Problems .................................................................................................... 184

8
Solving Network Problems ............................................................................................................... 184
Product Cannot Connect to a Wireless Router or Access Point .................................................. 185
Network Software Cannot Find Product on a Network................................................................. 186
Product Does Not Appear in Mac Printer Window ....................................................................... 187
Wireless Network Connection is Unstable on a Mac ................................................................... 188
Wired Network Connection Becomes Unstable........................................................................... 188
Cannot Print Over a Network....................................................................................................... 189
Cannot Scan Over a Network ...................................................................................................... 190
Solving Copying Problems ............................................................................................................... 191
Product Makes Noise, But Nothing Copies.................................................................................. 192
Product Makes Noise When It Sits for a While............................................................................. 192
Solving Paper Problems................................................................................................................... 192
Paper Feeding Problems............................................................................................................. 192
Paper Jam Problems in the Front of the Product ......................................................................... 193
Paper Jam Problems Inside the Product ..................................................................................... 195
Paper Jam Problems in the Rear Cover ...................................................................................... 197
Paper Ejection Problems ............................................................................................................. 199
Solving Problems Printing from a Computer..................................................................................... 199
Nothing Prints.............................................................................................................................. 199
Product Icon Does Not Appear in Windows Taskbar ................................................................... 200
Printing is Slow ............................................................................................................................ 201
Solving Page Layout and Content Problems.................................................................................... 203
Inverted Image............................................................................................................................. 203
Too Many Copies Print ................................................................................................................ 203
Blank Pages Print ........................................................................................................................ 203
Incorrect Margins on Printout....................................................................................................... 204
Incorrect Characters Print............................................................................................................ 205
Incorrect Image Size or Position.................................................................................................. 205
Slanted Printout........................................................................................................................... 206
Solving Print Quality Problems......................................................................................................... 207
White or Dark Lines in Printout .................................................................................................... 207
Blurry or Smeared Printout .......................................................................................................... 208
Faint Printout or Printout Has Gaps ............................................................................................. 210

9
Grainy Printout............................................................................................................................. 211
Solving Scanning Problems ............................................................................................................. 212
Scanning Software Does Not Operate Correctly ......................................................................... 212
Cannot Start Epson Scan 2 ......................................................................................................... 212
Scanning is Slow ......................................................................................................................... 213
Solving Scanned Image Quality Problems ....................................................................................... 213
Image Consists of a Few Dots Only............................................................................................. 214
Line of Dots Appears in All Scanned Images............................................................................... 214
Straight Lines in an Image Appear Crooked ................................................................................ 214
Image is Distorted or Blurry ......................................................................................................... 214
Image Colors are Patchy at the Edges ........................................................................................ 215
Image is Too Dark ....................................................................................................................... 215
Back of Original Image Appears in Scanned Image .................................................................... 215
Ripple Patterns Appear in an Image ............................................................................................ 216
Scanned Image Colors Do Not Match Original Colors................................................................. 216
Scanned Image Edges are Cropped ........................................................................................... 216
Characters are Not Recognized During Conversion to Editable Text (OCR)............................... 217
Uninstall Your Product Software....................................................................................................... 217
Uninstalling Product Software - Windows.................................................................................... 217
Uninstalling Product Software - Mac............................................................................................ 219
Where to Get Help............................................................................................................................ 219
Technical Specifications ........................................................................................................................ 221
Windows System Requirements ...................................................................................................... 221
Mac System Requirements .............................................................................................................. 222
Paper Specifications ........................................................................................................................ 222
Printable Area Specifications ........................................................................................................... 224
Scanning Specifications ................................................................................................................... 225
Ink Specifications ............................................................................................................................. 226
Dimension Specifications ................................................................................................................. 226
Electrical Specifications ................................................................................................................... 227
Environmental Specifications ........................................................................................................... 227
Interface Specifications .................................................................................................................... 227
Network Interface Specifications ...................................................................................................... 228

10
Safety and Approvals Specifications ................................................................................................ 229
Notices ..................................................................................................................................................... 230
Important Safety Instructions............................................................................................................ 230
General Product Safety Instructions ............................................................................................ 230
LCD Screen Safety Instructions................................................................................................... 232
Wireless Connection Safety Instructions ..................................................................................... 232
FCC Compliance Statement............................................................................................................. 233
Binding Arbitration and Class Waiver ............................................................................................... 233
Trademarks...................................................................................................................................... 237
Copyright Notice............................................................................................................................... 237
libTIFF Software Acknowledgment.............................................................................................. 238
A Note Concerning Responsible Use of Copyrighted Materials................................................... 238
Default Delay Times for Power Management for Epson Products ............................................... 239
Copyright Attribution.................................................................................................................... 239

11
ET-M2170 User 's Guide
Welcome to the ET-M2170 User's Guide.
For a printable PDF copy of this guide, click here.

12
Product Basics
See these sections to learn about the basic features of your product.
Using the Control Panel
Product Parts Locations
Checking for Software Updates
Using Power Saving Settings
Epson Connect Solutions for Smartphones, Tablets, and More
Using AirPrint
Using Google Cloud Print
Android Printing Using the Epson Print Enabler
Using the Mopria Print Service
Using Fire OS Printing
Using Windows 10 Mobile Printing
Using Epson Print and Scan App with Windows Tablets
Voice-activated Printing
Using the Control Panel
See these sections to learn about the control panel and select control panel settings.
Control Panel Buttons and Lights
The LCD Screen
Status Icon Information
Changing LCD Screen Language
Parent topic: Product Basics

14
The LCD Screen
1 Network status icons
2 Use left and right arrow buttons to scroll menus or options
3 Currently selected item
4 Available button functions
Parent topic: Using the Control Panel
Status Icon Information
Your product displays status icons on the LCD screen for certain product status conditions.
Icons Description
The product is not connected to a wired (Ethernet) network.
The product is connected to a wired (Ethernet) network.
The wireless network is disabled or currently processing a connection.
The product is searching for an SSID or experiencing a wireless network connection issue.
The product is connected to a wireless network; the number of bars indicates the
connection's signal strength.
Wi-Fi Direct is not enabled.
Wi-Fi Direct is enabled.

15
Parent topic: Using the Control Panel
Changing LCD Screen Language
You can change the language used on the LCD screen.
1. Press the home button, if necessary.
2. Press the arrow buttons to select Settings and press the OK button.
You see a screen like this:
3. Select Printer Setup and press the OK button.
You see this screen:

16
4. Select Language and press the OK button.
5. Select a language and press the OK button.
6. Press the home button to exit.
Parent topic: Using the Control Panel
Product Parts Locations
See these sections to identify the parts on your product.
Product Parts - Front
Product Parts - Inside
Product Parts - Back
Parent topic: Product Basics
Product Parts - Front
1 Control panel
2 Ink tank cover
3 Ink tank
4 Paper cassette cover
5 Front cover
6 Output tray

18
Product Parts - Back
1 Paper stopper
2 LAN port
3 USB port
4 AC inlet
5 Rear paper feed slot
6 Rear cover
7 Maintenance box cover
Parent topic: Product Parts Locations
Checking for Software Updates
It's a good idea to check Epson's support website occasionally for free updates to your product software.
Visit epson.com/support (U.S.), epson.ca/support (Canada), or epson.com.jm/support (Caribbean) and
select your product.

19
• Windows: Your printer software automatically checks for updates. You can also manually update the
software by selecting Software Update here:
• Accessing the Windows Desktop and right-clicking the icon for your product in the right side of
the Windows taskbar, or clicking the up arrow and right-clicking .
• On the Maintenance tab in the printer settings window
You can also update the software by selecting EPSON Software Updater in the EPSON or EPSON
Software program group, accessible by the Start button, or on the Start or Apps screens, depending
on your version of Windows.
• OS X: You can manually update the software by opening the Applications > Epson Software folder
and selecting EPSON Software Updater.
• macOS 10.12.x, 10.13.x, or 10.14.x: You can manually update the software by opening the App
Store, selecting Updates, searching for a software update option for Epson Software, and selecting
Update.
Parent topic: Product Basics
Using Power Saving Settings
Your product enters sleep mode automatically and turns off the LCD screen if it is not used for a period
of time. You can make the time period shorter and select other options to save energy and resources.
Changing the Sleep Timer Setting from the Control Panel
Changing the Power Off Timer Setting from the Control Panel
Parent topic: Product Basics
Changing the Sleep Timer Setting from the Control Panel
You can use the product's control panel to change the time period before the product enters sleep mode.
1. Press the home button, if necessary.
2. Press the arrow buttons to select Settings and press the OK button.
3. Select Printer Setup and press the OK button.

20
You see this screen:
4. Select Sleep Timer and press the OK button.
You see this screen:
5. Press the left or right arrow button to move the cursor and press the up or down arrow button to
adjust the number of minutes of inactivity before the product enters sleep mode. Then press the OK
button.
6. Press the home button to exit.
Parent topic: Using Power Saving Settings
Page is loading ...
Page is loading ...
Page is loading ...
Page is loading ...
Page is loading ...
Page is loading ...
Page is loading ...
Page is loading ...
Page is loading ...
Page is loading ...
Page is loading ...
Page is loading ...
Page is loading ...
Page is loading ...
Page is loading ...
Page is loading ...
Page is loading ...
Page is loading ...
Page is loading ...
Page is loading ...
Page is loading ...
Page is loading ...
Page is loading ...
Page is loading ...
Page is loading ...
Page is loading ...
Page is loading ...
Page is loading ...
Page is loading ...
Page is loading ...
Page is loading ...
Page is loading ...
Page is loading ...
Page is loading ...
Page is loading ...
Page is loading ...
Page is loading ...
Page is loading ...
Page is loading ...
Page is loading ...
Page is loading ...
Page is loading ...
Page is loading ...
Page is loading ...
Page is loading ...
Page is loading ...
Page is loading ...
Page is loading ...
Page is loading ...
Page is loading ...
Page is loading ...
Page is loading ...
Page is loading ...
Page is loading ...
Page is loading ...
Page is loading ...
Page is loading ...
Page is loading ...
Page is loading ...
Page is loading ...
Page is loading ...
Page is loading ...
Page is loading ...
Page is loading ...
Page is loading ...
Page is loading ...
Page is loading ...
Page is loading ...
Page is loading ...
Page is loading ...
Page is loading ...
Page is loading ...
Page is loading ...
Page is loading ...
Page is loading ...
Page is loading ...
Page is loading ...
Page is loading ...
Page is loading ...
Page is loading ...
Page is loading ...
Page is loading ...
Page is loading ...
Page is loading ...
Page is loading ...
Page is loading ...
Page is loading ...
Page is loading ...
Page is loading ...
Page is loading ...
Page is loading ...
Page is loading ...
Page is loading ...
Page is loading ...
Page is loading ...
Page is loading ...
Page is loading ...
Page is loading ...
Page is loading ...
Page is loading ...
Page is loading ...
Page is loading ...
Page is loading ...
Page is loading ...
Page is loading ...
Page is loading ...
Page is loading ...
Page is loading ...
Page is loading ...
Page is loading ...
Page is loading ...
Page is loading ...
Page is loading ...
Page is loading ...
Page is loading ...
Page is loading ...
Page is loading ...
Page is loading ...
Page is loading ...
Page is loading ...
Page is loading ...
Page is loading ...
Page is loading ...
Page is loading ...
Page is loading ...
Page is loading ...
Page is loading ...
Page is loading ...
Page is loading ...
Page is loading ...
Page is loading ...
Page is loading ...
Page is loading ...
Page is loading ...
Page is loading ...
Page is loading ...
Page is loading ...
Page is loading ...
Page is loading ...
Page is loading ...
Page is loading ...
Page is loading ...
Page is loading ...
Page is loading ...
Page is loading ...
Page is loading ...
Page is loading ...
Page is loading ...
Page is loading ...
Page is loading ...
Page is loading ...
Page is loading ...
Page is loading ...
Page is loading ...
Page is loading ...
Page is loading ...
Page is loading ...
Page is loading ...
Page is loading ...
Page is loading ...
Page is loading ...
Page is loading ...
Page is loading ...
Page is loading ...
Page is loading ...
Page is loading ...
Page is loading ...
Page is loading ...
Page is loading ...
Page is loading ...
Page is loading ...
Page is loading ...
Page is loading ...
Page is loading ...
Page is loading ...
Page is loading ...
Page is loading ...
Page is loading ...
Page is loading ...
Page is loading ...
Page is loading ...
Page is loading ...
Page is loading ...
Page is loading ...
Page is loading ...
Page is loading ...
Page is loading ...
Page is loading ...
Page is loading ...
Page is loading ...
Page is loading ...
Page is loading ...
Page is loading ...
Page is loading ...
Page is loading ...
Page is loading ...
Page is loading ...
Page is loading ...
Page is loading ...
Page is loading ...
Page is loading ...
Page is loading ...
Page is loading ...
Page is loading ...
Page is loading ...
Page is loading ...
Page is loading ...
Page is loading ...
Page is loading ...
Page is loading ...
Page is loading ...
Page is loading ...
Page is loading ...
Page is loading ...
Page is loading ...
Page is loading ...
Page is loading ...
Page is loading ...
Page is loading ...
-
 1
1
-
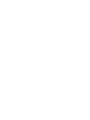 2
2
-
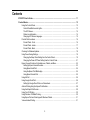 3
3
-
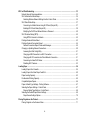 4
4
-
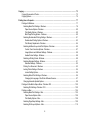 5
5
-
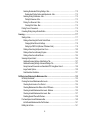 6
6
-
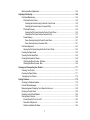 7
7
-
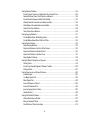 8
8
-
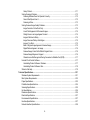 9
9
-
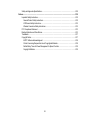 10
10
-
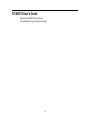 11
11
-
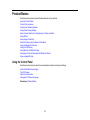 12
12
-
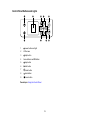 13
13
-
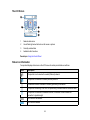 14
14
-
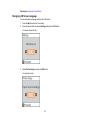 15
15
-
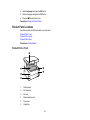 16
16
-
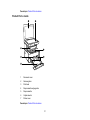 17
17
-
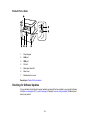 18
18
-
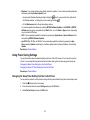 19
19
-
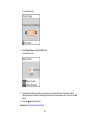 20
20
-
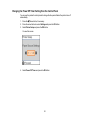 21
21
-
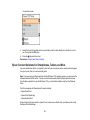 22
22
-
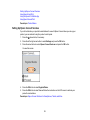 23
23
-
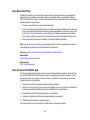 24
24
-
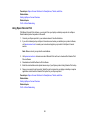 25
25
-
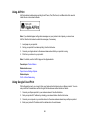 26
26
-
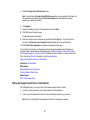 27
27
-
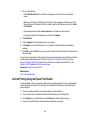 28
28
-
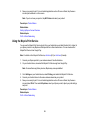 29
29
-
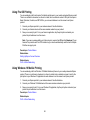 30
30
-
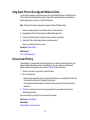 31
31
-
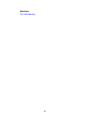 32
32
-
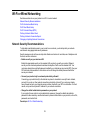 33
33
-
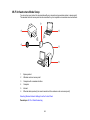 34
34
-
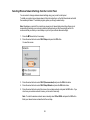 35
35
-
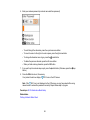 36
36
-
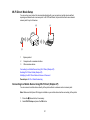 37
37
-
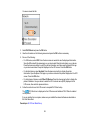 38
38
-
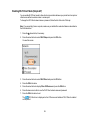 39
39
-
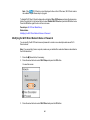 40
40
-
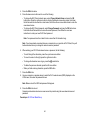 41
41
-
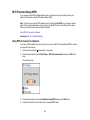 42
42
-
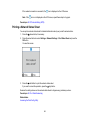 43
43
-
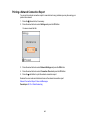 44
44
-
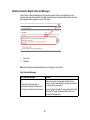 45
45
-
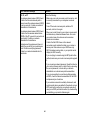 46
46
-
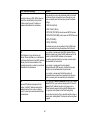 47
47
-
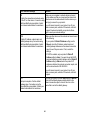 48
48
-
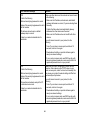 49
49
-
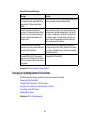 50
50
-
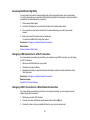 51
51
-
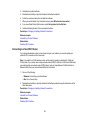 52
52
-
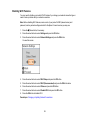 53
53
-
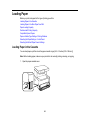 54
54
-
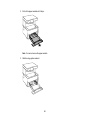 55
55
-
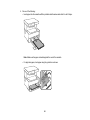 56
56
-
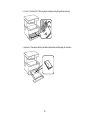 57
57
-
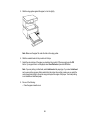 58
58
-
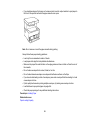 59
59
-
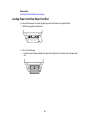 60
60
-
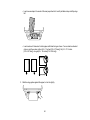 61
61
-
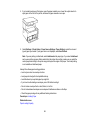 62
62
-
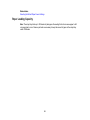 63
63
-
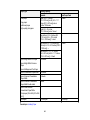 64
64
-
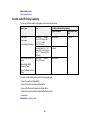 65
65
-
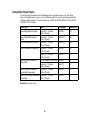 66
66
-
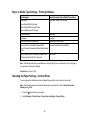 67
67
-
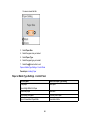 68
68
-
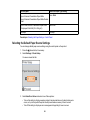 69
69
-
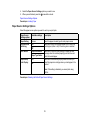 70
70
-
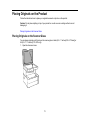 71
71
-
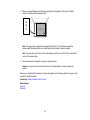 72
72
-
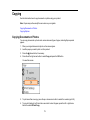 73
73
-
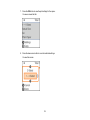 74
74
-
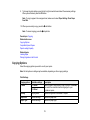 75
75
-
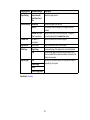 76
76
-
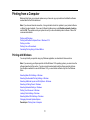 77
77
-
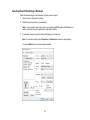 78
78
-
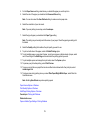 79
79
-
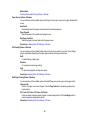 80
80
-
 81
81
-
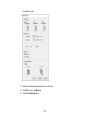 82
82
-
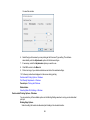 83
83
-
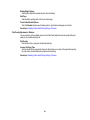 84
84
-
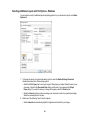 85
85
-
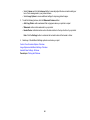 86
86
-
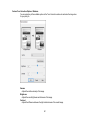 87
87
-
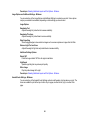 88
88
-
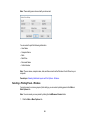 89
89
-
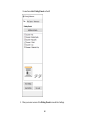 90
90
-
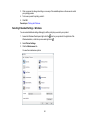 91
91
-
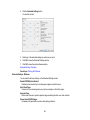 92
92
-
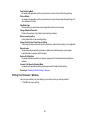 93
93
-
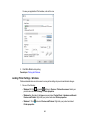 94
94
-
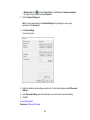 95
95
-
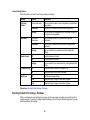 96
96
-
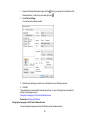 97
97
-
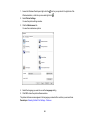 98
98
-
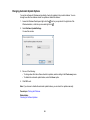 99
99
-
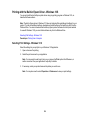 100
100
-
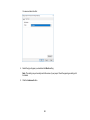 101
101
-
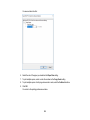 102
102
-
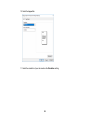 103
103
-
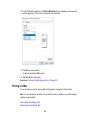 104
104
-
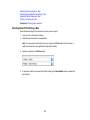 105
105
-
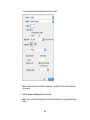 106
106
-
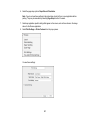 107
107
-
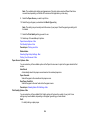 108
108
-
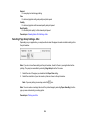 109
109
-
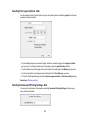 110
110
-
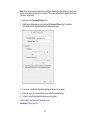 111
111
-
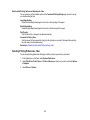 112
112
-
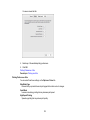 113
113
-
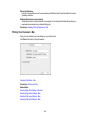 114
114
-
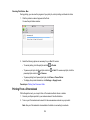 115
115
-
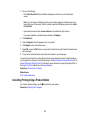 116
116
-
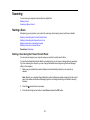 117
117
-
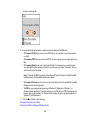 118
118
-
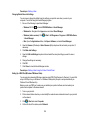 119
119
-
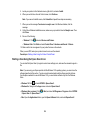 120
120
-
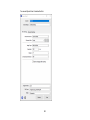 121
121
-
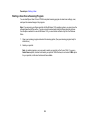 122
122
-
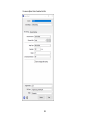 123
123
-
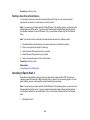 124
124
-
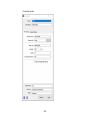 125
125
-
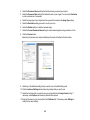 126
126
-
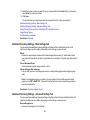 127
127
-
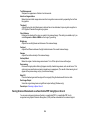 128
128
-
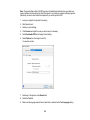 129
129
-
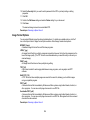 130
130
-
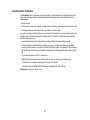 131
131
-
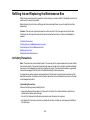 132
132
-
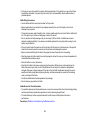 133
133
-
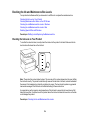 134
134
-
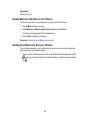 135
135
-
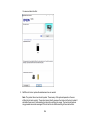 136
136
-
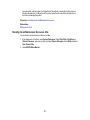 137
137
-
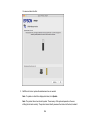 138
138
-
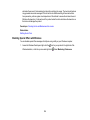 139
139
-
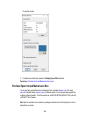 140
140
-
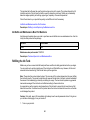 141
141
-
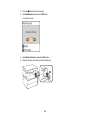 142
142
-
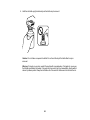 143
143
-
 144
144
-
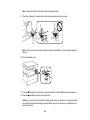 145
145
-
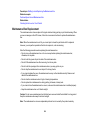 146
146
-
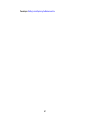 147
147
-
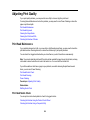 148
148
-
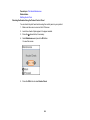 149
149
-
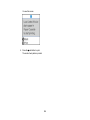 150
150
-
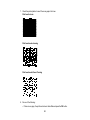 151
151
-
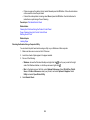 152
152
-
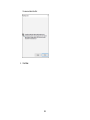 153
153
-
 154
154
-
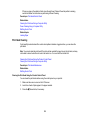 155
155
-
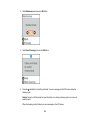 156
156
-
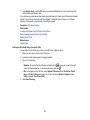 157
157
-
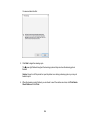 158
158
-
 159
159
-
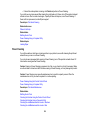 160
160
-
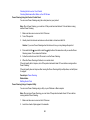 161
161
-
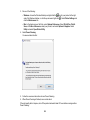 162
162
-
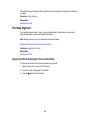 163
163
-
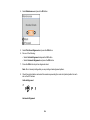 164
164
-
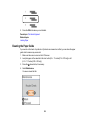 165
165
-
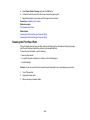 166
166
-
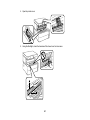 167
167
-
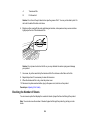 168
168
-
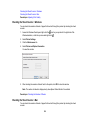 169
169
-
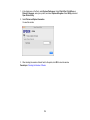 170
170
-
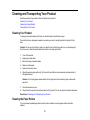 171
171
-
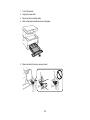 172
172
-
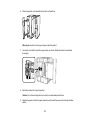 173
173
-
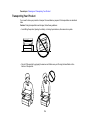 174
174
-
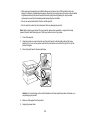 175
175
-
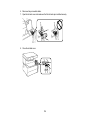 176
176
-
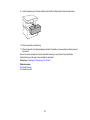 177
177
-
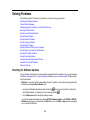 178
178
-
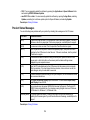 179
179
-
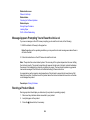 180
180
-
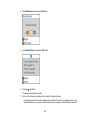 181
181
-
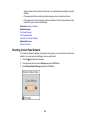 182
182
-
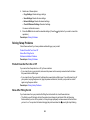 183
183
-
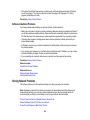 184
184
-
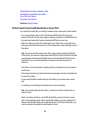 185
185
-
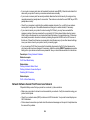 186
186
-
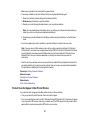 187
187
-
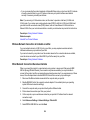 188
188
-
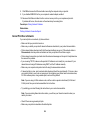 189
189
-
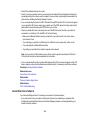 190
190
-
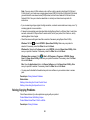 191
191
-
 192
192
-
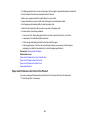 193
193
-
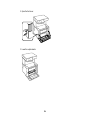 194
194
-
 195
195
-
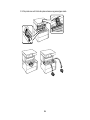 196
196
-
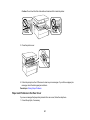 197
197
-
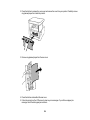 198
198
-
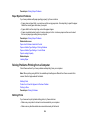 199
199
-
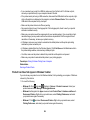 200
200
-
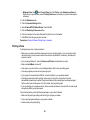 201
201
-
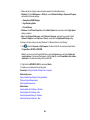 202
202
-
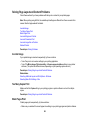 203
203
-
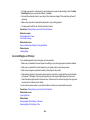 204
204
-
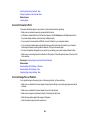 205
205
-
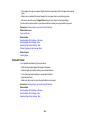 206
206
-
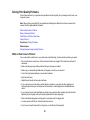 207
207
-
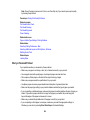 208
208
-
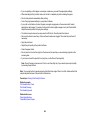 209
209
-
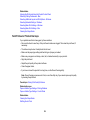 210
210
-
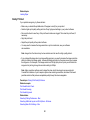 211
211
-
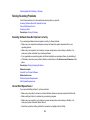 212
212
-
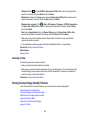 213
213
-
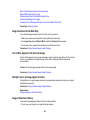 214
214
-
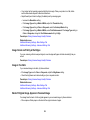 215
215
-
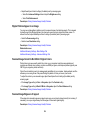 216
216
-
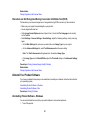 217
217
-
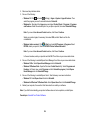 218
218
-
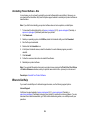 219
219
-
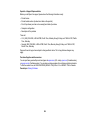 220
220
-
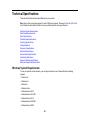 221
221
-
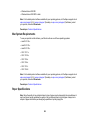 222
222
-
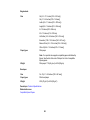 223
223
-
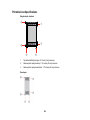 224
224
-
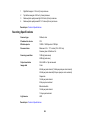 225
225
-
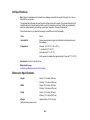 226
226
-
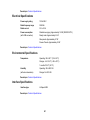 227
227
-
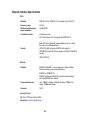 228
228
-
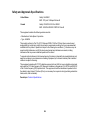 229
229
-
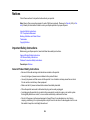 230
230
-
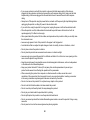 231
231
-
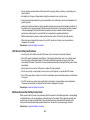 232
232
-
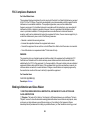 233
233
-
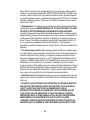 234
234
-
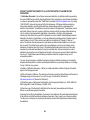 235
235
-
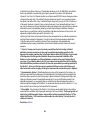 236
236
-
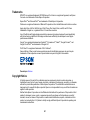 237
237
-
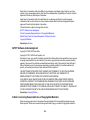 238
238
-
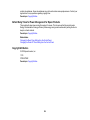 239
239
Ask a question and I''ll find the answer in the document
Finding information in a document is now easier with AI
Related papers
Other documents
-
Infantino 2-in-1 Bouncer & Activity Seat User manual
-
Canon Printers Operating instructions
-
 Whitelines 17001 User guide
Whitelines 17001 User guide
-
Xerox B210 Installation guide
-
Xerox B210 Installation guide
-
Xerox B205 Installation guide
-
Xerox B215 Installation guide
-
Dell UC0224 Dual Display USB-C Hub User manual
-
BenQ RP860K User manual