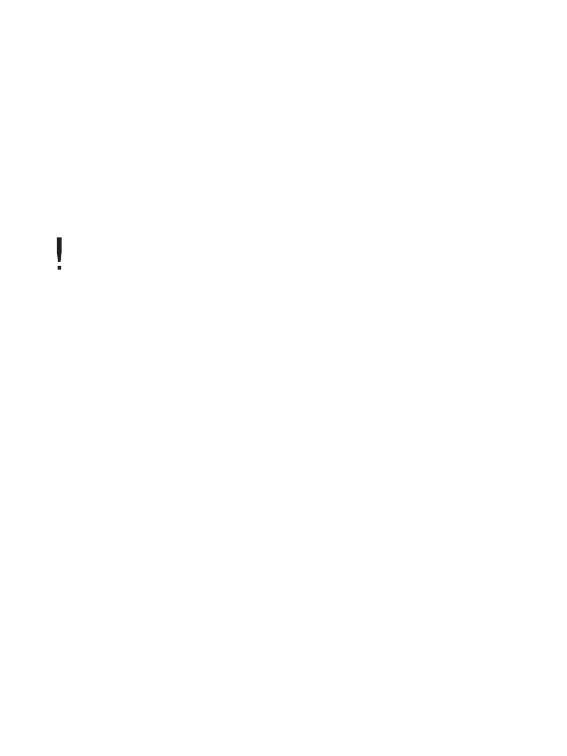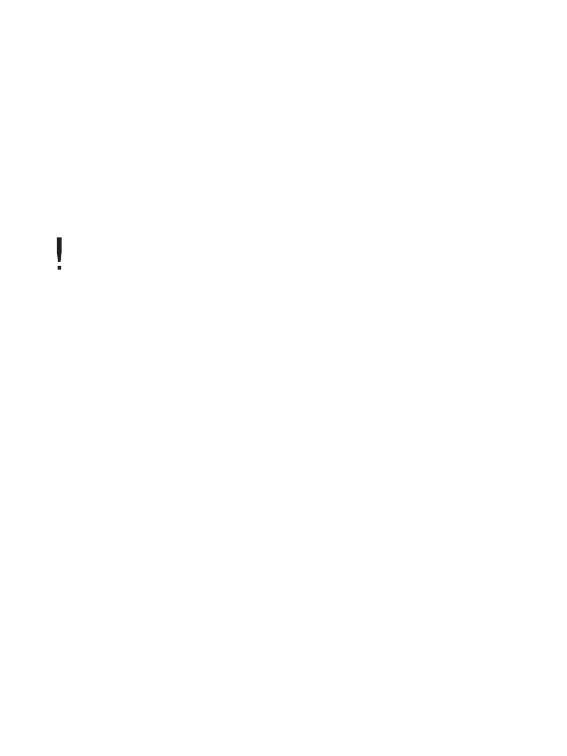
Začínáme
06
1. Otevřete kryt na zadní straně zařízení.
2. Zapněte počítač a připojte zařízení k počítači.
Vnitřní baterie se začne automaticky nabíjet.
Nabíjení baterie pomocí počítače
Doba přehrávání
- Nepřetržité přehrávání knihy: lze zobrazit až 11 000 stran.
- Nepřetržité přehrávání hudby: až 30 hodin (formát MP3 128 kB/s, 44,1
kHz, hlasitost 10, normální ekvalizér).
Jakmile je nabíjení dokončeno, indikátor nabíjení zhasne.
Nepoužívejte jiný než dodaný kabel USD. Jinak by zařízení nemuselo
fungovat správně.
Zkontrolujte, zda je zařízení připojeno k nabíjecímu portu USB 2.0
s vysokým příkonem. Některé porty USB s nízkým příkonem, které jsou
součástí určitých periferních zařízení, jako jsou některé typy klávesnic
a rozbočovačů USB bez vlastního napájení, neposkytují dostatek energie
k dobití baterie. Pokud se počítač přepne do úsporného režimu, může se
stát, že se baterie zařízení přestane dobíjet.
Při nabíjení zařízení vypněte nebo je přepněte do pohotovostního režimu.
Nabíjení zařízení v zapnutém stavu může trvat déle.
Zařízení nabíjejte a uchovávejte jen při pokojové teplotě. Na extrémně horkých
nebo chladných místech se zařízení dobíjet nesmí. Nabíjecí baterie podléhá
opotřebení. Provozní doba s plně nabitou baterií se postupem času zkracuje.
Baterie se zcela nabije zhruba za 5 hodin.
(Pokud je úplně vybitá a hlavní vypínač je vypnutý.)
Doba potřebná k nabití se může prodloužit, pokud během nabíjení zařízení používáte.
Je-li baterie úplně vybitá a zařízení se delší dobu nepoužívalo, napájení se
nezapne, dokud se zařízení nedobije alespoň 10 minut.
Nabíjíte-li baterie pomocí adaptéru, potom společnost iriver neposkytuje
záruku na jiné adaptéry, než vlastní výroby.
Nabíjení baterie