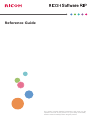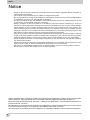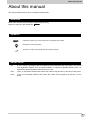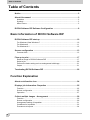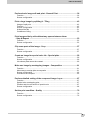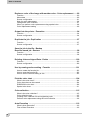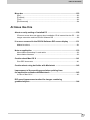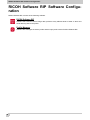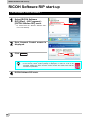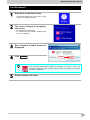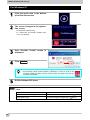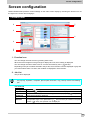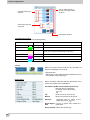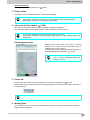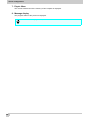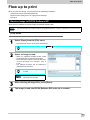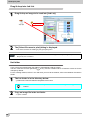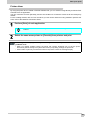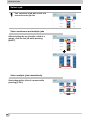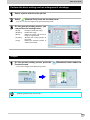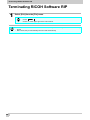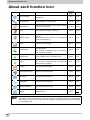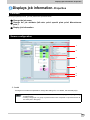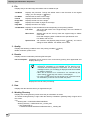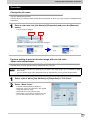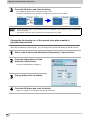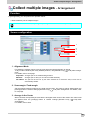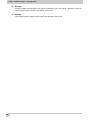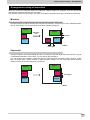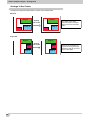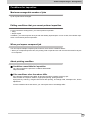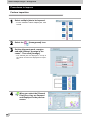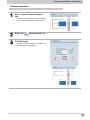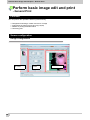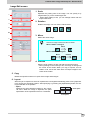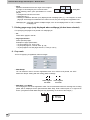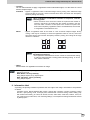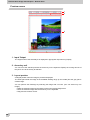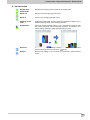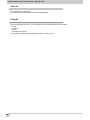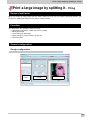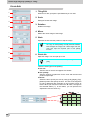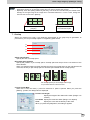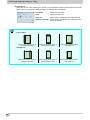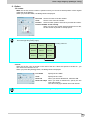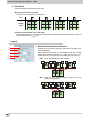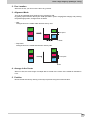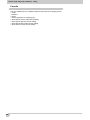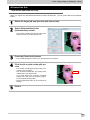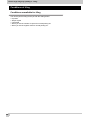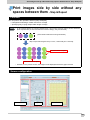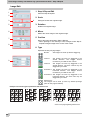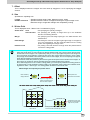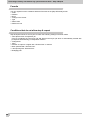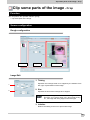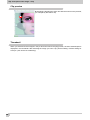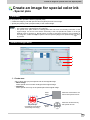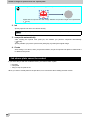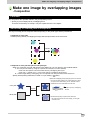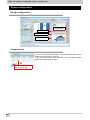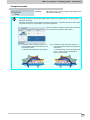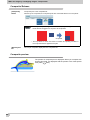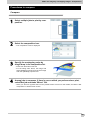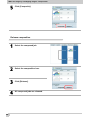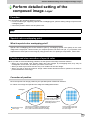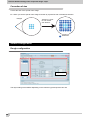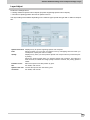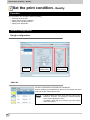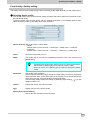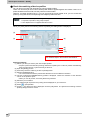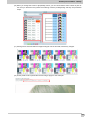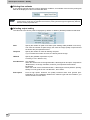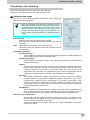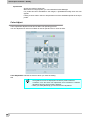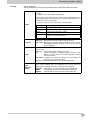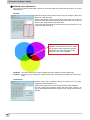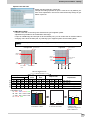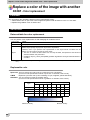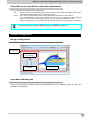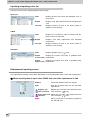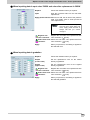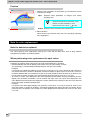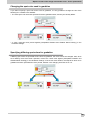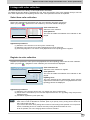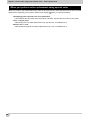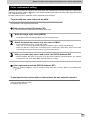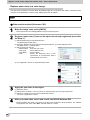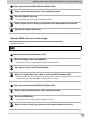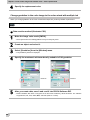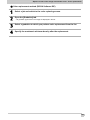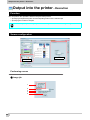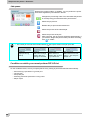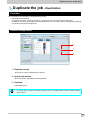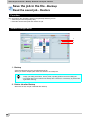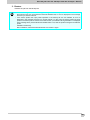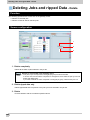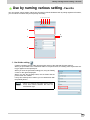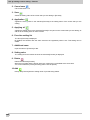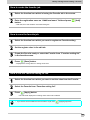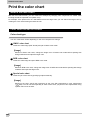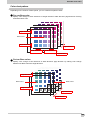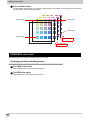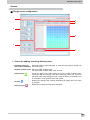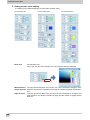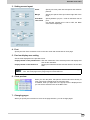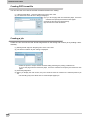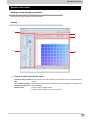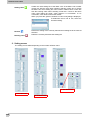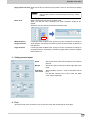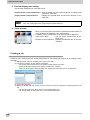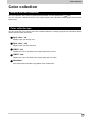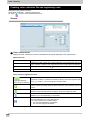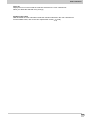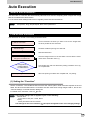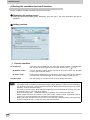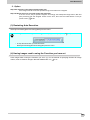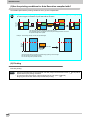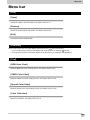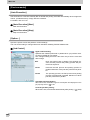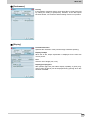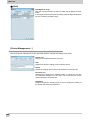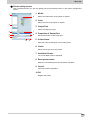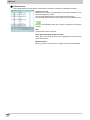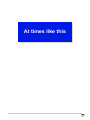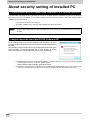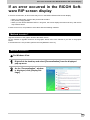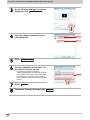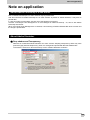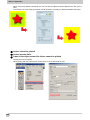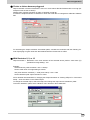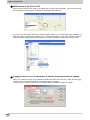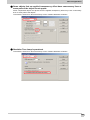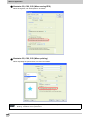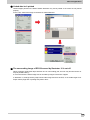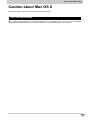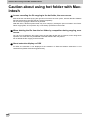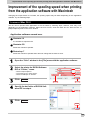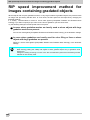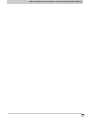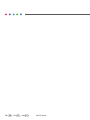This manual contains detailed instructions and notes on the
operation and use of this product. For your safety and benefit,
read this manual carefully before using the product.
Reference Guide

Notice
2
Notice
• No part of this document or whole part of this document may be copied, duplicated, altered, extracted, or
reprinted without permission.
• The contents of this document may be subject to change without notice.
• Due to improvement or change of this software, the description of this document could be partially different
in specification, for which your understanding is requested.
• It is strictly prohibited to copy this software to other disk (excluding the case for making backup) or to load
on the memory for the purpose other than executing it.
• With the exception of what is provided for in the warranty provisions of Ricoh Company,Ltd., we do not
assume any liability against the damages (including but not limited to the loss of profit, indirect damage,
special damage or other monetary damages) arisen out of the use or failure to use of this product. The
same shall also apply to the case even if Ricoh Company,Ltd. had been notified of the possibility of arising
damages in advance. As an example, we shall not be liable for any loss of the media (works) made using
this product or indirect damages caused by the product made using this media.
• Make sure you make a copy or backup of the important documents and data. Some documents or data can
be lost if you make operation mistakes or if this product malfunctions. Also, make sure to take precautions
measures against computer viruses, worms, and any other harmful software at your own responsibility.
• Please note that we assume no responsibility whatsoever for any documents or data that are created by
the users with this product.
• Please also note that we assume no responsibility whatsoever for any damages, failures resulting from los-
ing documents or data, or any other damages resulting from the use of this product.
• We assume no responsibility whatsoever for any effects resulting from the use of this product or manual.
• Do not insert or remove removal disc and so on during operation.
Adobe, the Adobe logo, Photoshop, Illustrator and PostScript are trademarks of Adobe System Incorporated.
Apple, Macintosh, Power Macintosh, Mac OS and Mac OSX are registered trademarks of Apple Inc.
Microsoft, Windows, Windows Vista, Windows 7, Windows 8 or Windows 8.1 are trademarks of Microsoft Cor-
poration and other countries.
All trademarks of Corel used in this document are trademarks or registered trademarks of the Corel Corpora-
tion and its related companies in Canada, the United States and/or other countries.
All brand names and product names are trademarks or registered trademarks of their respective companies.

About this manual
3
About this manual
This manual explains the functions of “RICOH Software RIP”.
Notations
Menu items are enclosed in quotation marks like [Full Color].
Buttons in dialog box are framed like .
Symbols
About Terms
Job : A “Job” means a printing file that is handled by RICOH Software RIP. Once data in any format
from application software such as Adobe Illustrator is spooled in RICOH Software RIP, it is
registered in RICOH Software RIP and becomes a job.
Scan : “Scan” on the RICOH Software RIP means the head moving direction (Y direction) of the printer.
Feed : “Feed” on the RICOH Software RIP means the media moving direction (X direction ) of the
printer.
Indicates a caution you must observe when operating the product.
Describes a useful procedure.
Shows the number of the page that has related contents.
Update

Table of Contents
4
Table of Contents
Notice .................................................................................................................2
About this manual ............................................................................................3
Notations ................................................................................................................... 3
Symbols ..................................................................................................................... 3
About Terms .............................................................................................................. 3
RICOH Software RIP Software Configuration ................................................8
Basic Information of RICOH Software RIP
RICOH Software RIP start-up .........................................................................10
For Windows Vista/ Windows 7 ............................................................................... 10
For Windows 8 ........................................................................................................ 11
For Windows 8.1 ..................................................................................................... 12
Screen configuration ......................................................................................13
Common item .......................................................................................................... 13
Flow up to print ...............................................................................................17
Read an image in RICOH Software RIP ................................................................. 17
Select a job .............................................................................................................. 20
Perform the basic setting such as enlargement/ shrinkage ..................................... 21
Output ...................................................................................................................... 21
Terminating RICOH Software RIP .................................................................22
Function Explanation
About each function icon ...............................................................................24
Displays job information- Properties ............................................................25
Function ................................................................................................................... 25
Screen configuration ............................................................................................... 25
Operation ................................................................................................................. 27
Collect multiple images - Arrangement ........................................................29
Function ................................................................................................................... 29
Screen configuration ............................................................................................... 29
Arrangement setting of imposition ........................................................................... 31
Conditions for imposition ......................................................................................... 33
Procedures to impose ............................................................................................. 34

Table of Contents
5
Perform basic image edit and print - General Print .....................................36
Function ................................................................................................................... 36
Screen configuration ............................................................................................... 36
Print a large image by splitting it - Tiling .....................................................43
Usage of split print ................................................................................................... 43
Function ................................................................................................................... 43
Screen configuration ............................................................................................... 43
At times like this ...................................................................................................... 51
Conditions of tiling ................................................................................................... 52
Print images side by side without any spaces between them
- Step & Repeat ..............................................................................................53
Function ................................................................................................................... 53
Screen configuration ............................................................................................... 53
Clip some parts of the image - Crop .............................................................57
Function ................................................................................................................... 57
Screen configuration ............................................................................................... 57
Create an image for special color ink - Special plate ..................................59
Function ................................................................................................................... 59
Screen configuration ............................................................................................... 59
Job whose plate cannot be created ......................................................................... 60
Make one image by overlapping images - Composition .............................61
Function ................................................................................................................... 61
About way to overlap jobs at composite .................................................................. 61
Screen configuration ............................................................................................... 62
Procedures to compose .......................................................................................... 65
Perform detailed setting of the composed image- Layer ............................67
Function ................................................................................................................... 67
Special color overlapping print ................................................................................ 67
Position and size correction of special color ........................................................... 67
Screen configuration ............................................................................................... 68
Set the print condition - Quality ....................................................................70
Function ................................................................................................................... 70
Screen configuration ............................................................................................... 70

Table of Contents
6
Replace a color of the image with another color - Color replacement ......80
Function ................................................................................................................... 80
About data ............................................................................................................... 80
Screen configuration ............................................................................................... 81
Note for color replacement ...................................................................................... 84
Linkage with color collection .................................................................................... 87
When you perform color replacement using special color ....................................... 88
Color replacement setting ....................................................................................... 89
Output into the printer - Execution ...............................................................94
Function ................................................................................................................... 94
Screen configuration ............................................................................................... 94
Duplicate the job - Duplication ......................................................................97
Function ................................................................................................................... 97
Screen configuration ............................................................................................... 97
Save the job in the file - Backup
Read the saved job - Restore ........................................................................98
Function ................................................................................................................... 98
Screen configuration ............................................................................................... 98
Deleting Jobs and ripped Data - Delete ......................................................100
Function ................................................................................................................. 100
Screen configuration ............................................................................................. 100
Use by naming various setting - Favorite ..................................................101
How to create the favorite job ................................................................................ 103
How to save the favorite job .................................................................................. 103
How to set the Favorite setting to Job ................................................................... 103
Print the color chart ......................................................................................104
What is the color chart? ......................................................................................... 104
Color chart that can be created ............................................................................. 104
RGB/CMYK color chart ......................................................................................... 106
Special color chart ................................................................................................. 111
Color collection .............................................................................................115
What is the color collection? .................................................................................. 115
Color collection type .............................................................................................. 115
Creating color collection file and registering color ................................................. 116
Perform color replacement using the color collection ............................................ 118
Auto Execution .............................................................................................119
What is Auto Execution? ....................................................................................... 119
Flow of Auto Execution .......................................................................................... 119

Table of Contents
7
Menu bar ........................................................................................................123
[File] ....................................................................................................................... 123
[Function] ............................................................................................................... 123
[Tool] ..................................................................................................................... 123
[Environments] ...................................................................................................... 124
At times like this
About security setting of installed PC ........................................................130
CD menu screen does not appear when installation CD is inserted into the PC .. 130
Images cannot be read into RICOH Software RIP ................................................ 130
If an error occurred in the RICOH Software RIP screen display ..............131
Method to solve 1 .................................................................................................. 131
Method to solve 2 .................................................................................................. 131
Note on application ......................................................................................133
About Adobe Photoshop 5.x and earlier ................................................................ 133
About Adobe Illustrator .......................................................................................... 133
Caution about Mac OS X ..............................................................................141
Print PDF documents ............................................................................................ 141
Caution about using hot folder with Macintosh ........................................142
Improvement of the spooling speed when printing from
the application software with Macintosh ....................................................143
In case of Mac OS X ............................................................................................. 143
RIP speed improvement method for images containing
gradated objects ...........................................................................................144

RICOH Software RIP Software Configuration
8
RICOH Software RIP Software Configu-
ration
RICOH Software RIP consists of the following software.
RICOH Software RIP
Software that receives various image data, performs many different kinds of edits on them and
sends drawing data to the printer
Profile Manager
Software that manages the device profile and the input profile used in RICOH Software RIP

9
Basic Information of
RICOH Software RIP

RICOH Software RIP start-up
10
RICOH Software RIP start-up
For Windows Vista/ Windows 7
1
Select [RICOH Software
RIP
];[Start] - [All Programs] -
[
RICOH Software RIP] menu.
• Or double-click the “RICOH Software RIP”
icon on the desktop.
2
User Account Control screen is
displayed.
3
Click .
4
RICOH Software RIP starts.
If the security center symbol (shield) is displayed
• If the security center symbol (shield) is displayed, in order for a file to be
executed, display the User Account Control screen and make sure that file
execution is permitted.
Select
Click
Yes

RICOH Software RIP start-up
11
For Windows 8
1
Right-click on the Start screen.
• On the bottom-right side of the screen, the [All
apps] icon is displayed. Click it.
2
The screen changes to the applica-
tion screen.
• Click [RICOH Software RIP].
• Or, double-click the [RICOH Software RIP]
icon on the desktop.
3
User Account Control screen is
displayed.
4
Click .
5
RICOH Software RIP starts.
If the security center symbol (shield) is displayed
• If the security center symbol (shield) is displayed, in order for a file to be
executed, display the User Account Control screen and make sure that file
execution is permitted.
Click
Yes

RICOH Software RIP start-up
12
For Windows 8.1
1
Click the arrow icon in the bottom
left of the Start screen.
2
The screen changes to the applica-
tion screen.
• Click [RICOH Software RIP].
• Or, double-click the [RICOH Software RIP]
icon on the desktop.
3
User Account Control screen is
displayed.
4
Click .
5
RICOH Software RIP starts.
If the security center symbol (shield) is displayed
• If the security center symbol (shield) is displayed, in order for a file to be
executed, display the User Account Control screen and make sure that file
execution is permitted.
Depending on the authority of user who started RICOH Software RIP, the available function is
limited.
Click
Yes
Authority of user Unusable function
Other than administrative right
To create hot folder and printer driver. ( P.101)
Administrative right
To read an image by drag & drop. ( P.18)

Screen configuration
13
Screen configuration
RICOH Software RIP performs various settings on the main screen display by selecting the function icon at
the right on the screen and changing it.
Common item
1. Function icon
You can change the main screen by pressing these icons.
When the screen height is not big enough to display all icons, the scroll bar is displayed.
You can change the size of these icons or can hide unnecessary icons. ( P.128)
Depending on the job condition selected in the job list, some function icons are displayed in gray and
you cannot select them. For these, the condition is displayed in each function.
2. Job List
The job list is displayed.
• This screen is displayed when you select the function icons below:
Job property, imposition, composite, Special plate, Execution, copy, backup/ restore and deleting
jobs
For each line
Arranged Imposed ( P.29) jobs are connected with a line and displayed.
Layered Composed ( P.67) jobs are connected with a line and displayed.
Job Name The job name is displayed. You can change this in the job property ( P.25).
Thumbnail The thumbnail image is displayed.
Attribute
The job color attribute is displayed. Though the image is [Color], for the job on which
you specified single color replacement ( P.27) and the job created in the plate
creation ( P.59), the specified color is displayed.
6
4
7
8
1
2
5
3

Screen configuration
14
Tool tip
When you put the mouse onto the job, the status of
that job is displayed in the tool tip.
• Displayed data
Status/ with or without RIPped data/ whether RIP & print
are available/ image editing type
Popup menu
When you select a job and click the right button of the
mouse, the popup menu is displayed.
Job background color
Job background color has the meaning below:
Color Status RIPped data *1
*1. If there is ripped data, it is displayed by boldface.
White Waiting None
Green Waiting Exist
Cream color Waiting
Some exist
(when only some tiles are RIPped for tiling etc.)
Pink Terminated None
Magenta Error None
Blue Running
Immediate Print/RIP and Print/RIP only/Print only
Executes the job respectively.
For details, refer to [Execution]
P.94.
Top Moves to the top of the job list.
Bottom Moves to the bottom of the job list.
Duplicate Duplicates with the setting of the
[Duplicate] screen P.97.
Delete Ripped
Data
If there is ripped data, deletes the
ripped data.
Delete All Data Deletes the selected job.
You can widen spaces of
the list by moving this slider
up/ down.
Indicates the attribute.
Indicates that they are
imposed.
Indicates that they are
composed.

Screen configuration
15
Double-click the job
Moves to the normal printing screen ( P.36).
3. Printer status
Information of the printer that has been connected is displayed.
4. Job queue list (For details, P.96)
The status of the process, RIP and print at reading the image is displayed.
You can abort/ delete/ change printing order of the job that has been processed.
Print progress screen
Opening this screen while the printer is printing
enables you to check how far the printing has pro-
ceeded at the current moment.
To display this screen, select [Enviroments]-[Option...]-
[Display]-[Display print progress]. P.125
5. Printer tab
Switches the main screen by printer registered in the printer management ( P.126).
Total number of jobs read for that printer is displayed beside the printer name (number in red frame in
the figure below).
6. Working Disk
The used amount of the disk in which the folder (work folder) to manage job information of RICOH
Software RIP is displayed.
• This screen is displayed when you select the function icons below:
Job property, imposition, composite, print, copy, backup/ restore and deleting jobs
• Depending on the printer, the displayed contents differ.
• This screen is displayed when you select the function icons below:
Job property, imposition, composite, Special plate, Execution, copy, backup/ restore and
deleting jobs
• If the length of the print image exceeds
100 m, it will be displayed divided into
sections of 100 m.
• You can create jobs up to 200 in total for all printers.

Screen configuration
16
7. Physic. Mem.
The current used amount of the memory of this computer is displayed.
8. Message display
The progress status of the process is displayed.
• As the error is displayed in red, be sure to check it.

Flow up to print
17
Flow up to print
When you print one image, it is performed in the following procedures.
(1) Read the image in RICOH Software RIP.
(2) Set the basic settings such as enlargement/ shrinkage.
(3) Output.
Read an image in RICOH Software RIP
There are four methods to read an image into RICOH Software RIP.
[File] menu
1
Select [Open] from the [File] menu.
• The [Select file name to print] dialog is displayed.
2
Select an image to read.
• When you registered multiple printers, select
the dedicated printer from [Printer Name].
• Select the initial condition of the job after read-
ing from [Favorite]. For “Favorite”, refer to
P.101.
• The selected “Favorite” will be selected by
default from the next time.
3
After selecting all image files, press [Open].
4
The image is read into RICOH Software RIP and a job is created.
• You can read jobs up to 200 in total for all registered printers. If you try to read more, an error occurs.
• You can display it also by pressing + .
• You can select multiple images
to read.
• You cannot read an image with
selecting a shortcut file.
%VTN
2

Flow up to print
18
Drag & drop into Job List
1
Drag & drop an image to be read into [Job List].
2
The [Select file name to print] dialog is displayed.
• The rest is the same as reading by using the [File] menu.
Hot folder
Copy a file to the special folder (hot folder) to automatically load the image.
You can create this for each [Favorite]( P.101), and the condition set for “Favorites” is also set for the
read job by default.
For the creating method, refer to P.101 and when you use via the network, refer to the Network Connection
Guide.
1
The hot folder is in the directory below:
• [Install folder of RICOH Software RIP]\Hot\Favorite name
2
Copy an image file in the hot folder.
• A job is created.
• When you start RICOH Software RIP with administrator’s right, even if you drag & drop the file into
the job list, it is not read in.
• As the hot folder is automatically set to be shared at creation, you can copy it via the
network.
drag and drop

Flow up to print
19
Printer driver
By using the printer driver created in RICOH Software RIP, you can send an image directly to RICOH Soft-
ware RIP from an application.
You can create this for each [Favorite], and the set condition for “Favorites” is also set for the read job by
default.
For the creating method, refer to P.101 and when you use via the network or using method in specific soft-
ware, refer to the Network Connection Guide.
1
Perform [Print] of each application.
2
Select the same name printer as [Favorite] from printers and print.
• As the printer driver is automatically set to be shared at creation, you can refer to via the
network.
If an image is not displayed in the job list after you read it, it is possible that the following
problems occur.
• When you register multiple printers, the printer tab currently displayed may not be the printer
selected for [Printer Name] in the [Select file name to print] dialog. Change the printer tab.
• Total number of jobs may exceed 200 in total for all printers. Check the message display.

Flow up to print
20
Select a job
1
You can select a job with a click of a
mouse from the job list.
Select continuous and multiple jobs
After selecting the top job with a click of a
mouse, click the last job while pressing
[SHIFT].
Select multiple jobs intermittently
Select them with a click of a mouse while
pressing [CTRL].
Click
Click+[SHIFT]
Click
Click+[CTRL]
Click+[CTRL]
Page is loading ...
Page is loading ...
Page is loading ...
Page is loading ...
Page is loading ...
Page is loading ...
Page is loading ...
Page is loading ...
Page is loading ...
Page is loading ...
Page is loading ...
Page is loading ...
Page is loading ...
Page is loading ...
Page is loading ...
Page is loading ...
Page is loading ...
Page is loading ...
Page is loading ...
Page is loading ...
Page is loading ...
Page is loading ...
Page is loading ...
Page is loading ...
Page is loading ...
Page is loading ...
Page is loading ...
Page is loading ...
Page is loading ...
Page is loading ...
Page is loading ...
Page is loading ...
Page is loading ...
Page is loading ...
Page is loading ...
Page is loading ...
Page is loading ...
Page is loading ...
Page is loading ...
Page is loading ...
Page is loading ...
Page is loading ...
Page is loading ...
Page is loading ...
Page is loading ...
Page is loading ...
Page is loading ...
Page is loading ...
Page is loading ...
Page is loading ...
Page is loading ...
Page is loading ...
Page is loading ...
Page is loading ...
Page is loading ...
Page is loading ...
Page is loading ...
Page is loading ...
Page is loading ...
Page is loading ...
Page is loading ...
Page is loading ...
Page is loading ...
Page is loading ...
Page is loading ...
Page is loading ...
Page is loading ...
Page is loading ...
Page is loading ...
Page is loading ...
Page is loading ...
Page is loading ...
Page is loading ...
Page is loading ...
Page is loading ...
Page is loading ...
Page is loading ...
Page is loading ...
Page is loading ...
Page is loading ...
Page is loading ...
Page is loading ...
Page is loading ...
Page is loading ...
Page is loading ...
Page is loading ...
Page is loading ...
Page is loading ...
Page is loading ...
Page is loading ...
Page is loading ...
Page is loading ...
Page is loading ...
Page is loading ...
Page is loading ...
Page is loading ...
Page is loading ...
Page is loading ...
Page is loading ...
Page is loading ...
Page is loading ...
Page is loading ...
Page is loading ...
Page is loading ...
Page is loading ...
Page is loading ...
Page is loading ...
Page is loading ...
Page is loading ...
Page is loading ...
Page is loading ...
Page is loading ...
Page is loading ...
Page is loading ...
Page is loading ...
Page is loading ...
Page is loading ...
Page is loading ...
Page is loading ...
Page is loading ...
Page is loading ...
Page is loading ...
Page is loading ...
Page is loading ...
Page is loading ...
Page is loading ...
-
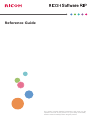 1
1
-
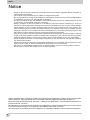 2
2
-
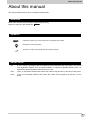 3
3
-
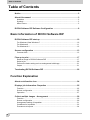 4
4
-
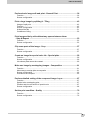 5
5
-
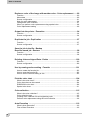 6
6
-
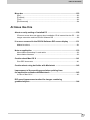 7
7
-
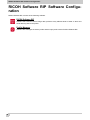 8
8
-
 9
9
-
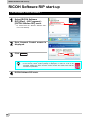 10
10
-
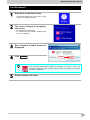 11
11
-
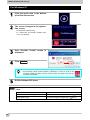 12
12
-
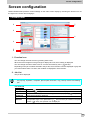 13
13
-
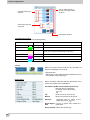 14
14
-
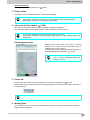 15
15
-
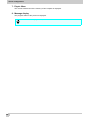 16
16
-
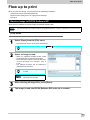 17
17
-
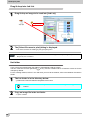 18
18
-
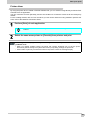 19
19
-
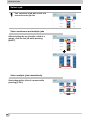 20
20
-
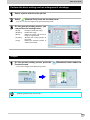 21
21
-
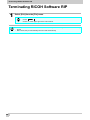 22
22
-
 23
23
-
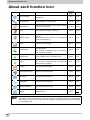 24
24
-
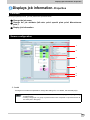 25
25
-
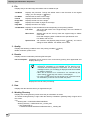 26
26
-
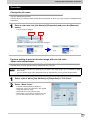 27
27
-
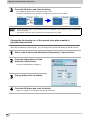 28
28
-
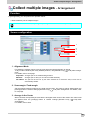 29
29
-
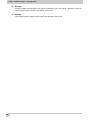 30
30
-
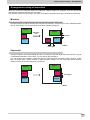 31
31
-
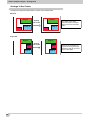 32
32
-
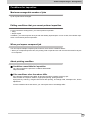 33
33
-
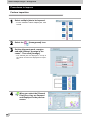 34
34
-
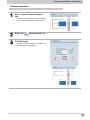 35
35
-
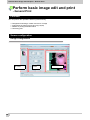 36
36
-
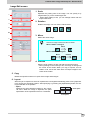 37
37
-
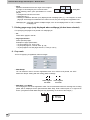 38
38
-
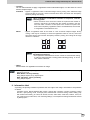 39
39
-
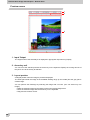 40
40
-
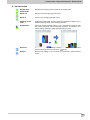 41
41
-
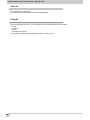 42
42
-
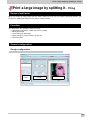 43
43
-
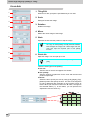 44
44
-
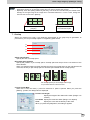 45
45
-
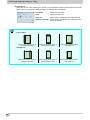 46
46
-
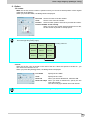 47
47
-
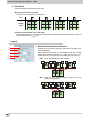 48
48
-
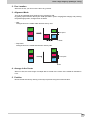 49
49
-
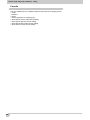 50
50
-
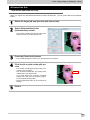 51
51
-
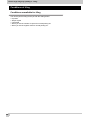 52
52
-
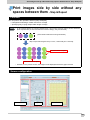 53
53
-
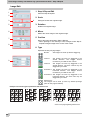 54
54
-
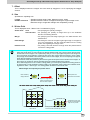 55
55
-
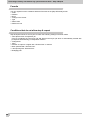 56
56
-
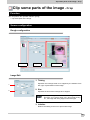 57
57
-
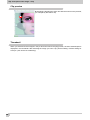 58
58
-
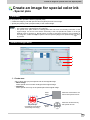 59
59
-
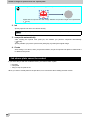 60
60
-
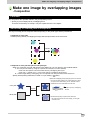 61
61
-
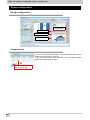 62
62
-
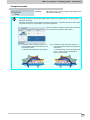 63
63
-
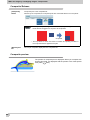 64
64
-
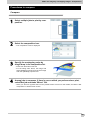 65
65
-
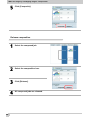 66
66
-
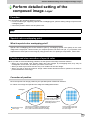 67
67
-
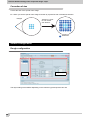 68
68
-
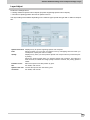 69
69
-
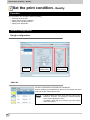 70
70
-
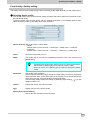 71
71
-
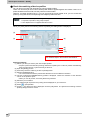 72
72
-
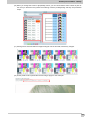 73
73
-
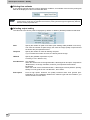 74
74
-
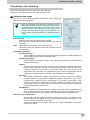 75
75
-
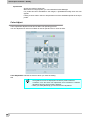 76
76
-
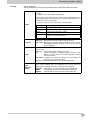 77
77
-
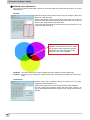 78
78
-
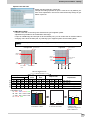 79
79
-
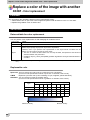 80
80
-
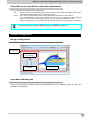 81
81
-
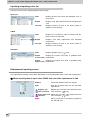 82
82
-
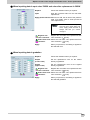 83
83
-
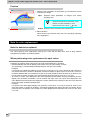 84
84
-
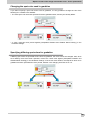 85
85
-
 86
86
-
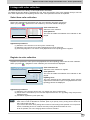 87
87
-
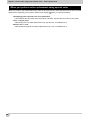 88
88
-
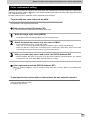 89
89
-
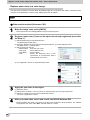 90
90
-
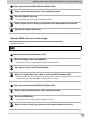 91
91
-
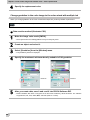 92
92
-
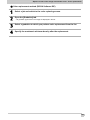 93
93
-
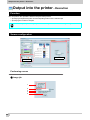 94
94
-
 95
95
-
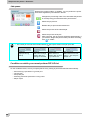 96
96
-
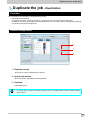 97
97
-
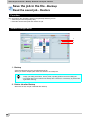 98
98
-
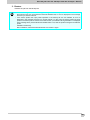 99
99
-
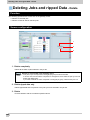 100
100
-
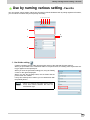 101
101
-
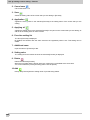 102
102
-
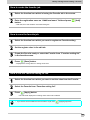 103
103
-
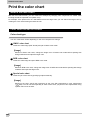 104
104
-
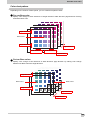 105
105
-
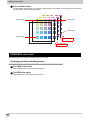 106
106
-
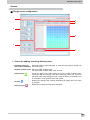 107
107
-
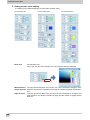 108
108
-
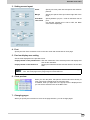 109
109
-
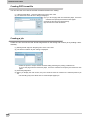 110
110
-
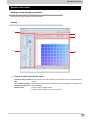 111
111
-
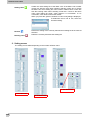 112
112
-
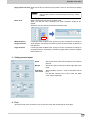 113
113
-
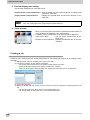 114
114
-
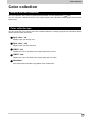 115
115
-
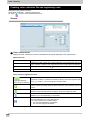 116
116
-
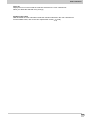 117
117
-
 118
118
-
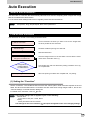 119
119
-
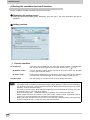 120
120
-
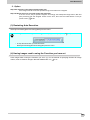 121
121
-
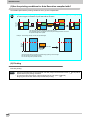 122
122
-
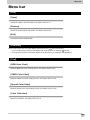 123
123
-
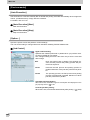 124
124
-
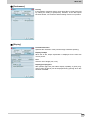 125
125
-
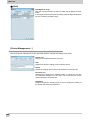 126
126
-
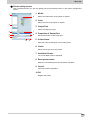 127
127
-
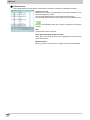 128
128
-
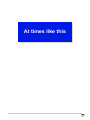 129
129
-
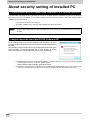 130
130
-
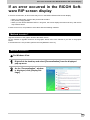 131
131
-
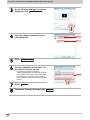 132
132
-
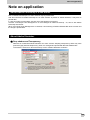 133
133
-
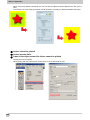 134
134
-
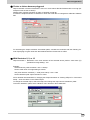 135
135
-
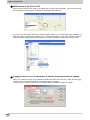 136
136
-
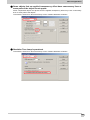 137
137
-
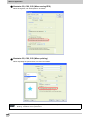 138
138
-
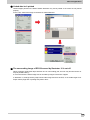 139
139
-
 140
140
-
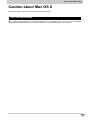 141
141
-
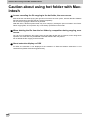 142
142
-
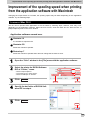 143
143
-
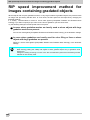 144
144
-
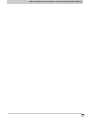 145
145
-
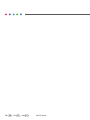 146
146
Ask a question and I''ll find the answer in the document
Finding information in a document is now easier with AI
Related papers
-
Ricoh Ri 3000 User manual
-
Ricoh Ri 3000 User manual
-
Ricoh MP1350 User manual
-
Ricoh Pro L4130 User guide
-
Ricoh Pro L5130 Operating instructions
-
Ricoh Pro L5130 Operating instructions
-
Ricoh Pro L5130 User manual
-
Ricoh Ri 100 Operating Instructions Manual
-
Ricoh Ri 100 Operating instructions
-
Ricoh Pro L5130 User manual
Other documents
-
MIMAKI RasterLinkPro User guide
-
MIMAKI RasterLink6Plus User guide
-
OKI OKI ColorPainter M-64s User guide
-
OKI ColorPainter E-64s User guide
-
Pitney Bowes RISO ComColor GD Series User guide
-
Riso RS1100C User guide
-
Riso ComColor IS900C Utility Guide
-
OBJECTIF LUNE PrintShop Mail 6.1 Operating instructions
-
Xerox Xerox CX User manual
-
Riso IS1000C/IS950C Utility Guide