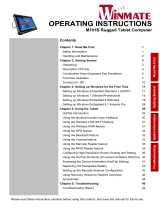6 W22IB3S Quick Start Guide
Using the Panel PC
HotTab Introduction
The HotTab mapping menu option allows user to change the function of the five physical touch
keys (brightness/volume keys, menu key, and function key).
Note:
For the Panel PC to work with the capacitive touch keys, the HotTab Utility has to be
installed and running the background. The power touch key is designed to work
independently, and would work without HotTab Utility.
Installing Touch Key HotTab Control Utility
In the driver CD, find the installation file “CapacitiveTouchKeys.rar” and execute to start the
installation. Follow the on-screen prompt with the installation wizard to finish the installation.
Note:
If the Panel PC is ordered with OS pre-installed, the HotTab Control Utility would have been
installed already.
HotTab Utility Icon shown in Windows System Tray:
Using the Capacitive Touch Key
As Windows starts up, HotTab starts and runs in the background. To display the HotTab control
utility, double click on the HotTab Utility icon in Windows System Tray.
There are 5 main menu options: +/- Key, Function Key, Menu Key, Touch Lock and Key Unlock.
Operations and functions on each menu option are explained in detail in the coming section.