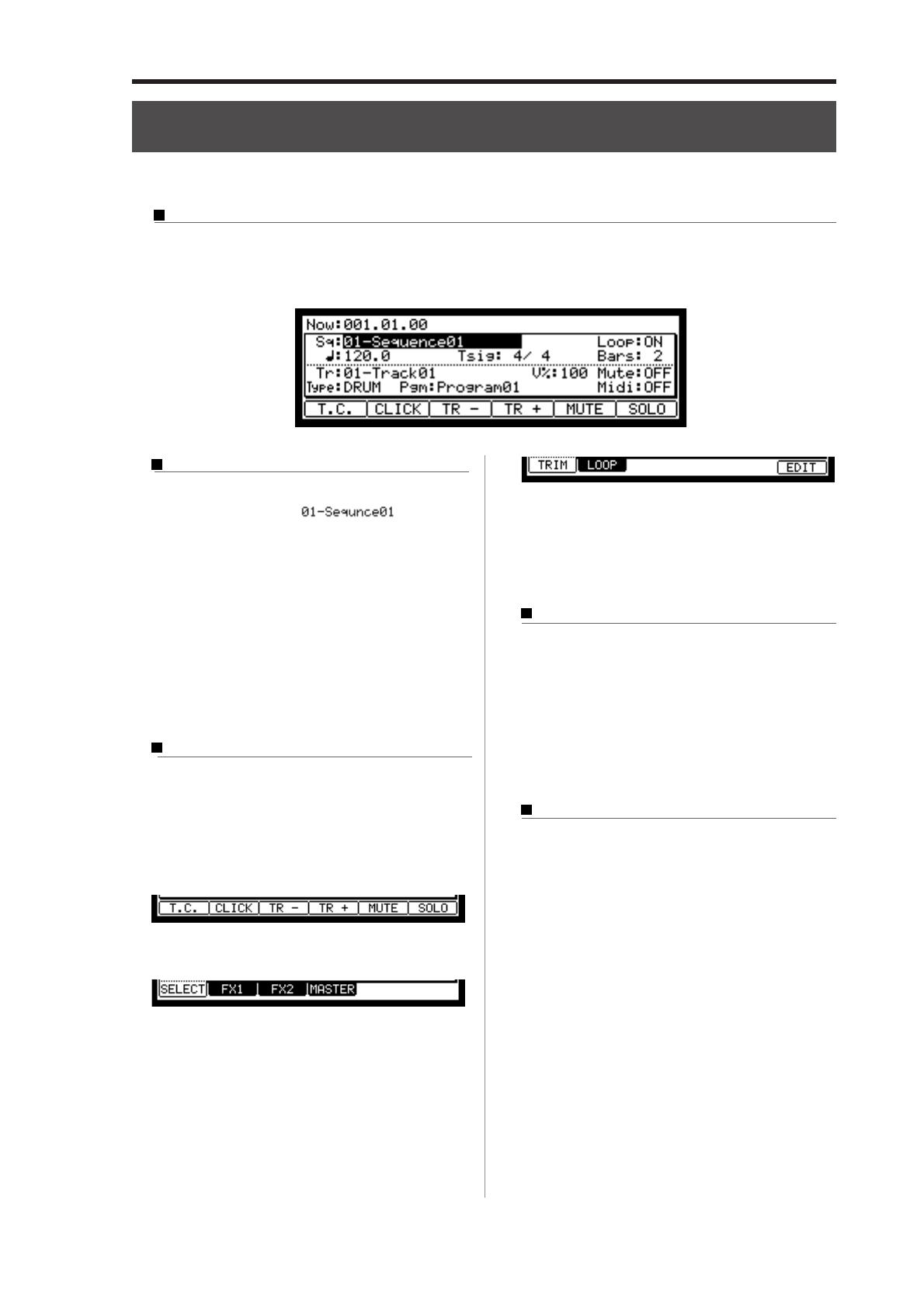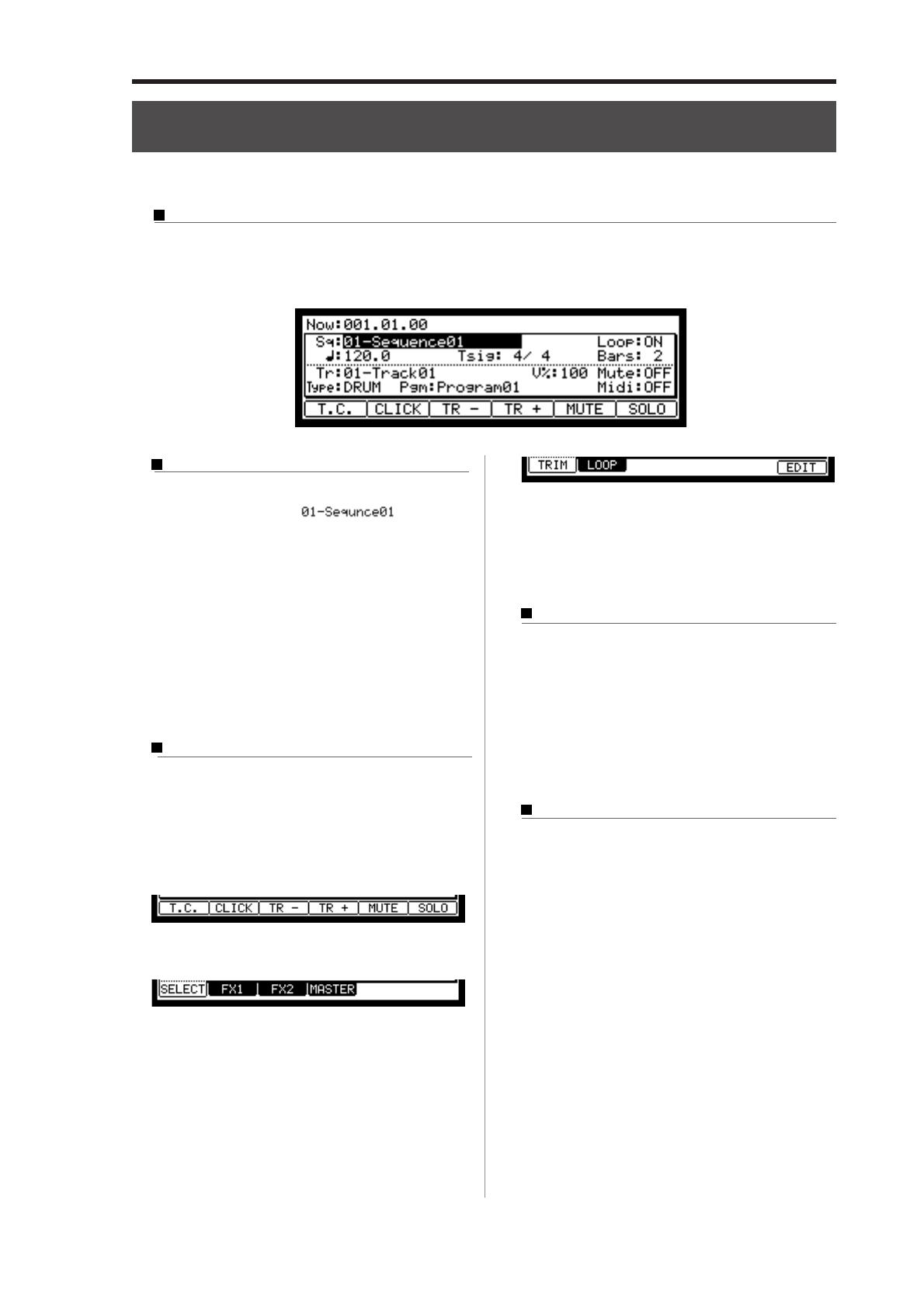
MPC2500 Operator’s Manual rev 1.0
9
Chapter 2 : Basic Operation
In this chapter, we will describe the basic operation of the MPC2500.
MAIN Page
This is the main screen of the MPC2500, where you record and play back sequences. You can go back to this page at any
time by pressing the [MAIN] key; for example, when you get lost while operating MPC2500 and want to go back to this
page. You cannot go back to MAIN page by pressing [MAIN] key while processing (e.g. recording, loading/saving etc..).
Cursor, Cursor Keys, Field, DATA Wheel
The highlighted part on the screen is called the “Cur-
sor” (On above screen, [
] on Main
screen is highlighted).You can move the cursor on the
screen using four cursor keys on the panel. Usually
they move to a specific locations such as right to colon
( : ) . Those locations are called “field”, where you can
make various setting, or enter values. To change the
settings of a field, select the field and turn the [DATA]
wheel on the panel.
This operation, selecting a field by using a cursor key
and changing its settings with the [DATA] wheel, is
the most basic operation of MPC2500.
Function Keys
Six keys (F1 to F6) aligned under the LCD (liquid crys-
tal display) are function keys. Those keys correspond
to each of the six functions that are displayed on the
bottom of the LCD. Pressing each key activates its cor-
responding function. The function that each function
key represents depends on the contents on the LCD.
When the LCD displays like this, pressing function keys
starts some processing or displays windows.
When LCD displays like this, you can switch pages
using function keys F1 to F4. The currently selected
page is displayed with black letters on a white back-
ground. Pressing F5 and F6 keys does not make any
changes.
Some pages display the page selection and processing
function at the same time (see below).
In this case, use F1 and F2 for switching pages, and F6
for activating processing. You cannot use F3, F4 and F5.
In this book, function keys are described something
like this: “[F1] (TRIM) key”- in the bracket, it shows
the function displayed on LCD.
WINDOW key
The MPC2500 has so many functions that they cannot
be displayed in one screen. For efficiency, each page
only displays the most frequently used functions. If
you want to make an advanced setting, press the [WIN-
DOW] key. This opens a window for the detailed set-
ting of the selected field. This is not available for all
fields. When you select a field in which you can use
the [WINDOW] key, the LED of the key is lit.
MODE key
With the MPC2500, each function (such as recording
samples, editing samples, assigning samples to each
pad, editing sequence data, loading from memory
cards, etc…) has a separate screen. These screens are
called “modes”. For example, you will use the
RECORD mode to record samples, and the TRIM mode
to edit samples, the [MODE] key switches modes. By
pressing the [MODE] key and hitting a pad, you can
switch modes. The mode that a pad corresponds to is
displayed above each pad.