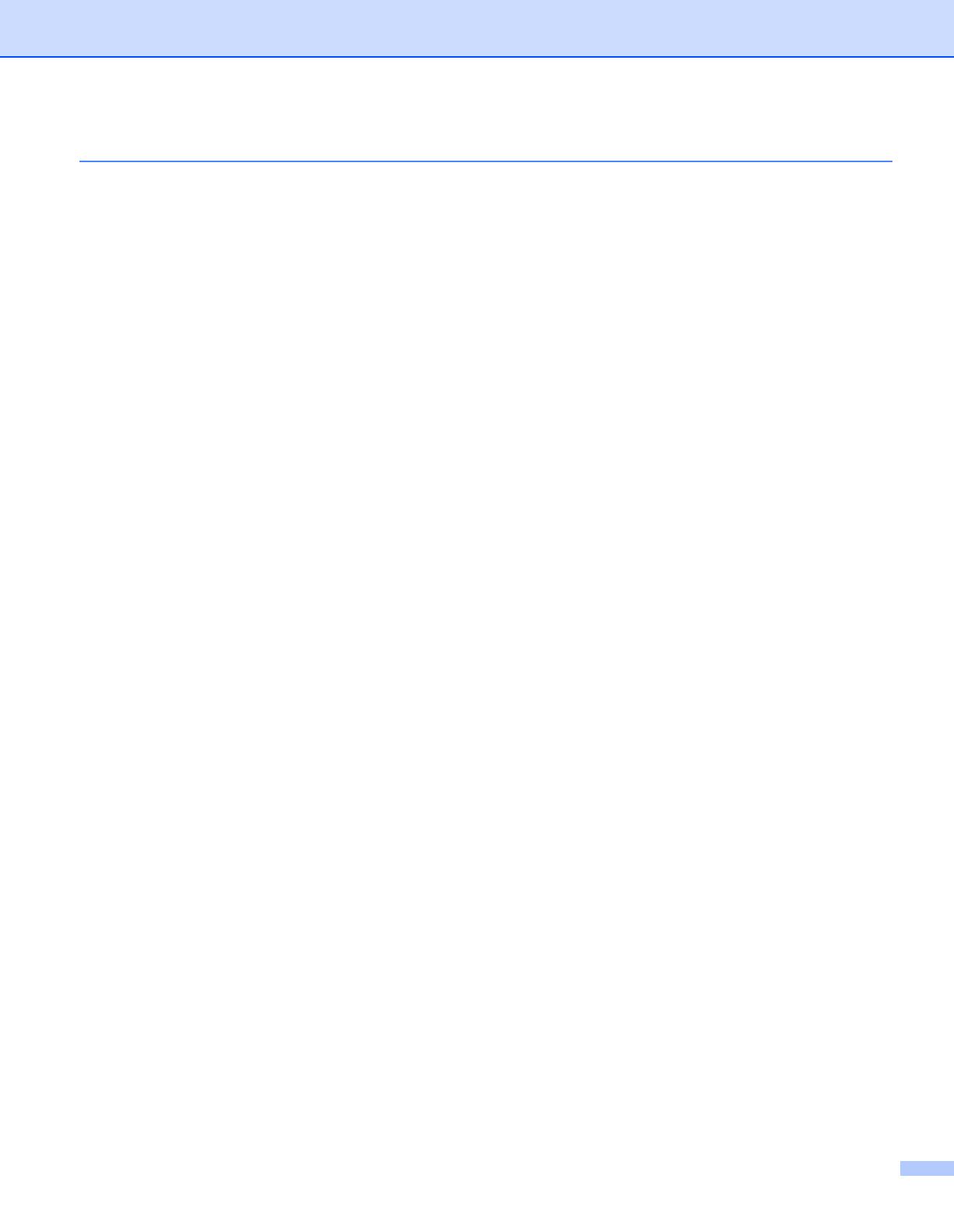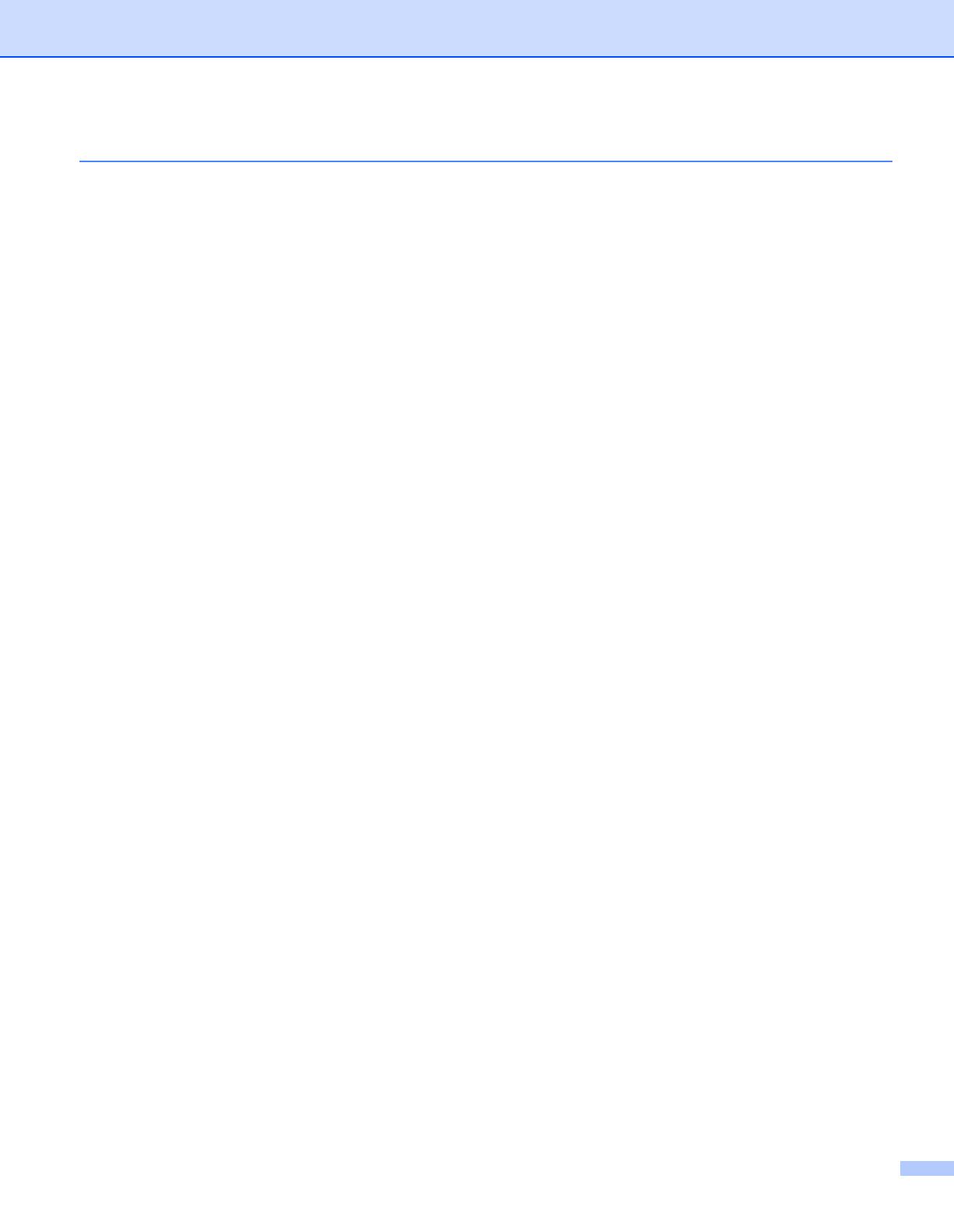
iii
4 ControlCenter4 61
Overview..................................................................................................................................................61
Changing the user interface ..............................................................................................................61
Using ControlCenter4 in Home Mode......................................................................................................62
ControlCenter4 Features for Home Mode users ...............................................................................63
Scan tab ..................................................................................................................................................64
File types ...........................................................................................................................................65
Document Size ..................................................................................................................................65
Saving the scanned image ................................................................................................................66
Printing the scanned image ...............................................................................................................66
Opening the scanned image in an application...................................................................................66
Attaching the scanned data to E-mail................................................................................................67
Using the OCR feature ......................................................................................................................67
PC-FAX tab (MFC models only) ..............................................................................................................68
Sending an image file from your computer........................................................................................69
Sending a scanned image .................................................................................................................69
Viewing and printing received PC-FAX data .....................................................................................69
Device Settings tab..................................................................................................................................70
Configuring Remote Setup ................................................................................................................70
Accessing Quick Dial.........................................................................................................................71
Configuring Scan button settings.......................................................................................................71
Launching the BRAdmin utility...........................................................................................................72
Support tab ..............................................................................................................................................73
Opening ControlCenter Help .............................................................................................................73
Using Brother Solutions Center .........................................................................................................73
Accessing the Brother CreativeCenter ..............................................................................................73
Using ControlCenter4 in Advanced Mode ...............................................................................................74
ControlCenter4 Features for Advanced Mode users .........................................................................75
Scan tab ..................................................................................................................................................76
File types ...........................................................................................................................................77
Document Size ..................................................................................................................................77
Opening the scanned image in an application...................................................................................78
Using the OCR feature ......................................................................................................................78
Attaching the scanned data to E-mail................................................................................................78
Saving the scanned image ................................................................................................................79
PC-Copy tab ............................................................................................................................................80
Printing the scanned image ...............................................................................................................80
PC-FAX tab (MFC models only) ..............................................................................................................81
Sending an image file from your computer........................................................................................81
Sending a scanned image .................................................................................................................81
Viewing and printing received PC-FAX data .....................................................................................82
Device Settings tab..................................................................................................................................83
Configuring Remote Setup ................................................................................................................83
Accessing Quick Dial.........................................................................................................................83
Configuring Scan button settings.......................................................................................................84
Launching the BRAdmin utility..................................................................................................
.........85
Support tab ..............................................................................................................................................86
Opening ControlCenter Help .............................................................................................................86
Using Brother Solutions Center .........................................................................................................86
Accessing the Brother CreativeCenter ..............................................................................................86
Custom tab ..............................................................................................................................................87
Creating a Custom tab.......................................................................................................................87
Creating a Custom button..................................................................................................................88