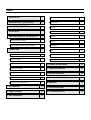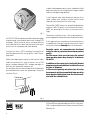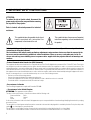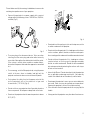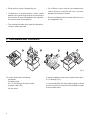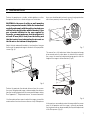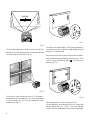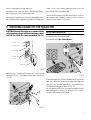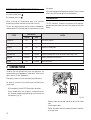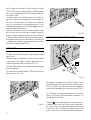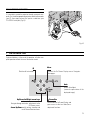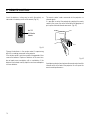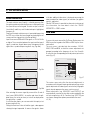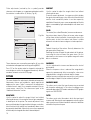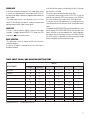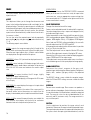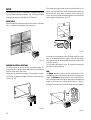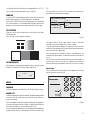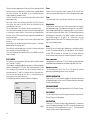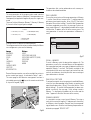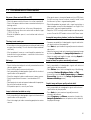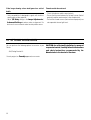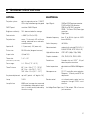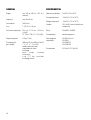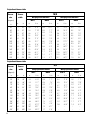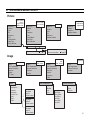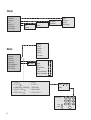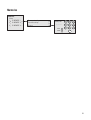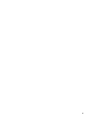Meridian Audio FDP-DLPHD20 User manual
- Category
- Data projectors
- Type
- User manual
This manual is also suitable for

cod.46.0362.000
User and Installation Manual
The home theater projector
FDP-DLPHD20

1 INTRODUCTION 1
2 IMPORTANT SAFETY INSTRUCTIONS 4
3 PACKAGING AND CONTENTS 6
4 INSTALLATION 7
5 SWITCHING ON AND OFF THE PROJECTOR 9
Switch on from stand-by 9
Switching off and returning to stand-by 10
6 CONNECTIONS 10
Composite video input 11
S-VIDEO Input 11
VGA input 11
RGB/YCrCb Input 11
Digital Input 12
Motorised projection screen output 12
RS232 interface connector 13
7 KEYBOARD PAD 13
8 REMOTE CONTROL 14
9 ON SCREEN MENUS 15
INDEX
Source selection 15
Main menu 15
Picture 16
Image 18
Set up 20
Menu 21
Memories 23
Info 24
Quick menus 24
Messages 24
10
CLEANING AND MAINTENANCE 24
11
TROUBLESHOOTING GUIDE 25
12
OPTIONAL ACCESSORIES 26
A
TECHNICAL SPECIFICATIONS 27
B
DIMENSIONS 29
C
PROJECTION DISTANCES 29
D
ON SCREEN MENU LAYOUT 32

LIGHT
F1
ZOOM
FOCUS
F2
Not active
in this model.
MENU -
Activates the On Screen
Display menus.
Navigates menu pages.
FREEZE
Freezes a moving
picture.
STAND-BY
Switches off to stand-by.
0-9 Keys
Switch on from stand-by
and allow direct source
selection.
ESCAPE
Deactivates the On Screen Display.
MENU +
Activates the On Screen Display menus.
Navigates menu pages.
MEMORIES
Activates Memories menu
INFO
Displays the selected source information
and the projector status.
VCR
Improves the video recorder
signals quality.
ASPECT
Selects image Aspect ratio.
SOURCE
Displays the Source
Selection menu.
BACK LIGHT
Turn on the back light
Up/Down/Left/Right Arrow keys
Navigate through and make adjustments
to the On Screen menus.
Arrow Up/Down activate Quick
menus.
AUTO
Selects Auto Adjust
(automatic optimisation
of the displayed image).
F1
Select lens zoom
adjustment
F2
Select focus
lens adjustment

1
1 INTRODUCTION
Congratulations and thank you for choosing a FDP-DLPHD20
projector, a Faroudja product
(Fig. 1)
.
D
IG
ITAL
INPUT
AU
D
I
O
O
U
T
Z
O
O
M
C
O
N
T
R
O
L
(R
S
232)
G
R
A
P
H
I
C
S
R
G
B
R
/
C
r
G
/
Y
B
/
C
b
H
V
1
2
4
3
5
AT
T
E
N
TI
O
N
:
pou
r
ne
p
as
com
p
r
om
ett
r
e
l
a
p
r
otect
i
on
cont
r
e
l
es
r
es
q
u
e
d'i
nc
end
e
r
em
p
l
acer
pa
r
un
f
us
i
b
l
e
d
e
m
em
e
t
y
pe
et
d
e
mem
s
ca
r
a
cte
r
i
s
t
iqu
e
CA
U
T
I
O
N
:
f
o
r
c
on
t
i
n
u
e
d
p
r
o
t
ect
i
o
n
a
g
a
i
ns
t
ri
s
k
o
f
f
i
re
,
r
ep
l
ac
e
o
n
l
y
wi
t
h
s
a
m
e
ty
p
e
a
n
d
r
a
t
i
n
g
f
u
se
.

2
A sophisticated proprietary optical system, coupled with a hight
performance zoom lens ensures hight contrast images, superior
uniformity and edge-to-edge definition.
A new 6-segment colour wheel dramatically reduces the so
called “rainbow effect” and gives a better contrast, better
colorimetry and a lower black level to the image.
The new HD2+ DMD™ chip ensures, on top of the high definition
resolution (1280 x 720 pixels), an increased contrast ratio of >
2800:1 thus delivering on the screen an even more realistic
image.
The low-noise ventilation system – with variable speed fans –
ensures appropriate cooling and maximizes projector reliability.
To fully appreciate your new projector we recommend the use
of a good quality screen and surround-sound system. Contact
your nearest authorized Faroudja dealer for further details.
Faroudja carries out comprehensive functional
testing in order to guarantee the maximum product
quality.
For this reason, when you start using the product
lamp operating hours may already be at between
30 and 60.
In addition to the regular tests, the Quality Control
department performs additional statistical tests at
the time of shipment.
In this case the packing may show signs of having
been opened, and the accumulated lamp operating
hours may be slightly higher than the hours associ-
ated with the standard tests.
™
Fig. 1
The FDP-DLPHD20 incorporates patented Faroudja technology
for deinterlacing, color and detail processing, including DCDi
technology. The result is that all sources are converted to very
clean video signals full of detail and color while free of typical
artifacts such as stairstepping and motion breakup.
Using the very latest in DLP™ technology, this projector has
been designed specifically for high quality “Home Cinema”
applications.
Sophisticated digital processing and a wide choice of inputs
enable the connection of a variety of sources such as DVD
players, analogue and digital VCRs, analogue and digital sa-
tellite receivers and personal computers etc.
The long throw zoom lens allows the position of the projector to
be located behind the viewer, thus reproducing a cinema-like
installation
(Fig. 2)
.
D
I
G
I
T
A
L
I
N
P
U
T
A
U
D
I
O
O
U
T
Z
O
O
M
C
O
N
T
R
O
L
(
R
S
2
3
2
)
G
R
A
P
H
I
C
S
R
G
B
R
/
C
r
G
/
Y
B
/
C
b
H
V
1
2
4
3
5
A
T
T
E
N
T
I
O
N
:
p
o
u
r
n
e
p
a
s
c
o
m
p
r
o
m
e
t
t
r
e
l
a
p
r
o
t
e
c
t
i
o
n
c
o
n
t
r
e
l
e
s
r
e
s
q
u
e
d
'
i
n
c
e
n
d
e
r
e
m
p
l
a
c
e
r
p
a
r
u
n
f
u
s
i
b
l
e
d
e
m
e
m
e
t
y
p
e
e
t
d
e
m
e
m
s
c
a
r
a
c
t
e
r
i
s
t
i
q
u
e
C
A
U
T
I
O
N
:
f
o
r
c
o
n
t
i
n
u
e
d
p
r
o
t
e
c
t
i
o
n
a
g
a
i
n
s
t
r
i
s
k
o
f
f
i
r
e
,
r
e
p
l
a
c
e
o
n
l
y
w
i
t
h
s
a
m
e
t
y
p
e
a
n
d
r
a
t
i
n
g
f
u
s
e
.
Fig. 2
DLP and DMD are registered trademarks of Texas Instruments.
DCDi is a registered trademark of Faroudja, a division of Genesis
Microchip, Inc.

3
1 Projection lens
2 Lens shift knob
3 Cooling air inlet vents
4 Remote control IR sensor
5 Cooling air outlet vents
6 Adjustable carry-handle
7 Adjustable levelling feet
8 Ceiling/wall bracket fixing holes
9 Fused power socket
10 Main power switch
11 Remote control rear IR sensor
12 Green LED
13 Red LED
14 Rear keyboard pad
15 Composite video input
16 S-Video input
17 VGA input
18 RGB / YCrCb input
19 Digital Input
20 Optical Audio Output
21 12Vdc screen output
22 RS232 interface connector
6
4
™
1
2
3
5 8
DIGITAL
INPUT
AUD
I
O
OUT
ZOO
M
C
ONTR
OL (RS 232)
GR
APH
ICS R
GB
R
/C
r
G/Y
B
/C
b
H
V
1
2
4
3
5
ATT E
NTIO
N: pour
ne
pas
comp
romett
r
e
la
p
r
otection
cont
re
les
resque
d'incende
remplacer pa
r un
fusi
b
le
de
meme
type
et
de
mems
ca
racte
r
istique
C
AUTI O
N
: for
continued
p
r
otection
a
gainst
risk
of
fi
r
e,
replace
only
w
ith same
type
and
ratin
g
fuse
.
12
11
13 17
9
10
16
21
18
22
15
19
20
14
7

4
Prior to switching on the projector please read each chapter of this manual carefully as this manual provides basic
instructions for using the projector.
The installation of the lamp assembly, preliminary adjustments and procedures that necessitate the removal of the
top cover, must be carried out by authorised, trained technicians. There are no user serviceable parts inside. To
ensure safe and long term reliability please use power cables supplied with the projector. Observe all warnings and
cautions.
ATTENTION:
To reduce the risk of electric shock, disconnect the
power supply cable on the rear panel before removing
the top cover of the projector.
Refer to trained, authorised personnel for technical
assistance.
• Federal Communication Commission (FCC Statement)
This equipment has been tested and found to comply with the limits for a Class B digital device, pursuant to Part 15 of the FCC rules. These limits
are designed to provide reasonable protection against harmful interference when the equipment is used in a commercial environment. This
equipment generates, uses and can radiate radio frequency energy and, if not installed and used in accordance with the instruction manual, may
cause harmful interference to radio communications. However, there is no guarantee that interference will not occur in a particular installation. If
this equipment does cause harmful interference to radio or television reception, which can be determinated by turning the equipment off and on,
the user is encuraged to try to correct the interference by one or more of the following measures:
- Reorient or relocate the receiving antenna
- Increase the separation between the equipment and receiver.
- Connect the equipment into an outlet on a circuit different from that to which the receiver is connected.
- Consult the dealer or an experienced radio/TV technician for help.
• For customers in Canada
This Class B digital apparatus complies with Canadian ICES-003.
• For customers in the United Kingdom
ATTENTION: This apparatus must be earthed
The wires in this mains lead are coloured in accordance with the following code:
Green-and-Yellow: Earth
Blue: Neutral
Brown: Live
As the colours of the wires in the mains lead of this apparatus may not correspond with the coloured markings identifying the terminals in your plug
proceed as follows:
The wire which is coloured green-and-yellow must be connected to the terminal in the plug which is marked by the letter E or by the safety earth
symbol or coloured green or green-and-yellow.
The wire which is coloured blue must be connected to the terminal which is marked with the letter N or coloured black.
The wire which is coloured brown must be connected to the terminal which is marked with the letter L or coloured red.
This symbol indicates the possible electric shock
hazard associated with uninsulated live
components in the interior of the unit.
This symbol indicates the presence of important
instructions regarding use and maintenance of
the product.
2 IMPORTANT SAFETY INSTRUCTIONS

5
Please follow carefully the warnings listed below, to ensure safe
and long term performance of your projector.
• Connect the projector to a power supply with a nominal
voltage within the following values: 100-240 Vac, 50/60 Hz,
earthed
(Fig. 3)
.
100-240 Vac
50/60 Hz
DIGITAL
INPUT
AUDIO
OUT
3
5
ATTENTION: pour ne pas compromettre
la protection contre les resque d'incende
remplacer par un fusible de meme type
et de mems caracteristique
CAUTION: for continued protection against
risk of fire, replace
only with same type
and rating fuse.
Fig. 3
• The mains plug is the disconnect device. Take care, when
installing, that the mains plug and socket outlet are easily
accessible. Never pull on the cable to take it out of the socket.
If the system is unlikely to be used for a number of days,
disconnect the power cable and other apparatus connected
to it.
• To save energy, switch off the projector by using the power
switch at the rear; when in stand-by (red light on) the
projector continues to draw a minimal amount of power.
• Only replace the safety fuse (on the power socket at the
rear of projector) with a fuse identical in type and
characteristics (T 3.15A H)
(Fig. 4)
.
• Do not switch on your projector when flammable liquids or
fumes are present. Do not pour or drop fluids in the vents.
• Do not use the projector when the room temperature is above
35°C (95°F).
AUDIO
OUT
p
as compromettre
resque d'incende
e de meme type
t
ique
e
d protection against
250 V
T 3.15A H
2
3
4
1
Fig. 4
• Do not obstruct the cooling air inlets on the top cover, or the
air outlets underneath the projector.
• Do not switch on the projector if it is standing on soft surfaces
such as cushions, pillows, blankets, mattresses and carpets:
the air cooling outlets underneath could become obstructed.
• Do not switch-on the projector if it is standing on surfaces
sensitive to heat, as this may result in damage caused by
the hot air outlets underneath. Should this be unavoidable
take extra precaution of protecting the surfaces with a layer
of heat resistant material.
• Intense Light Source! Do not stare directly into the projection
lens as possible eye damage could result. Be especially
careful that children do not stare directly into the beam.
• Do not open the projector’s cover; no user serviceable parts
are inside. Refer servicing to qualified service personnel.
Opening the projector’s cover will invalidate warranty
.
• Take care not to shake the projector whilst carrying it by the
handle.
• Always position the projector away from direct heat sources.

6
3 PACKAGING AND CONTENTS
To unpack the projector safely and easily please follow steps 1
to 4, as drawing
(Fig. 5).
It is recommended that the carton and packaging is retained
for future use and in the unlikely event that your projector needs
to be returned for repair.
The carton should contain the following:
- the projector
- the remote control
- four 1.5V AAA batteries (for remote control)
- one power cable (USA)
- the user manual.
Fig. 5
• Do not touch the surface of the projection lens.
• The projector must be positioned on a stable, suitable
platform or be installed using a bracket for fixed ceiling or
wall installation. Do not rest the projector on the side panels
or on the rear panel when in operation.
• Take care to position cables safely, especially in dark places,
in order to avoid a trip hazard.
• For installations using a ceiling or wall-mounted bracket,
carefully follow the installation and safety instructions
provided with the bracket’s literature.
• Please remove batteries from the remote control if not in use
for a long period of time.

7
Position the projector on a stable, suitable platform or utilise
the optional bracket for a fixed ceiling or wall installation.
CAUTION: In the case of ceiling or wall mounting
using a suspension bracket, follow the instructions
carefully and comply with the safety standards you
will find in the box together with the bracket. If you
use a bracket different to the one supplied by
Faroudja, you must make sure that the projector is
at least 65 mm (2-9/16 inch) from the ceiling and
that the bracket is not obstructing the air vents on
the lid and on the bottom of the projector.
Adjust the feet underneath to obtain a level position, lining up
the base of the projected image to the base of the projection
screen
(Fig. 6)
.
D
IG
IT
A
L
IN
P
U
T
A
U
D
IO
O
U
T
Z
O
O
M
CON
TR
OL (RS 232)
G
RAP
HIC
S R
GB
R/Cr
G/Y
B/Cb
HV
1
2
4
3
5
A
T
T
E
N
T
I
O
N
:
p
o
u
r
n
e
p
a
s
c
o
m
p
r
o
m
e
t
t
r
e
l
a
p
r
o
t
e
c
t
i
o
n
c
o
n
t
r
e
l
e
s
r
e
s
q
u
e
d
'
i
n
c
e
n
d
e
r
e
m
p
l
a
c
e
r
p
a
r
u
n
f
u
s
i
b
l
e
d
e
m
e
m
e
t
y
p
e
e
t
d
e
m
e
m
s
c
a
r
a
c
t
e
r
i
s
t
i
q
u
e
C
AU
TION
: for continue
d protection
against
risk of fire
, repla
ce
on
ly w
ith s
am
e type
and ratin
g fuse.
Fig. 6
Position the projector the desired distance from the screen:
the size of the projected image is determined by the distance
from the lens of the projector to the screen and the zoom setting.
See “Appendix C”: Projection distances” for more information.
Use the motorised lens zoom to adjust the image size and the
motorised lens focus to achieve maximum clarity. With optimum
focus you should be able to clearly see each single pixel when
within close proximity to the screen
(Fig. 7)
.
FOCUS
FOCUS
FOCUS
FOCUS
D
IG
ITA
L
IN
PU
T
AU
DI
O
O
U
T
Z
O
O
M
C
O
N
T
R
O
L
(
R
S
2
3
2
)
G
R
A
P
H
I
C
S
R
G
B
R
/C
r
G
/Y
B
/
C
b
H
V
1
2
4
3
5
A
T
T
E
N
T
I
O
N
:
p
o
u
r
n
e
p
a
s
c
o
m
p
ro
m
e
tt
r
e
l
a
p
r
o
t
e
c
t
io
n
c
o
n
t
r
e
le
s
r
e
s
q
u
e
d
'i
n
c
e
n
d
e
r
e
m
p
l
a
c
e
r
p
a
r
u
n
f
u
s
ib
l
e
d
e
m
e
m
e
t
y
p
e
e
t
d
e
m
e
m
s
c
a
r
a
c
t
e
r
is
t
i
q
u
e
C
A
U
T
I
O
N
:
f
o
r
c
o
n
t
i
n
u
e
d
p
r
o
t
e
c
t
i
o
n
a
g
a
i
n
s
t
r
i
s
k
o
f
f
i
r
e
,
r
e
p
l
a
c
e
o
n
l
y
w
i
t
h
s
a
m
e
t
y
p
e
a
n
d
r
a
t
i
n
g
f
u
s
e
.
Fig. 7
The manual lens shift adjustment allows the projected image
to be moved vertically, up or down, in relation to the centre of
the screen; the maximum adjustment being equal to half the
height of the image in either direction
(Fig. 8)
.
D
IG
IT
A
L
I
NP
UT
AU
D
I
O
O
UT
Z
O
O
M
C
O
N
T
R
O
L
(
R
S
2
3
2
)
G
R
A
P
H
I
C
S
R
G
B
R
/
C
r
G
/
Y
B
/
C
b
HV
1
2
4
3
5
A
T
T
E
N
T
I
O
N
:
p
o
u
r
n
e
p
a
s
c
o
m
p
r
o
m
e
t
t
r
e
l
a
p
r
o
t
e
c
t
i
o
n
c
o
n
t
r
e
l
e
s
r
e
s
q
u
e
d
'
i
n
c
e
n
d
e
r
e
m
p
l
a
c
e
r
p
a
r
u
n
f
u
s
i
b
l
e
d
e
m
e
m
e
t
y
p
e
e
t
d
e
m
e
m
s
c
a
r
a
c
t
e
r
i
s
t
i
q
u
e
C
A
U
T
I
O
N
:
f
o
r
c
o
n
t
i
n
u
e
d
pr
o
t
e
c
t
i
o
n
a
ga
i
n
s
t
r
i
s
k
o
f
f
i
r
e,
r
e
p
l
a
c
e
o
n
l
y
w
i
t
h
s
a
m
e
t
y
p
e
a
n
d
r
a
t
in
g
f
u
s
e
.
Fig. 8
In the event you are unable to centre the image within the screen
area, tilt the projector until the image is correctly positioned.
Any keystone error can be removed by the Keystone adjustment
in the Set up menu
(Fig. 9)
.
4 INSTALLATION

8
KEYSTONE
20%
C-SYNC
Fig. 9
The Orientation adjustment in the Set up menu will allow the
projector to be used for desktop front, ceiling front, desktop
rear and ceiling rear installations
(Fig. 10)
.
DIGIT
AL
INPUT
AUDI
O
O
UT
Z
O
O
M
C
O
N
T
R
O
L
(
R
S
2
3
2
)
G
R
A
P
H
I
C
S
R
G
B
R
/
C
r
G
/
Y
B
/
C
b
H
V
1
2
4
3
5
A
T
T
E
N
T
I
O
N
:
p
o
u
r
n
e
p
a
s
c
o
m
p
r
o
m
e
t
t
r
e
la
p
r
o
t
e
c
t
io
n
c
o
n
t
r
e
le
s
r
e
s
q
u
e
d
'i
n
c
e
n
d
e
r
e
m
p
l
a
c
e
r
p
a
r
u
n
f
u
s
i
b
le
d
e
m
e
m
e
t
y
p
e
e
t
d
e
m
e
m
s
c
a
r
a
c
t
e
r
i
s
ti
q
u
e
C
A
U
T
I
O
N
:
f
o
r
c
o
n
t
in
u
e
d
p
r
o
t
e
c
t
i
o
n
a
g
a
in
s
t
r
is
k
o
f
f
i
r
e
,
r
e
p
l
a
c
e
o
n
ly
w
i
t
h
s
a
m
e
t
y
p
e
a
n
d
ra
ti
n
g
f
u
s
e.
Fig. 10
To activate an electric motorised screen a 12 Volt output is
provided at the rear of the projector. This can be connected to
a screen interface unit, which can be supplied by screen
manufacturers
(Fig. 11)
.
D
IG
IT
A
L
IN
P
U
T
A
U
D
I
O
O
U
T
Z
O
O
M
C
O
N
T
R
O
L
(
R
S
2
3
2
)
G
R
A
P
H
I
C
S
R
G
B
R
/
C
r
G
/
Y
B/
C
b
H
V
1
2
4
3
5
ATT
E
NTI
O
N
:
pou
r
ne
pas
comp
r
omett
r
e
la p
r
otection
cont
r
e
les r
esque
d'incende
r
emplace
r
pa
r
un
fusi
ble
de
meme
type
et
de
mems
ca
racte
r
ist
ique
C
AU
T
I
O
N
:
fo
r
contin
u
ed
p
r
o
te
ctio
n
a
g
ainst
r
is
k
of
fi
r
e
,
r
e
plac
e
o
nly
w
it
h
sam
e
type
a
nd
r
a
ti
n
g
fuse
.
Fig. 11
The output is activated (Voltage: 12 Vdc) when the projector is
switched on and is de-activated (no Voltage output) when the
projector is in stand-by mode.
Some manufacturers offer screen-masking systems to help fra-
me the projected image and improve picture contrast. These
systems can be connected to output
, at the rear of the
projector
(Fig. 12)
.
D
IG
ITA
L
IN
P
U
T
A
U
DIO
O
U
T
ZOOM
C
O
N
T
R
O
L
(
R
S
2
3
2
)
G
R
A
P
H
IC
S
R
G
B
R
/C
r
G
/
Y
B
/C
b
H
V
1
2
4
3
5
A
T
T
E
N
T
IO
N
:
p
o
u
r
n
e
p
a
s
c
o
m
p
r
o
m
e
t
t
r
e
l
a
p
r
o
te
c
t
io
n
c
o
n
t
r
e
le
s
r
e
s
q
u
e
d
'in
c
e
n
d
e
re
m
p
l
a
c
e
r
p
a
r
u
n
f
u
s
ib
le
d
e
m
e
m
e
t
y
p
e
e
t
d
e
m
e
m
s
c
a
r
a
c
te
ri
s
tiq
u
e
C
A
U
T
IO
N
:
f
o
r c
o
n
tin
u
e
d
p
ro
te
c
ti
o
n
a
g
a
in
s
t
r
is
k
o
f
fir
e
, r
e
p
la
c
e
o
n
ly
w
it
h
s
a
m
e
ty
p
e
a
n
d
ra
t
in
g
fu
s
e
.
Fig. 12
For rear projection the screen must be translucent.
For front projection, we recommend the use of screens with
low gain specifications (i.e. 1.3 to 2). The use of high gain
screens should be avoided due to their limited viewing angle,

9
which is undesirable for a large audience.
Preferably, use a screen with black, non-reflecting borders,
which will perfectly frame the projected image.
Avoid light shining directly on the screen during projection as
this will reduce contrast and black level detail on the projected
image. For the true cinema experience best results are
achieved with little or no ambient light.
Furniture and other objects with reflecting surfaces, as well as
light coloured walls should be avoided, as they are likely to
interfere with the screen’s characteristics.
5 SWITCHING ON AND OFF THE PROJECTOR
CAUTION: Connect the projector to a power supply
with a nominal voltage within the following values:
100-240 Vac, 50/60 Hz. It must be earthed
(Fig. 13)
.
Position I : on
Position O : off
Power switch
Fused power
socket
Power plug
Fig. 13
Upon switch on (in position I) the projector will initialise (red
and green LEDs on). Followed by stand-by mode (red LED on)
(Fig. 14).
DIGITAL
INPUT
AUDIO
OUT
O
OM
CONTROL (RS 232)
GRAPHICS RGB
R/Cr
G/Y
B/Cb
HV
2
4
3
5
ATTENTION: pour ne pas compromettre
la protection contre les resque d'incende
remplacer par un fusible de meme type
et de mems caracteristique
CAUTION: for continued protection against
risk of fire, replace
only with same type
and rating fuse.
Fig. 14
SWITCH ON FROM STAND-BY
By remote control: press one of 1...9
By keyboard: press Up or Down Arrow .
ZOOM
CONTROL (
R
GRAP
H
1
2
4
F1
E
Fig. 15
When switching on from stand-by, the projector will turn on the
lamp; after a brief warm up period the image will be displayed
(green LED on).The input automatically selected will be the
last one memorised prior to switch off
(Fig. 15)
.
You may experience difficulties switching on the projector shortly
after switching off: the lamp may fail to come on as it is too hot.
Just wait a few minutes to cool it down.

10
SWITCHING OFF AND RETURNING TO STAND-BY
By remote control: press
By keyboard: press key
When switching off, the projector goes in to stand-by
memorising the input selection at the time of switch-off.
The fans will continue to work until the lamp has cooled down
(red and green LEDs flashing) and will stop automatically after
this period.
Be sure to keep power to the projector onwhen the unit is turned
off to insure that the cooling fans function properly
LED INDICATORS
The LED indicators, located in the top-rear of the projector,
provide information about the state of the projector (see table
below).
6 CONNECTIONS
To obtain the best performance from your projector, we
recommend the use of good quality “video cables” to the various
signal sources (75 ohm Impedance).
Poor quality cables will cause inferior picture performance.
For optimum connectivity we recommend you follow these
simple steps:
- With exception of coaxial RCA/Phono type connectors,
always double-check that the plug is inserted the correct
way round to avoid damaging the plugs or the sockets on
the projector
(Fig. 16)
.
DIGITAL
INPUT
AUDIO
OUT
ZOOM
CONTROL (RS 232)
GRAPHICS RGB
R/Cr
G/Y
B/Cb
HV
1
2
4
3
5
la
protec
remplacer pa
r
un
u
et de mems caracteris
tique
CAUTION: for continued protection ag
ainst
risk of fire, replace
only with same type
and rating fuse.
75
Fig. 16
- Remove cables by the plug and do not pull on the cable
itself.
- Avoid tangled cables.
- Position the cables carefully to avoid a trip hazard - especially
in low light areas.
POWER OFF
INITIALIZATION
STATE NOTES
INDICATORS
GREEN RED
STANDBY
OPERATING
COOLING LAMP
WARNING
ERROR
The Power is turned off
Power button has been pressed and the software is initialized (15 s)
Projector is in standby mode
Projector is on
Projector is powering down; the fans are running to cool the lamp (1 min)
Problems to display one or more source
Internal circuit failure
OFF
ON
OFF
ON
OFF
OFF
ON
ON
OFF
FLASHINGFLASHING
FLASHING
OFF
FLASHING

11
(Fig. 19)
. This input accepts a Horizontal Scan Frequency of
between 15-80 kHz and a Vertical frequency of between 48-
100 Hz. Computer Resolutions of VGA, SVGA, XGA, SXGA and
UXGA can be displayed.
DIGITAL
INPUT
AUDIO
OUT
ZOOM
CONTROL (RS 232)
GRAPHICS RGB
R/Cr
G/Y
B/Cb
HV
1
2
4
3
5
CAUTIO
risk of fire, r
eplace
only with same type
and rating fuse.
Fig. 19
RGB/YCRCB INPUT
DIGITAL
INPUT
AUDIO
OUT
(
RS 232)
HICS RGB
R/Cr
G/Y
B/Cb
HV
3
5
A
la pro
tectio
remplacer par u
n
us
et de mems caracteristiqu
e
CAUTION: for continued protection aga
inst
risk of fire, replace
only with same type
and rating fuse.
RG
S
B - Y
S
C
R
C
B
COMPONENT
VIDEO
Fig. 20
This input is suitable for a RGB video signal, or for a Component
(YCrCb) type, with composite synchronisation on the green
signal (RGsB) or on the luminance (Y) signal (YsCrCb) through
a cable with RCA/Phono type connector
(Fig. 20)
.
RGB or YCrCb signals can also have H+V Composite Sync.
In this case connect the R, G, B (or Y, Cr, Cb) outputs of the
source to the respective R/Cr, G/Y, B/Cb inputs of the projector
(paying attention not to invert the positions) and the synchroni-
sation signal to the HV input . When connecting the three sets
of RCA connectors use the colours as a guide: connector R is
COMPOSITE VIDEO INPUT
CONTROL (RS 232)
B/C
b
HV
1
2
CVBS
COMPOSITE VIDEO
Fig. 17
This input is suitable for a “Composite Video CVBS” via a cable
with an RCA/Phono connector
(Fig. 17)
.
S-VIDEO INPUT
S-VIDEO
CONTROL (RS 232)
B/Cb
HV
1
2
Fig. 18
This input is suitable for equipment fitted with a S-Video output
to give improved picture performance (S-VIDEO/S-VHS)
Connection is made via a 4-pin mini-DIN
(Fig. 18)
.
VGA INPUT
Personal Computers, Video Processors (scalers) and Video
Game consoles can be connected to the projector via the HDB
15-Pin (VGA) terminal.
Ensure the output of equipment connected is RGB with one of
the following synchronisation options: separate H/V Sync, H+V
Composite Sync, (RGsB) composite sync on the green signal

12
red, G is green, B is blue and HV is white. By using a suitable
SCART to RCA connector adapter cable, an RGB video signal
from a source equipped with an SCART connector can be con-
nected to this input.
Component signals are connected to inputs Y, Cr and Cb, tak-
ing care to observe the correspondence with the outputs on
the source. The video signals that can be connected to this
input can have horizontal scanning frequencies of 15 kHz
(standard video resolution), 32 kHz, or higher (progressive scan-
ning video, high definition video).
Some sources provide the facility to choose between a pro-
gressive signal or an interlaced signal. Although in general a
progressive signal is higher quality than an interlaced signal, it
is often preferable to perform the deinterlacing operation on
the projector rather than on the source because the projector
is equipped with Faroudja’s sophisticated directional correla-
tion deinterlacing technology (DCDi™).
DIGITAL INPUT
The Digital Input allows to extend the signal quality to audio
signal as well.
Through this input it is possible to connect to source capable
of delivering excellent digital images supported by multi-
channel digital audio and by control data (
Fig. 21a).
The internal data elaboration by the projector divides the video
data from audio data.
The audio data is available through a TOSLINK connector for
fiber optic output (
Fig. 21b)
.
MOTORISED PROJECTION SCREEN OUTPUT
ZOO
CONTROL (RS 232)
1
2
4
Fig. 22
The projector is equipped with two outputs (Voltage: 12 Vdc)
for motorised projection screen and screen masking systems.
These 12V outputs should be connected to the appropriate
screen interface provided by the screen manufacturer
(Fig. 22)
.
The +12V output is activated when the projector is switched on
(green LED on) and is de-activated when the projector is in
stand-by mode (red LED on).
The output
can be used to control a screen masking system;
its output can be set with the “Screen control” adjustment in
the “Aspect” menu. This output allows reduction in the area of
a 16:9 screen, into a 4:3 format, by activating a screen masking
system (refer to screen manufacturer for further information).
DIGITAL
INPUT
AUDIO
OUT
ZOOM
CONTROL (RS 232)
GRAPHICS RGB
R/Cr
G/Y
B/Cb
HV
1
2
4
3
5
CAUTIO
risk of fire, r
eplace
only with same type
and rating fuse.
DIGITAL
INPUT
AUDIO
OUT
ZOOM
CONTROL (RS 232)
GRAPHICS RGB
R/Cr
G/Y
B/Cb
HV
1
2
4
3
5
CAUTIO
risk of fire, r
eplace
only with same type
and rating fuse.
Fig. 21a
Fig. 21b

13
7 KEYBOARD PAD
Up/Down/Left/Right arrow keys
Navigate through and make adjustments to the
On Screen menus.
Arrow Up/Down switch on from stand-by and
recall Source Selection menu.
Switches off to stand-by.
Menu
Activates the On Screen Display menus. Navigates
Menu pages.
-Focus-Esc
De-activates the On Screen Display and
gives access to the lens Zoom/Focus
adjustment functions.
Auto
Selects Auto Adjust
(automatic optimisation of the
displayed image).
Eight push buttons, at the rear of the projector, will allow com-
plete operation without the use of the remote control.
DIGITAL
INPUT
AUDIO
OUT
ZOOM
CONTROL (RS 232)
GRAPHICS RGB
R/Cr
G/Y
B/Cb
HV
1
2
4
3
5
CAUTIO
risk of fire, r
eplace
only with same type
and rating fuse.
Fig. 23
RS232 INTERFACE CONNECTOR
It is possible to control the projector through a personal com-
puter. First, load the appropriate projector control software onto
your PC, then simply connect this input to a cable from your
PC’s RS232 serial port
(Fig. 23)
.

14
8 REMOTE CONTROL
Insert the batteries, taking care to match the polarity, as
indicated in the battery recess of the remote
(Fig. 24)
.
+
-
+
-
+
-
+
-
four 1.5V
AAA alkaline
batteries
Fig. 24
Change the batteries in the remote control if experiencing
difficulty in sending commands to the projector.
If the remote control is not to be used for a long period of time
remove the batteries. Replace all batteries at the same time;
do not replace one new battery with a used battery. If the
batteries have leaked, carefully wipe the case clean and replace
with new batteries.
The remote control sends commands to the projector via
infrared signals.
It is possible to control the projector by pointing the remote
control at the screen; the sensor at the front of the projector will
pick up the reflected infrared commands.
(Fig. 25)
.
F1
ZO
O
M
L
I
G
H
T
D
I
G
I
T
A
L
I
N
P
U
T
A
U
D
I
O
O
U
T
ZOO
M
C
O
N
T
R
O
L
(
R
S
2
3
2
)
G
R
A
P
H
I
C
S
R
G
B
R
/
C
r
G
/
Y
B
/
C
b
H
V
1
2
4
3
5
A
T
T
E
N
T
I
O
N
:
p
o
u
r
n
e
p
a
s
c
o
m
p
r
o
m
e
t
t
r
e
l
a
p
r
o
t
e
c
t
io
n
c
o
n
tr
e
l
e
s
r
e
s
q
u
e
d
'
i
n
c
e
n
d
e
r
e
m
p
l
a
c
e
r
p
a
r
u
n
f
u
s
i
b
l
e
d
e
m
e
m
e
t
y
p
e
e
t
d
e
m
e
m
s
c
a
r
a
c
t
e
r
i
s
t
i
q
u
e
C
A
U
T
I
O
N
:
fo
r
c
o
n
t
i
n
ue
d
p
r
o
te
c
ti
o
n
a
g
a
i
n
s
t
r
is
k
o
f
f
i
re
,
r
e
p
la
c
e
o
nl
y
w
it
h
s
a
m
e
t
y
p
e
a
nd
ra
tin
g
fu
s
e
.
Fig. 25
Avoid placing obstructions between the remote control and the
infrared sensor at the front of the projector; this will impair the
remote control performance.

15
Fig. 26a
Fig. 26b
9 ON SCREEN MENU
After selecting the source signal (by means of the and
keys), press MENU+/MENU - to confirm and close the pull-
down menu; the value you have just set will be displayed on
the right of the < symbol.
As with the other inputs, you can now select the input just set
by pressing the key.
During the short time it takes to find the signal, a box appears
showing the signal requested. As soon as the signal is shown
SOURCE SELECTION
The input selection menu (Inputs) is called by pressing 0 on
the remote control and, when no other menu is displayed, using
the and keys on the keypad. To select an input, scroll the
list with the and keys until the desired input is highlighted,
then press .
Display of the input selection menu is terminated by pressing
the ESC key, or when the time allowed for displaying the on-
screen menu has lapsed (set in the Set-up Menu).
Input 3 can receive RGB and YCrCb signals, at 15 kHz, 32 kHz
or higher. The association between the input and the type of
signal is made from the pull-down menu that appears on the
right of the < symbol after pressing the key
(Fig. 26b)
.
Inputs
1 VIDEO
2 S-VIDEO
3
COMPONENT/RGBS
4 GRAPHICS RGB
5 DIGITAL INPUT
1
2
3
4
5
15kHz
RGBS
Inputs
1 VIDEO
2 S-VIDEO
4 GRAPHICS RGB
5
1
2
3
4
5
15kHz
RGBS
RGBS 15kHz
RGBS
YCrCb 15kHz
YCrCb
3
COMPONENT/RGBS
DIGITAL INPUT
in the box additional information is displayed concerning the
video standard (for video signals) or resolution (for graphic
signals), and format.
Fom the
SETUP
menu it is possible to choose to visualize or not
this information, for more details check the “
SOURCE
INFORMATION
” in “
MENU
” section.
The various menus only offer the relevant adjustments in
accordance with the type of input signal displayed (e.g. certain
typical adjustments for video signals, not necessary for graphic
signals, do not appear on the menus, and vice versa).
Some adjustments (e.g.
BRIGHTNESS
and
CONTRAST
) are
associated with a numerical value that can be varied within the
set limits using the keys / . For others (e.g.
VIDEO TYPE
) you
can choose among three options presented on the same
/ ).
Fig. 27
MAIN MENU
To access the main menu of the On Screen Display press the
MENU
key on the keypad or the
MENU+
or
MENU-
key on the re-
mote control.
The main menu is divided into four windows,
PICTURE,
IMAGE, SETUP
and
MENU
, in which the various adjustments are
grouped according to the frequency of use. Use and
to select the line corresponding to the adjustment you wish to
make
(Fig. 27)
.
Picture
Contrast
Color
Tint
Sharpness
Filter
Cinema Mode
Video Type
50
50
50
3
2
Off
Normal
Auto
Auto
VCR1 VCR2
Noise Reduction
Brightness
60

16
Other adjustments (marked by the < symbol) provide
submenus, which appear as a superimposed window in which
the selection is made with the / keys
(Fig. 28)
. .
Color Temperature
Gamma Correction
Position
Overscan
Y/C Delay
Aspect
Image
1
Normal
Anamorphic
Letterbox
Panoramic
Pixel to pixel
User 1
User 2
User 3
Color Temperature
Gamma Correction
Position
Y/C Delay
1
Overscan
1
Aspect
Image
Fig. 28b
Fig. 28a
These submenus are accessed by pressing the key, while
exit and return to the upper level occurs by pressing
MENU+/-
.
Press
ESC
on the remote control or keypad to interrupt the
menu display or wait for it to disappear automatically after the
number of seconds set on the
SETUP
page.
PICTURE
This menu features the adjustments related to picture quality.
Adjustments that are not available for a given input do not
appear on the menu.
Table 1
summarises the adjustments
available for each input. For a complete overview of the on-
screen menus, consult the ‘On screen menu layout’ in the
“Additional Information” section.
BRIGHTNESS
Use this control to adjust the image’s black level without
affecting white areas. Increasing the value will give more detail
in darker parts of the picture. For correct adjustment it may
prove useful to display the signal relative to the grey scale within
which the black level and the level immediately above it must
be separately identifiable. Alternatively use a scene composed
of black objects alongside other dark coloured objects.
CONTRAST
Use this control to adjust the image’s black level without
affecting white areas.
To ensure correct adjustment, it may prove useful to display
the signal relative to the grey scale, within which the white level
and the level immediately below it must be separately
identifiable. Alternatively use a scene composed of well-lit white
objects surrounded by light coloured objects with lower level
lighting.
COLOR
This control (also called Saturation) increases or decreases
the picture colour intensity. When set to zero, colour images
will be shown in black and white. Increasing the value, try to
find the point at which the colours look natural: suitable
references include skin tones and grass in landscape shots.
TINT
Controls the purity of the colours. Basically determines the
red-green ratio of the picture.
Reducing the value will boost the red contents of the picture,
increasing the value will boost the green tones. For this
adjustment use skin tones or a test pattern image with colour
bars as a reference.
SHARPNESS
Use this adjustment to increase and decrease the level of
picture detail.
When the sharpness value is reduced the image details
appear less pronounced, while increasing the value raises
image definition, making the outline of objects sharper.
Note that an excessively high value may result in a ‘noisy’ picture
and the edges of objects may be unnaturally defined.
SHARPNESS MODE
This allows you to select the type of processing associated
with sharpness adjustment. In the case of a progressive or
interlaced video signal
VIDEO
mode is advisable; with PC graphic
signals use
GRAPHIC MODE
.
FILTER
This allows you to select the mode in which the input signal
is processed. Selecting the most appropriate value for a given
input signal ensures the best horizontal and vertical definition
and makes the picture sharper.

17
TABLE 1INPUT SIGNALS AND ADJUSTABLE/SETTING ITEMS
CINEMA MODE
In
AUTO
the deinterlacer recognises if the video signal source
is a movie film (obtained from a Telecine device with 3:2 or 2:2
pull-down) and applies a deinterlace algorithm optimised for this
type of signal.
If the video signal source is not identified as a film, or if you
select
NO
the deinterlacer applies a Motion compensated
algorithm optimised for video camera signals.
VIDEO TYPE
Activates a filter to improve stability of pictures from video
recorders. To toggle between
NORMAL, VCR1
mode and
VCR2
mode press on the remote control.
NOISE REDUCTION
This adjustments allows to choose the filter value for noise
reduction purposes.
As soon as this option is selected on the menu, the image is
divided in two parts.
In the left side the image is not altered by the filter, in the right
part the filter is activated.
This allows you to compare the effect of the filter.
It is possible to deactivated the filter (
NOT ACTIVE
), to use the
automatic adjustments (
AUTO
) or to manually select (
MANUAL
)
the value suitable for the image with the
VALUE
adjustment.
In case of using the
VALUE
adjustement, it is enoght to select to
cursor below and set the value with the / keys of the remote
control.
Associated to the
NOISE REDUCTION
there is the possibility to use the
specific function
(FLESH TONE CORRECTION)
to make skin tone more
natural. Often the use of noise reduction filter slightly degrades
the image in those areas where skin tones are visible. With the
use of this function it is possible to maintain an excellent image
quality throughout the entire projected image.
BRIGHTNESS
CONTRAST
Video
S-Video
RGBS YCrCb RGB Grafico
DIGITAL INPUT
RGBS 15kHz
YCrCb 15kHz
ADJUSTEMENTS
INPUTS
COLOR --
-
--
-
-
-
-
-
-
-
-
-
-
-
-
-
-
-
-
-
TINT
(NTSC)
SHARPNESS
SHARPNESS MODE
FILTER
Adjustable/can be set
Not adjustable/can not be set
CINEMA MODE
VIDEO TYPE
FLESH TONE CORRECTION
NOISE REDUCTION
-
-
-
-
-
-
-
Page is loading ...
Page is loading ...
Page is loading ...
Page is loading ...
Page is loading ...
Page is loading ...
Page is loading ...
Page is loading ...
Page is loading ...
Page is loading ...
Page is loading ...
Page is loading ...
Page is loading ...
Page is loading ...
Page is loading ...
Page is loading ...
Page is loading ...
Page is loading ...
-
 1
1
-
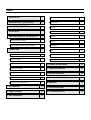 2
2
-
 3
3
-
 4
4
-
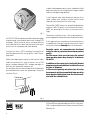 5
5
-
 6
6
-
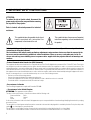 7
7
-
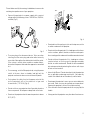 8
8
-
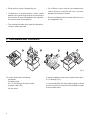 9
9
-
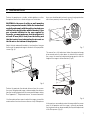 10
10
-
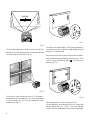 11
11
-
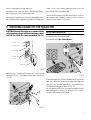 12
12
-
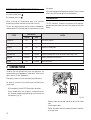 13
13
-
 14
14
-
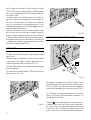 15
15
-
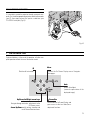 16
16
-
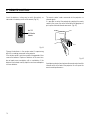 17
17
-
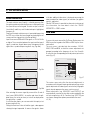 18
18
-
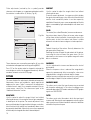 19
19
-
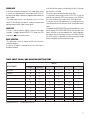 20
20
-
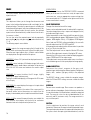 21
21
-
 22
22
-
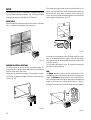 23
23
-
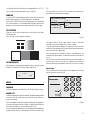 24
24
-
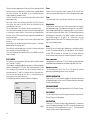 25
25
-
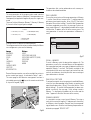 26
26
-
 27
27
-
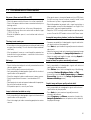 28
28
-
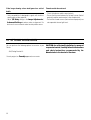 29
29
-
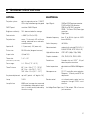 30
30
-
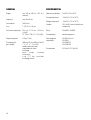 31
31
-
 32
32
-
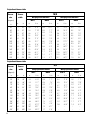 33
33
-
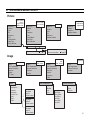 34
34
-
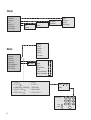 35
35
-
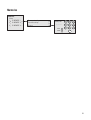 36
36
-
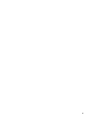 37
37
-
 38
38
Meridian Audio FDP-DLPHD20 User manual
- Category
- Data projectors
- Type
- User manual
- This manual is also suitable for
Ask a question and I''ll find the answer in the document
Finding information in a document is now easier with AI
Related papers
Other documents
-
Sim2 HT300 XTRA-H User and Installation Manual
-
Sim2 SIM2 HT300 XTRA-H User manual
-
Sim2 Domino 20 User manual
-
Sim2 HT305 User manual
-
Sim2 Grand Cinema HT305 User and Installation Manual
-
Panasonic PTAX100E User manual
-
Sim2 D80E User manual
-
Sim2 D80 User manual
-
Sim2 HT300 User manual
-
Sim2 SIM2 HT300 PLUS User manual