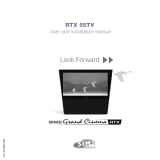20
ced set is suitable for watching movies. The Graphics set is suited
to displaying synthetic graphics (PC, CAD, PC presentations,
etc.). User enables you to define your own curve. You can thus
select the coefficient which determines the curve. Values from
1.5 to 2.2 allow you to emphasise the detail of dark images,
but reduce overall contrast. Values higher than 2.2 increase
overall contrast, but reduce the detail of dark areas. For the
most common video sources, the overscanning value can be
in the range (no overscanning) to 32 (maximum). The resulting
image always maintains the selected aspect irrespective of
the selected overscan value.
POSITION
Use this adjustment to position the image vertically and horizon-
tally. Determines the aspect ratio of the projected image.
These parameters do not normally require adjustment because
the system checks the input signal and automatically sets the
most suitable values. However, if the image is not perfectly
centralised it may prove useful to request the system to repeat
the input signal analysis and image positioning, calling the au-
tomatic control procedure with button
A
on the remote control
or the
AUTO
button on the keypad. When this procedure is called
it is helpful to have a while or light coloured background on the
screen in the current picture.
Frequency/phase
These adjustments, available for progressive signals and for si-
gnals from a PC, ensure correspondence between the number
of pixels making up the signal and the number of pixels that
make up the projected image.
These parameters do not normally require adjustment because
the system checks the input signal and automatically sets the
most suitable values. If however the image is disturbed (loss of
resolution between equidistant vertical bands or instability and
lack of detail in thin vertical lines) it may help to ask the system
to rerun the input signal analysis and set the best parameters
by calling up the automatic adjustment function with
A
on the
remote control or
AUTO
on the keypad.
If the automatic procedure fails to have the required effect,
enter the frequency and phase values manually and ap-
proach the screen sufficiently to observe the effects of the
adjustments.
OVERSCAN
Eliminates irregularities around the outer borders of the image.
Some less accurate sources may produce an image with un-
even borders; thanks to the overscan function these imperfec-
tions can be moved to outside the displayed area. Il
parameter to 2.2, typically yields pleasant, contrasty images.
Y/C DELAY
In the case of Video and S-Video signals, it may be necessary
to correct horizontal colour misalignment within the projected
image. For a given video standard (e.g. PAL or NTSC) the stored
value does not normally require further fine-tuning, unless the
source or connection cable has changed.
SETUP
The setup menu contains less frequently used adjustments that
may be required during installation (e.g. On Screen Display
language selection or the display of Test Patterns).
ORIENTATION
Reverse the image vertically and horizontally to best fit the
installation: i.e. desktop front, ceiling front, desktop rear and
ceiling rear (Fig.25).
D
IG
I
T
A
L
IN
P
U
T
A
U
D
IO
O
U
T
Z
O
O
M
C
O
N
T
R
O
L
(
R
S
2
3
2
)
G
R
A
P
H
I
C
S
R
G
B
R
/
C
r
G
/
Y
B
/
C
b
H
V
1
2
4
3
5
A
T
TE
N
TI
O
N:
po
u
r ne
p
a
s com
pr
o
m
ettr
e
la
p
ro
tectio
n co
n
tre le
s
resq
ue
d
'i
n
ce
n
d
e
re
m
p
la
ce
r pa
r un fu
s
ib
le
d
e
m
em
e
ty
p
e
e
t de
m
e
m
s car
a
cter
isti
q
ue
CA
UTION:
f
or contin
ued pr
o
tection ag
a
inst
ri
sk of
f
ir
e
, re
p
lace
only wi
th same type
and
r
ating fuse
.
VERTICAL KEYSTONE
To get the best image quality, we recommend installing the
image on a surface which is perpendicular to the screen. If
the projected image is not level, adjust the feet on its base
to obtain a level position, lining up the base of the projected
image to the base of the projection screen (Fig.26).
If this adjustment is insufficient to centre the image, tilt the
projector and use the Vertical/horizontal keystone adjustment
to compensate for the resulting distortion.
Fig.25