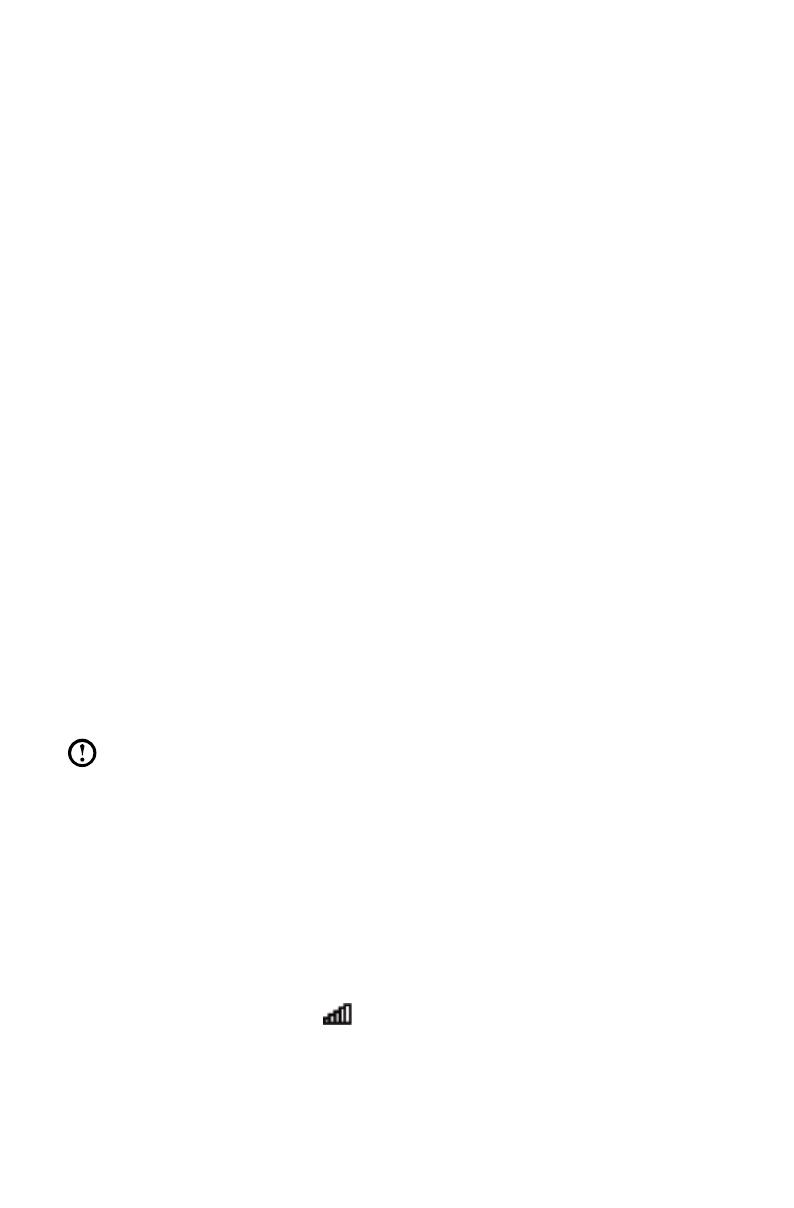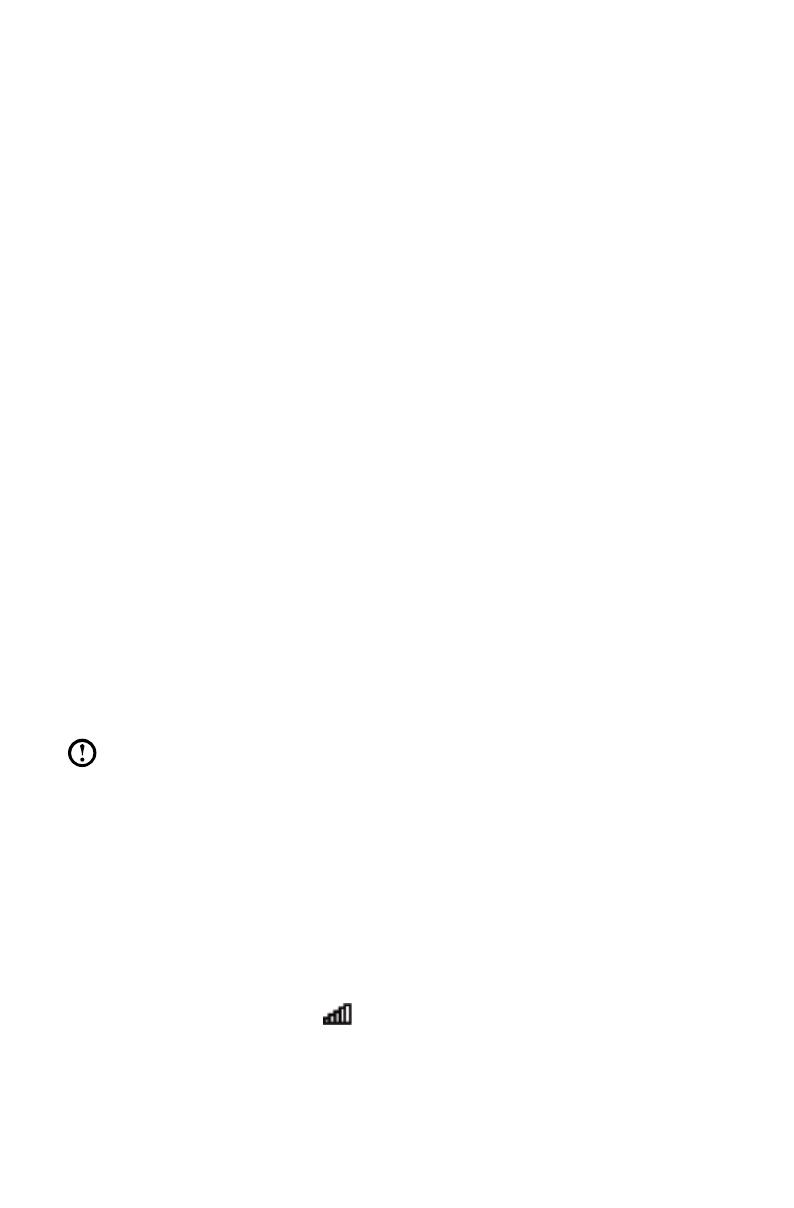
10
User Guide
Wired keyboard (selected models only)
LVT
——
After entering Windows, press this key to launch the LVT (Lenovo
Vantage Technology) program, Lenovo’s pre-loaded Home PC software.
In addition to its own functions, the LVT program will allow you to start
other Windows compatible software, specially configured to run on this
model of computer.
F2
——
Your computer has the Lenovo Rescue System installed. To learn more
about this program, repeatedly press and release the F2 key once
turning on the computer until the Lenovo Rescue System open.
Connecting to the Internet
To connect to the Internet, you’ll need a contract with an Internet Service Provider
(ISP) and some hardware.
IPSs and ISP offerings vary by country. Contact your ISP for offerings available in
your country.
Your computer is designed to support a wireless (selected models only) or wired
network that connects your computer to other devices.
Wired network connection
For wired networks, connect one end of an Ethernet cable (purchased separately)
to the Ethernet connector on your computer, and then connect the other end to
the network router or broadband modem. Consult your ISP for detailed setup
instructions.
Note: Broadband modem and router installation procedures vary
depending on the manufacturer. Follow the manufacturer’s instructions.
Wireless network connection
For wireless networks, you can use the built-in wireless LAN antenna to access
your wireless home network.
To connect your computer to the wireless network:
1. Swipe in from the right edge of the screen, then tap Settings.
(If you are using a mouse, point to the top right or bottom right corner of the
screen, then click Settings.)
2. Tap or click the network icon
, then select the name of your router. Tap or
click Connect, then follow the steps on the screen.
Test the wireless network by opening your Web browser and accessing any Web
site.