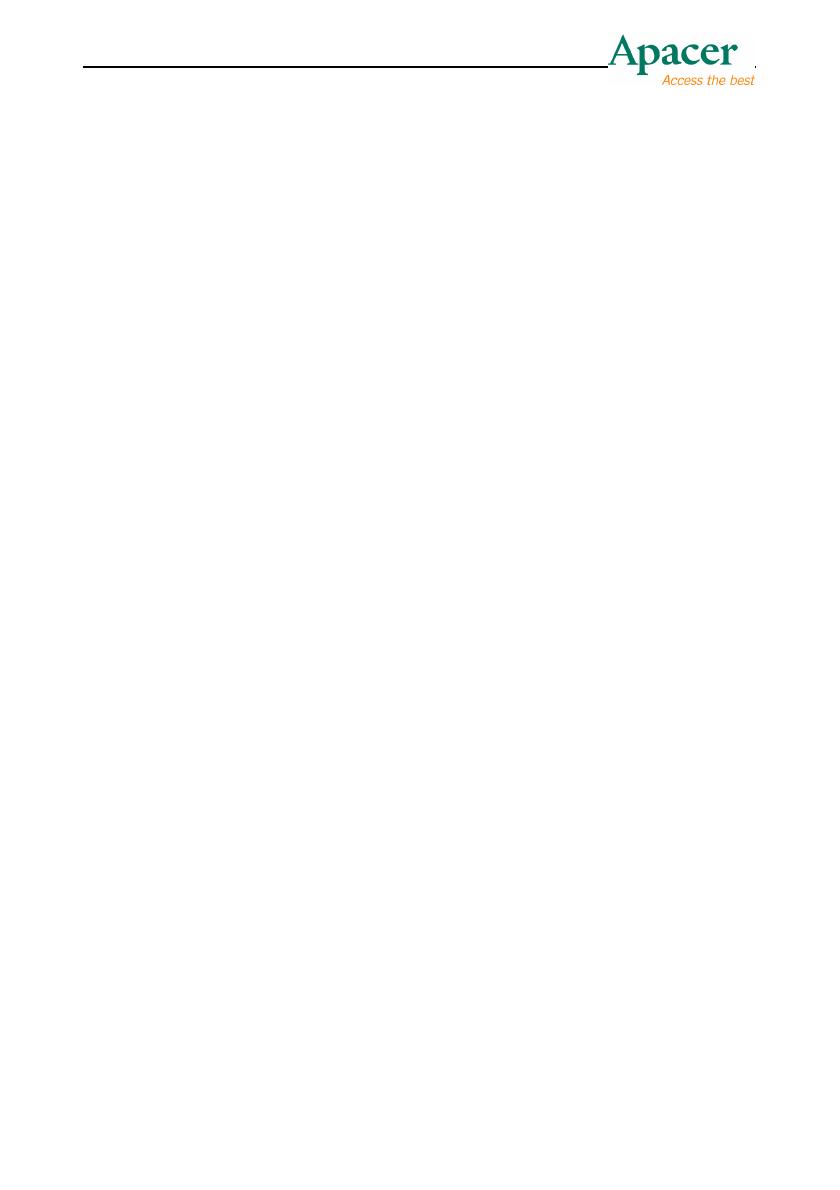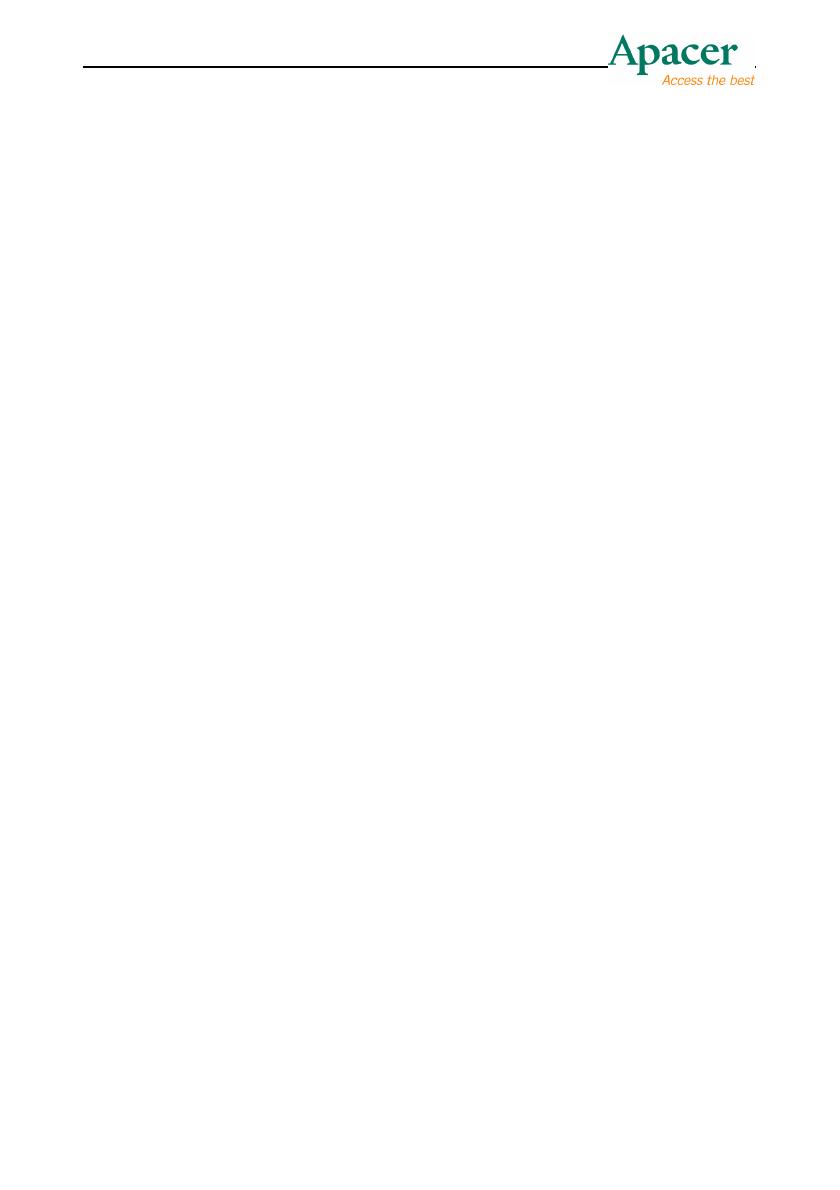
3
RETURN Return to the previous screen when navigating the menus.
FAST
REWIND/FAST
FORWARD
Press to fast rewind or fast forward the current playback.
Press repeatedly to select faster rewind or fast forward speeds.
PAUSE/STEP
Press to pause current playback. Press again to step to the next frame.
Press ENTER button to resume playback.
PREVIOUS Press to go the previous file when playing media.
Press to page up the file list at File Browser.
NEXT Press to go the next file when playing media.
Press to page down the file list at File Browser.
SLOW Slow motion playback.
Five slow motion levels (3/4x, 1/2x, 1/4x, 1/8x, 1/16x) are available.
Press ENTER button to resume regular playback.
SUBTITLE Press to activate available subtitles when play the DVD/Xvid file.
AUDIO Select audio channel output.
ZOOM Zoom in/out when playing back Photos or Video programs.
Photo zoom levels: 2X, 4X, 8X, 16X.
Video zoom levels: 2X, 3X, 4X, 8X.
TV SYSTEM Press to switch between NTSC, PAL, 480P, 576P, 720P, 1080i, 1080P.
REPEAT Press to set repeat option.
OPTION Select Return, Rename and Delete the file.
GOTO Enter Search Menu to choose the content that you want to play.
MOVIE Enter MOVIE Menu directly to choose movies that you want to play.
PHOTO Enter PHOTO Menu directly to choose photos that you want to display.
MUSIC Enter MUSIC Menu directly to choose music that you want to play.
Number Use 0~9 to input numbers.