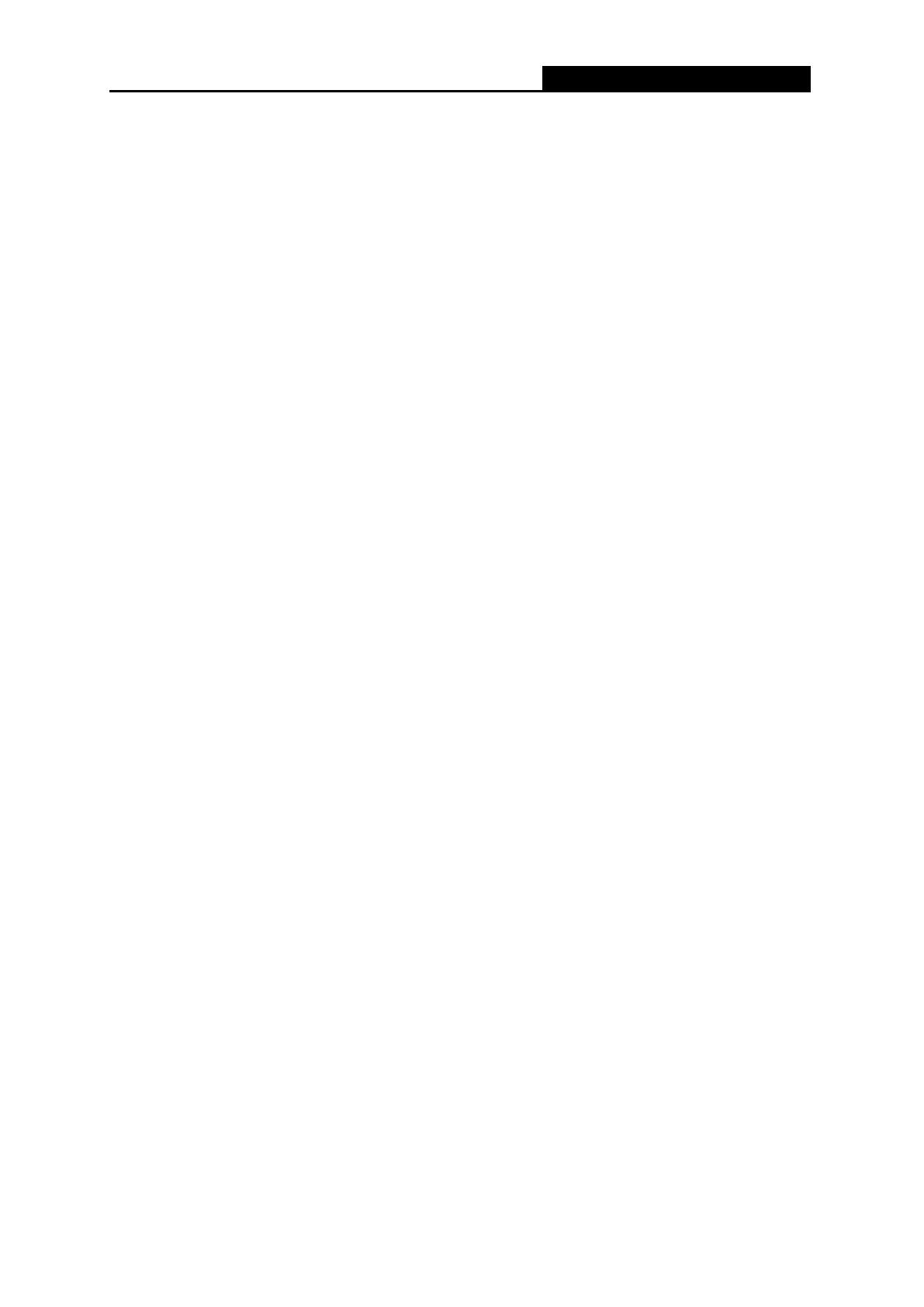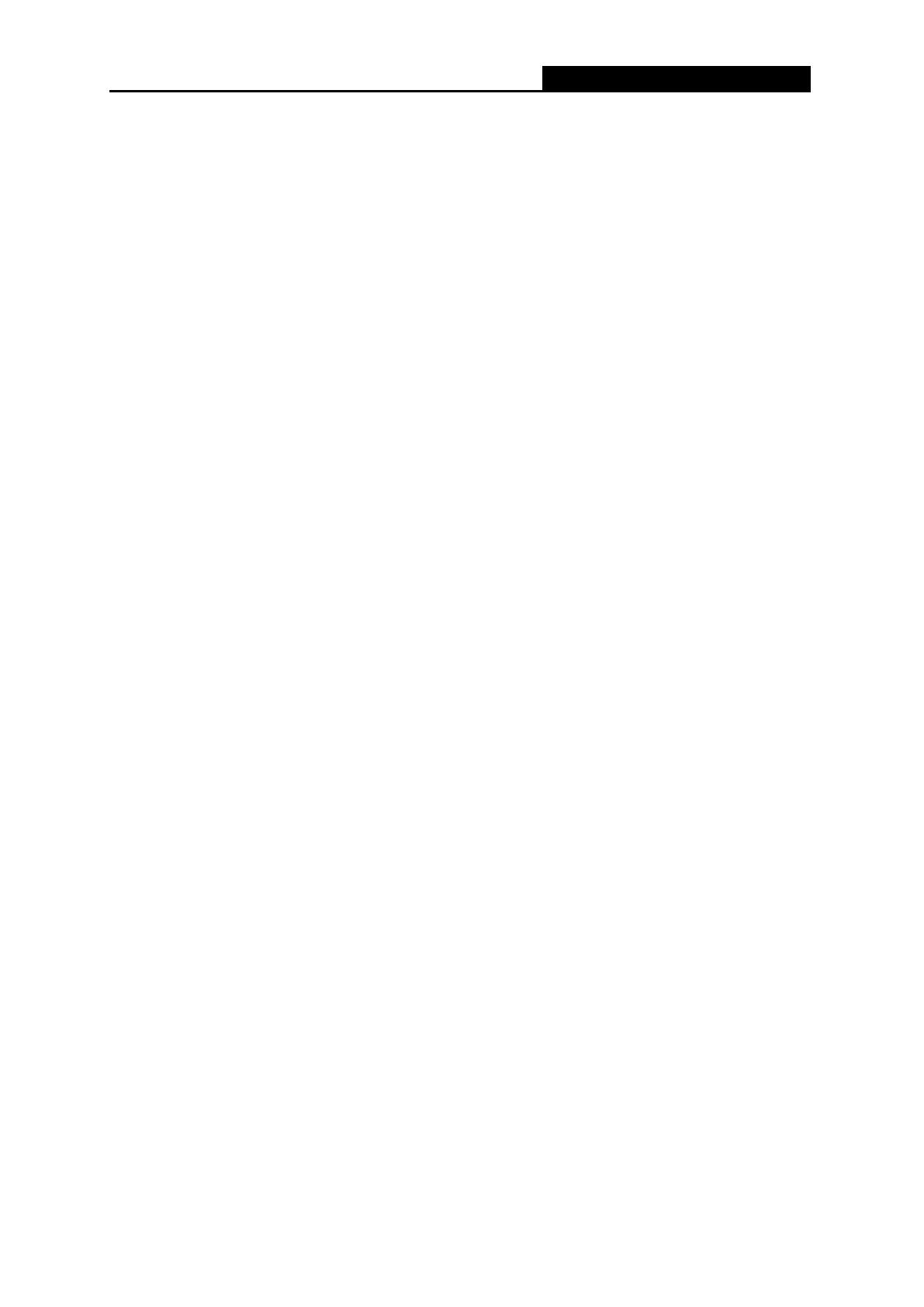
Cloud Camera, 300Mbps Wi-Fi
CONTENTS
Chapter 1 About this Guide .................................................................................... 2
1.1 Conventions ................................................................................................................... 2
1.2 Overview of This Guide .................................................................................................. 2
Chapter 2 Introduction ............................................................................................ 3
2.1 Overview ........................................................................................................................ 3
2.2 Main Features ................................................................................................................ 3
2.3 Appearance Description ................................................................................................. 4
2.3.1 Front Panel .......................................................................................................... 4
2.3.2 Rear Panel .......................................................................................................... 5
2.4 Mount the Camera ......................................................................................................... 6
2.4.1 The Screw Size ................................................................................................... 6
2.4.2 Mount the Camera............................................................................................... 6
Chapter 3 Managing the Camera............................................................................ 8
3.1 Login ............................................................................................................................... 8
3.2 Live View ........................................................................................................................ 9
3.3 Basic .............................................................................................................................. 11
3.3.1 Basic → Status ................................................................................................. 11
3.3.2 Basic → Network ............................................................................................. 13
3.3.3 Basic → Wireless Connection ......................................................................... 14
3.3.4 Basic → Cloud Settings ................................................................................... 16
3.3.5 Basic → LED ................................................................................................... 17
3.4 Advanced ..................................................................................................................... 17
3.4.1 Advanced → Status ......................................................................................... 18
3.4.2 Advanced → Network ...................................................................................... 18
3.4.3 Advanced → Wireless Connection .................................................................. 22
3.4.4 Advanced → Wireless Extender ...................................................................... 24
3.4.5 Advanced → Cloud Settings............................................................................ 25
3.4.6 Advanced → DDNS ......................................................................................... 25
3.4.7 Advanced → Video .......................................................................................... 26
3.4.8 Advanced → Motion Detection ........................................................................ 27
3.4.9 Advanced → Notification Sending ................................................................... 28
3.4.10 Advanced → LED ............................................................................................ 33
3.5 System ......................................................................................................................... 33
3.5.1 Account .............................................................................................................. 33
3.5.2 Date/Time .......................................................................................................... 36
3.5.3 Management ..................................................................................................... 37
3.5.4 System Log ....................................................................................................... 39
Appendix A: Specifications ................................................................................... 41
Appendix B: Troubleshooting ............................................................................... 43
1