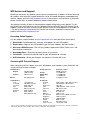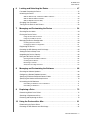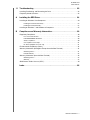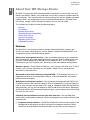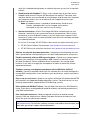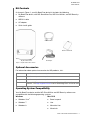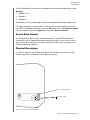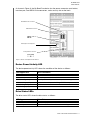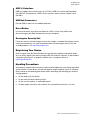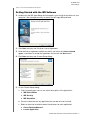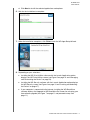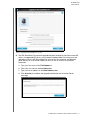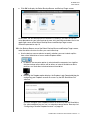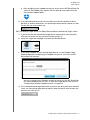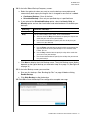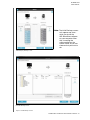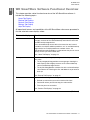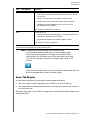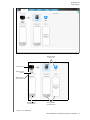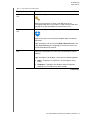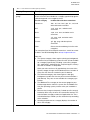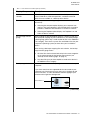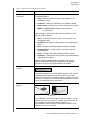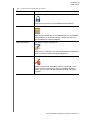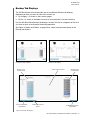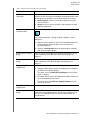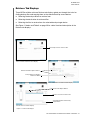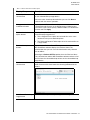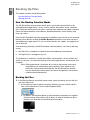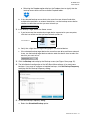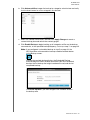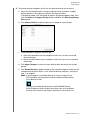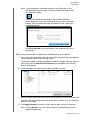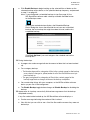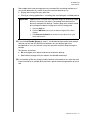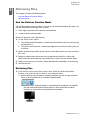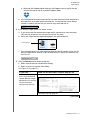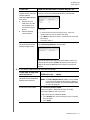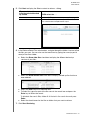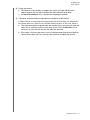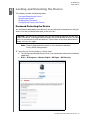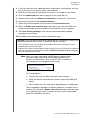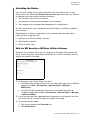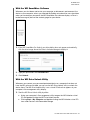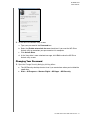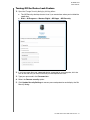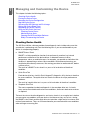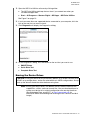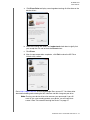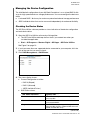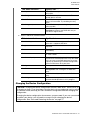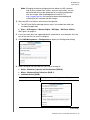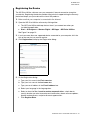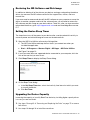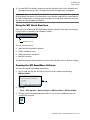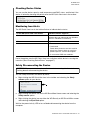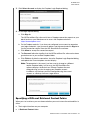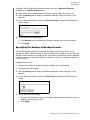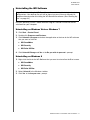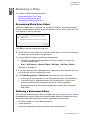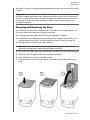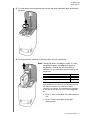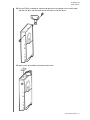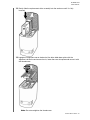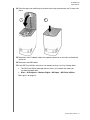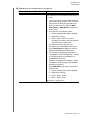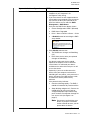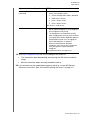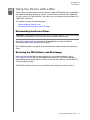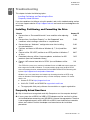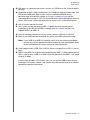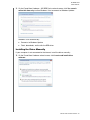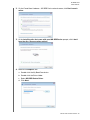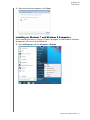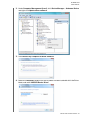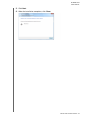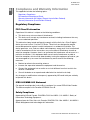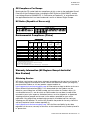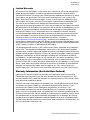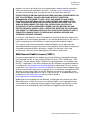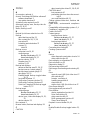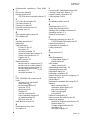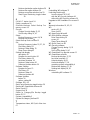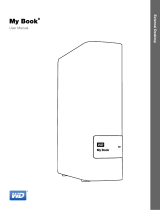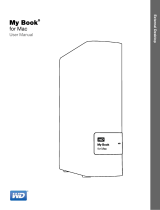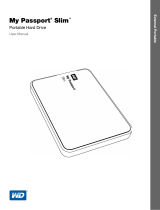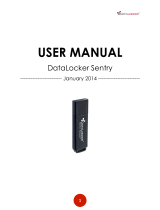Western Digital My Book Duo Premium RAID Storage User manual
- Category
- External hard drives
- Type
- User manual
This manual is also suitable for

External Desktop
placeholder
My Book
®
Duo
Premium RAID Storage
User Manual
My Book Duo User Manual

ii
WD Service and Support
Should you encounter any problem, please give us an opportunity to address it before returning
this product. Most technical support questions can be answered through our knowledge base
or email support service at http://support.wd.com. If the answer is not available or if you prefer,
please contact WD
®
at the best telephone number shown below.
Your product includes 30 days of free telephone support during the warranty period. This 30-
day period starts on the date of your first telephone contact with WD Technical Support. Email
support is free for the entire warranty period and our extensive knowledge base is available 24/
7. To help us keep you informed of new features and services, remember to register your
product online at http://register.wd.com.
Accessing Online Support
Visit our product support website at http://support.wd.com and choose from these topics:
Downloads—Download drivers, software, and updates for your WD product.
Registration—Register your WD product to get the latest updates and special offers.
Warranty & RMA Services—Get warranty, product replacement (RMA), RMA status, and
data recovery information.
Knowledge Base—Search by keyword, phrase, or answer ID.
Installation—Get online installation help for your WD product or software.
WD Community—Share your thoughts and connect with other WD users.
Contacting WD Technical Support
When contacting WD for support, have your WD product serial number, system hardware, and
system software versions available.
North America
Europe (toll free)*
00800 ASK4 WDEU
English 800.ASK.4WDC
(00800 27549338)
(800.275.4932) Europe
+31 880062100
Spanish 800.832.4778 Middle East
+31 880062100
Africa
+31 880062100
Mexico
001 8002754932 Russia
8 10 8002 335 5011
South America
Asia Pacific
Chile 1230 020 5871 Australia 1800 429 861 / 0011 800 2275 4932
Colombia 009 800 83247788 China 800 820 6682 / 400 627 6682
Venezuela 0800 100 2855 Hong Kong 3057 9031
Peru 0800 54003 India 1800 200 5789 / 1800 419 5591
Uruguay 000 413 598 3787 Indonesia 001 803 852 3993
Argentina 0800 4440839 Japan 0800 805 7293
Brazil 0800 7704932 Korea 02 2120 3415
0021 800 83247788
Malaysia 1800 817 477
New Zealand 0508 555 639 / 00800 2275 4932
Philippines 1800 1855 0277
Singapore 1800 608 6008
Taiwan 0800 225 593
Thailand 00 1800 852 5913
Other countries +86 21 2603 7560
* Toll free number available in the following countries: Austria, Belgium, Czech Republic, Denmark, France, Germany, Ireland, Italy,
Netherlands, Norway, Poland, Slovakia, Spain, Sweden, Switzerland, United Kingdom.

MY BOOK DUO
USER MANUAL
TABLE OF CONTENTS – iii
Table of Contents
WD Service and Support . . . . . . . . . . . . . . . . . . . . . . . . . . . . . . . . . . . . . . . . . . . . . . . . . . . ii
Accessing Online Support . . . . . . . . . . . . . . . . . . . . . . . . . . . . . . . . . . . . . . . . . . . . . . . . . . . . . ii
Contacting WD Technical Support. . . . . . . . . . . . . . . . . . . . . . . . . . . . . . . . . . . . . . . . . . . . . . . ii
1 About Your WD Storage Device . . . . . . . . . . . . . . . . . . . . . . . . . . . . . . . 1
Features . . . . . . . . . . . . . . . . . . . . . . . . . . . . . . . . . . . . . . . . . . . . . . . . . . . . . . . . . . . . . . . . 1
Kit Contents . . . . . . . . . . . . . . . . . . . . . . . . . . . . . . . . . . . . . . . . . . . . . . . . . . . . . . . . . . . . . 3
Optional Accessories . . . . . . . . . . . . . . . . . . . . . . . . . . . . . . . . . . . . . . . . . . . . . . . . . . . . . . 3
Operating System Compatibility. . . . . . . . . . . . . . . . . . . . . . . . . . . . . . . . . . . . . . . . . . . . . . 3
Device Drive Format . . . . . . . . . . . . . . . . . . . . . . . . . . . . . . . . . . . . . . . . . . . . . . . . . . . . . . . 4
Physical Description . . . . . . . . . . . . . . . . . . . . . . . . . . . . . . . . . . . . . . . . . . . . . . . . . . . . . . . 4
Device Power/Activity LED . . . . . . . . . . . . . . . . . . . . . . . . . . . . . . . . . . . . . . . . . . . . . . . . . . . . . 5
Drive Status LEDs. . . . . . . . . . . . . . . . . . . . . . . . . . . . . . . . . . . . . . . . . . . . . . . . . . . . . . . . . . . . 5
USB 3.0 Interface . . . . . . . . . . . . . . . . . . . . . . . . . . . . . . . . . . . . . . . . . . . . . . . . . . . . . . . . . . . . 6
USB Hub Connectors. . . . . . . . . . . . . . . . . . . . . . . . . . . . . . . . . . . . . . . . . . . . . . . . . . . . . . . . . 6
Reset Button. . . . . . . . . . . . . . . . . . . . . . . . . . . . . . . . . . . . . . . . . . . . . . . . . . . . . . . . . . . . . . . . 6
Kensington Security Slot . . . . . . . . . . . . . . . . . . . . . . . . . . . . . . . . . . . . . . . . . . . . . . . . . . . . . . 6
Registering Your Device . . . . . . . . . . . . . . . . . . . . . . . . . . . . . . . . . . . . . . . . . . . . . . . . . . . . 6
Handling Precautions . . . . . . . . . . . . . . . . . . . . . . . . . . . . . . . . . . . . . . . . . . . . . . . . . . . . . . 6
2 Connecting the Device and Getting Started . . . . . . . . . . . . . . . . . . . . . 7
Connecting the Device . . . . . . . . . . . . . . . . . . . . . . . . . . . . . . . . . . . . . . . . . . . . . . . . . . . . . 7
Getting Started with the WD Software . . . . . . . . . . . . . . . . . . . . . . . . . . . . . . . . . . . . . . . . . 8
3 WD SmartWare Software Functional Overview . . . . . . . . . . . . . . . . . . 17
Home Tab Display . . . . . . . . . . . . . . . . . . . . . . . . . . . . . . . . . . . . . . . . . . . . . . . . . . . . . . . 18
Backup Tab Displays . . . . . . . . . . . . . . . . . . . . . . . . . . . . . . . . . . . . . . . . . . . . . . . . . . . . . 25
Retrieve Tab Displays . . . . . . . . . . . . . . . . . . . . . . . . . . . . . . . . . . . . . . . . . . . . . . . . . . . . . 28
Settings Tab Display . . . . . . . . . . . . . . . . . . . . . . . . . . . . . . . . . . . . . . . . . . . . . . . . . . . . . . 30
Help Tab Display. . . . . . . . . . . . . . . . . . . . . . . . . . . . . . . . . . . . . . . . . . . . . . . . . . . . . . . . . 31
4 Backing Up Files . . . . . . . . . . . . . . . . . . . . . . . . . . . . . . . . . . . . . . . . . . 33
How the Backup Function Works . . . . . . . . . . . . . . . . . . . . . . . . . . . . . . . . . . . . . . . . . . . . 33
Backing Up Files. . . . . . . . . . . . . . . . . . . . . . . . . . . . . . . . . . . . . . . . . . . . . . . . . . . . . . . . . 33
5 Retrieving Files . . . . . . . . . . . . . . . . . . . . . . . . . . . . . . . . . . . . . . . . . . . . 42
How the Retrieve Function Works . . . . . . . . . . . . . . . . . . . . . . . . . . . . . . . . . . . . . . . . . . . 42
Retrieving Files . . . . . . . . . . . . . . . . . . . . . . . . . . . . . . . . . . . . . . . . . . . . . . . . . . . . . . . . . . 42

MY BOOK DUO
USER MANUAL
TABLE OF CONTENTS – iv
6 Locking and Unlocking the Device . . . . . . . . . . . . . . . . . . . . . . . . . . . . 47
Password Protecting the Device . . . . . . . . . . . . . . . . . . . . . . . . . . . . . . . . . . . . . . . . . . . . 47
Unlocking the Device . . . . . . . . . . . . . . . . . . . . . . . . . . . . . . . . . . . . . . . . . . . . . . . . . . . . . 49
With the WD Security or WD Drive Utilities Software. . . . . . . . . . . . . . . . . . . . . . . . . . . . . . . . 49
With the WD SmartWare Software . . . . . . . . . . . . . . . . . . . . . . . . . . . . . . . . . . . . . . . . . . . . . . 50
With the WD Drive Unlock Utility . . . . . . . . . . . . . . . . . . . . . . . . . . . . . . . . . . . . . . . . . . . . . . . 50
Changing Your Password . . . . . . . . . . . . . . . . . . . . . . . . . . . . . . . . . . . . . . . . . . . . . . . . . . 51
Turning Off the Device Lock Feature . . . . . . . . . . . . . . . . . . . . . . . . . . . . . . . . . . . . . . . . . 53
7 Managing and Customizing the Device . . . . . . . . . . . . . . . . . . . . . . . . 54
Checking Device Health . . . . . . . . . . . . . . . . . . . . . . . . . . . . . . . . . . . . . . . . . . . . . . . . . . . 54
Erasing the Device Drives . . . . . . . . . . . . . . . . . . . . . . . . . . . . . . . . . . . . . . . . . . . . . . . . . . 55
Using the Drive Erase Function . . . . . . . . . . . . . . . . . . . . . . . . . . . . . . . . . . . . . . . . . . . . . . . . 56
Using Five Invalid Passwords. . . . . . . . . . . . . . . . . . . . . . . . . . . . . . . . . . . . . . . . . . . . . . . . . . 57
Managing the Device Configuration . . . . . . . . . . . . . . . . . . . . . . . . . . . . . . . . . . . . . . . . . . 60
Checking the Device Status . . . . . . . . . . . . . . . . . . . . . . . . . . . . . . . . . . . . . . . . . . . . . . . . . . . 60
Changing the Device Configuration . . . . . . . . . . . . . . . . . . . . . . . . . . . . . . . . . . . . . . . . . . . . . 61
Registering the Device . . . . . . . . . . . . . . . . . . . . . . . . . . . . . . . . . . . . . . . . . . . . . . . . . . . . 64
Restoring the WD Software and Disk Image . . . . . . . . . . . . . . . . . . . . . . . . . . . . . . . . . . . 65
Setting the Device Sleep Timer . . . . . . . . . . . . . . . . . . . . . . . . . . . . . . . . . . . . . . . . . . . . . 65
Upgrading the Device Capacity . . . . . . . . . . . . . . . . . . . . . . . . . . . . . . . . . . . . . . . . . . . . . 65
Using the WD Quick View Icon. . . . . . . . . . . . . . . . . . . . . . . . . . . . . . . . . . . . . . . . . . . . . . 66
Opening the WD SmartWare Software. . . . . . . . . . . . . . . . . . . . . . . . . . . . . . . . . . . . . . . . . . . 66
Checking Device Status . . . . . . . . . . . . . . . . . . . . . . . . . . . . . . . . . . . . . . . . . . . . . . . . . . . . . . 67
Monitoring Icon Alerts . . . . . . . . . . . . . . . . . . . . . . . . . . . . . . . . . . . . . . . . . . . . . . . . . . . . . . . 67
Safely Disconnecting the Device . . . . . . . . . . . . . . . . . . . . . . . . . . . . . . . . . . . . . . . . . . . . . . . 67
8 Managing and Customizing the Software . . . . . . . . . . . . . . . . . . . . . . 68
Checking for Software Updates . . . . . . . . . . . . . . . . . . . . . . . . . . . . . . . . . . . . . . . . . . . . . 68
Configuring a Remote Dropbox Account . . . . . . . . . . . . . . . . . . . . . . . . . . . . . . . . . . . . . . 68
Specifying a Different Retrieved Content Folder . . . . . . . . . . . . . . . . . . . . . . . . . . . . . . . . 69
Specifying the Number of Backup Versions . . . . . . . . . . . . . . . . . . . . . . . . . . . . . . . . . . . . 70
Uninstalling the WD Software . . . . . . . . . . . . . . . . . . . . . . . . . . . . . . . . . . . . . . . . . . . . . . . 71
Uninstalling on Windows Vista or Windows 7 . . . . . . . . . . . . . . . . . . . . . . . . . . . . . . . . . . . . . 71
Uninstalling on Windows 8 . . . . . . . . . . . . . . . . . . . . . . . . . . . . . . . . . . . . . . . . . . . . . . . . . . . . 71
9 Replacing a Drive . . . . . . . . . . . . . . . . . . . . . . . . . . . . . . . . . . . . . . . . . . 72
Determining Which Drive Failed . . . . . . . . . . . . . . . . . . . . . . . . . . . . . . . . . . . . . . . . . . . . . 72
Obtaining a Replacement Drive . . . . . . . . . . . . . . . . . . . . . . . . . . . . . . . . . . . . . . . . . . . . . 72
Removing and Replacing the Drive . . . . . . . . . . . . . . . . . . . . . . . . . . . . . . . . . . . . . . . . . . 73
10 Using the Device with a Mac . . . . . . . . . . . . . . . . . . . . . . . . . . . . . . . . . 81
Reformatting the Device Drives . . . . . . . . . . . . . . . . . . . . . . . . . . . . . . . . . . . . . . . . . . . . . 81
Restoring the WD Software and Disk Image . . . . . . . . . . . . . . . . . . . . . . . . . . . . . . . . . . . 81

MY BOOK DUO
USER MANUAL
TAB LE O F C ONT ENT S – v
11 Troubleshooting . . . . . . . . . . . . . . . . . . . . . . . . . . . . . . . . . . . . . . . . . . . 82
Installing, Partitioning, and Formatting the Drive . . . . . . . . . . . . . . . . . . . . . . . . . . . . . . . . 82
Frequently Asked Questions. . . . . . . . . . . . . . . . . . . . . . . . . . . . . . . . . . . . . . . . . . . . . . . . 82
A Installing the SES Driver. . . . . . . . . . . . . . . . . . . . . . . . . . . . . . . . . . . . . 84
Installing on Windows Vista Computers . . . . . . . . . . . . . . . . . . . . . . . . . . . . . . . . . . . . . . . 84
Installing the Driver Automatically . . . . . . . . . . . . . . . . . . . . . . . . . . . . . . . . . . . . . . . . . . . . . . 84
Installing the Driver Manually . . . . . . . . . . . . . . . . . . . . . . . . . . . . . . . . . . . . . . . . . . . . . . . . . . 85
Installing on Windows 7 and Windows 8 Computers . . . . . . . . . . . . . . . . . . . . . . . . . . . . . 87
B Compliance and Warranty Information. . . . . . . . . . . . . . . . . . . . . . . . . . 90
Regulatory Compliance . . . . . . . . . . . . . . . . . . . . . . . . . . . . . . . . . . . . . . . . . . . . . . . . . . . 90
FCC Class B Information . . . . . . . . . . . . . . . . . . . . . . . . . . . . . . . . . . . . . . . . . . . . . . . . . . . . . 90
ICES-003/NMB-003 Statement . . . . . . . . . . . . . . . . . . . . . . . . . . . . . . . . . . . . . . . . . . . . . . . . 90
Safety Compliance . . . . . . . . . . . . . . . . . . . . . . . . . . . . . . . . . . . . . . . . . . . . . . . . . . . . . . . . . . 90
CE Compliance For Europe . . . . . . . . . . . . . . . . . . . . . . . . . . . . . . . . . . . . . . . . . . . . . . . . . . . 91
KC Notice (Republic of Korea only) . . . . . . . . . . . . . . . . . . . . . . . . . . . . . . . . . . . . . . . . . . . . . 91
Environmental Compliance (China). . . . . . . . . . . . . . . . . . . . . . . . . . . . . . . . . . . . . . . . . . . 91
Warranty Information (All Regions Except Australia/New Zealand) . . . . . . . . . . . . . . . . . . 91
Obtaining Service . . . . . . . . . . . . . . . . . . . . . . . . . . . . . . . . . . . . . . . . . . . . . . . . . . . . . . . . . . . 91
Limited Warranty . . . . . . . . . . . . . . . . . . . . . . . . . . . . . . . . . . . . . . . . . . . . . . . . . . . . . . . . . . . 92
Warranty Information (Australia/New Zealand) . . . . . . . . . . . . . . . . . . . . . . . . . . . . . . . . . . 92
Obtaining Service . . . . . . . . . . . . . . . . . . . . . . . . . . . . . . . . . . . . . . . . . . . . . . . . . . . . . . . . . . . 93
Warranty . . . . . . . . . . . . . . . . . . . . . . . . . . . . . . . . . . . . . . . . . . . . . . . . . . . . . . . . . . . . . . . . . . 93
GNU General Public License (“GPL”) . . . . . . . . . . . . . . . . . . . . . . . . . . . . . . . . . . . . . . . . . 94
Index. . . . . . . . . . . . . . . . . . . . . . . . . . . . . . . . . . . . . . . . . . . . . . . . . . . . . . 95

MY BOOK DUO
USER MANUAL
ABOUT YOUR WD STORAGE DEVICE – 1
About Your WD Storage Device
My Book
®
Duo premium RAID storage provides the quickest way to transfer, save and
protect your photos, videos, music and other massive files to free up valuable space on
your computers. This dual-drive device features blazing-fast transfer speeds, encrypted
hardware RAID, and comprehensive local and cloud backup options. My Book Duo is
the ultimate storage solution offering the capacity and security you need.
This introductory chapter includes the following topics:
Features
Kit Contents
Optional Accessories
Operating System Compatibility
Device Drive Format
Physical Description
Registering Your Device
Handling Precautions
Features
My Book Duo is the ultimate dual-drive storage solution offering the capacity and
security you need, with blazing-fast transfer speeds, hardware-configured RAID, and
comprehensive local and cloud backup options.
Quickly save and organize your files—Free up valuable space on all your computers.
Save and organize your entire media collection on your My Book Duo device with ultra-
fast data transfer speeds up to 290 MB/s for HD video files on 4- to 12-TB devices.
(Performance may vary based on your operating system and hardware configuration.)
Massive capacity—The My Book Duo device is your storage vault. With up to 12 TB of
capacity, you can save and protect all your photos, videos, music, and important
documents in one safe place.
Speed and security with hardware-configured RAID—True hardware RAID uses an
independent processor to manage RAID volumes, maximize bandwidth, and sustain
performance and reliability.
Multiple data management options—Use the default performance mode (RAID 0) for
faster data transfers and maximum capacity. With safe mode (RAID 1) half the capacity is
used to store your data and the other half is used for a duplicate copy, offering twice the
data protection. You can also reconfigure to JBOD mode and use the drives individually.
And with the 256-bit AES hardware encryption feature, you have peace of mind knowing
that your files are secure.
Complete backup solutions to secure your data from loss—Your My Book Duo
device offers a comprehensive backup solution to help protect your media collection and
important files.
Integrated backup software—The WD SmartWare Pro software works quietly in the
background to help protect your data using minimal computer resources. Select
continuous backup mode to automatically back up your files as they change, or
1
1

MY BOOK DUO
USER MANUAL
ABOUT YOUR WD STORAGE DEVICE – 2
select the scheduled backup option to automatically back up your files at specified
intervals.
Cloud backup with Dropbox™—Easily save a second copy of your files to your
Dropbox cloud account using the WD SmartWare Pro software. Then open, view,
and share the files you have backed up using Dropbox. And for more ways to protect
your important content, you can also back up your Dropbox account to your
My Book Duo device.
Note: A Dropbox account is required for cloud backup. Cloud services,
features, and applications can be changed, terminated, or
interrupted at any time, and may vary by country.
System-level backup—Acronis True Image WD Edition software backs up your
computer’s hard drive at the system level for total data protection. With a system-
level backup to your My Book Duo device, you can restore your computer’s hard
drive after a system crash or restore selected system files that have been corrupted
or accidentally deleted.
For Acronis True Image (ATI) WD Edition software and user guide downloads, go to:
ATI WD Edition software free download: http://products.wd.com/wdacronis
ATI WD Edition user guide free download: http://products.wd.com/wdacronis/um
Ultimate security with password protection—Gain peace of mind knowing that your
data is protected from unauthorized access with password protection for your privacy.
Flexible connectivity with two USB expansion ports—Expand your storage capacity
and clear your workspace with two additional USB 3.0 ports on the back of your
My Book Duo device. Connect additional drives to expand as your storage needs
increase. Or use them to charge your smartphones or tablets to create the ultimate
organized workspace.
Configure, manage, and diagnose your device with the WD Drive Utilities™
software—You are in complete control. With this software you can run drive diagnostics,
manage RAID configurations, erase and format your device drives, register your device,
and more.
Easy to set up, easy to use—Ready to use right out of the box with preformatted NTFS
drive partitions for supported Windows operating systems. The device drives can also
be easily reformatted for supported Mac OS X operating systems.
Ultra-reliable with WD Red™ drives—Your My Book Duo device has WD Red drives
inside. These drives are designed and tested for reliability and optimal performance in
small RAID environments.
User serviceable enclosure—Ready to upgrade your drives to expand storage
capacity? With the simple push of a button, pop open the enclosure and insert new
drives with ease. No special tools required.
Important: For the latest WD product information and news, visit our website at
http://www.wd.com. For the latest software, firmware, and product documentation and
information, go to http://support.wd.com/downloads.

MY BOOK DUO
USER MANUAL
ABOUT YOUR WD STORAGE DEVICE – 3
Kit Contents
As shown in Figure 1, your My Book Duo device kit includes the following:
My Book Duo device, with WD SmartWare Pro, WD Drive Utilities, and WD Security
™
software
USB 3.0 cable
AC adapter
Quick install guide
Optional Accessories
For information about optional accessories for WD products, visit:
Operating System Compatibility
Your My Book Duo device and the WD Drive Utilities and WD Security software are
compatible with the following operating systems:
Figure 1. My Book Duo Kit Contents
US http://www.shopwd.com or http://www.wdstore.com
Canada http://www.shopwd.ca or http://www.wdstore.ca
Europe http://www.shopwd.eu or http://www.wdstore.eu
All others Contact WD Technical Support in your region. For a list of Technical Support
contacts, visit http://support.wd.com and see Knowledge Base answer ID 1048.
Windows Mac OS X
Windows Vista
®
Windows 7
Windows 8
Snow Leopard
Lion
Mountain Lion
Mavericks
My Book Duo Device
AC Adapter
Quick Install Guide
USB 3.0 Cable

MY BOOK DUO
USER MANUAL
ABOUT YOUR WD STORAGE DEVICE – 4
The WD SmartWare Pro software is compatible with the following operating systems:
Compatibility can vary, depending on hardware configuration and operating system.
For highest performance and reliability, always install the latest updates and service
pack (SP). For Windows computers, go to the Start menu and select Windows Update.
For Mac computers, go to the Apple menu and select Software Update.
Device Drive Format
Your My Book Duo device drives are preformatted as a single NTFS partition for
compatibility with all supported Windows operating systems. If you want to use the
device with a Mac computer, see “Reformatting the Device Drives” on page 81 and
“Troubleshooting” on page 82.
Physical Description
As shown in Figure 2, the My Book Duo device has the device power/activity LED
indicator and a status indicator for each drive on the front.
Windows
Windows Vista
Windows 7
Windows 8
Figure 2. Front of the My Book Duo Device
Device Power/Activity LED
Drive Status LEDs

MY BOOK DUO
USER MANUAL
ABOUT YOUR WD STORAGE DEVICE – 5
As shown in Figure 3, the My Book Duo device has the power connector, reset button,
interface port, two USB 3.0 hub connectors, and a security slot on the back.
Device Power/Activity LED
The device power/activity LED shows the condition of the device as follows:
Drive Status LEDs
The drive status LEDs show the drive status as follows:
Figure 3. Back of the My Book Duo Device
LED Appearance Device Condition
Black (off) Powered down or not connected to a computer
White, steady Powered up, connected, and idle
White, blinking slowly Standby—initiated by the device sleep timer setting
White, blinking rapidly Read or write activity or rebuilding a RAID 1 array
Red, blinking slowly RAID fault status condition
Red, blinking rapidly Overheated
LED Appearance Drive Status
Black (off) Normal, no fault
Red, steady Drive has a RAID fault condition or is rebuilding
Kensington
®
Security Slot
USB 3.0
3-amp Power Connector
USB Hub Connectors
Reset Button Access Hole

MY BOOK DUO
USER MANUAL
ABOUT YOUR WD STORAGE DEVICE – 6
USB 3.0 Interface
USB 3.0 supports data transfer rates up to 5 Gb/s. USB 3.0 is backward compatible
with USB 2.0. Connection to a USB 2.0 port transfers data at the port speed—up to
480 Mb/s.
USB Hub Connectors
Provide USB 3.0 ports for two additional devices.
Reset Button
Use the reset button to resume the rebuild of a RAID 1 mirror array offline after
disconnecting the My Book Duo device from your computer.
Kensington Security Slot
For device security, the Kensington security slot accepts a standard Kensington security
cable (sold separately). For more information about the Kensington security slot and
available products, visit www.kensington.com.
Registering Your Device
Always register your My Book Duo device to get the latest updates and special offers.
You can easily register your device using the WD Drive Utilities software, as described in
“Registering the Device” on page 64. Another way is to register online at
http://register.wd.com.
Handling Precautions
WD products are precision instruments and must be handled with care during unpacking
and installation. Device drives may be damaged by rough handling, shock, or vibration.
Always observe the following precautions when unpacking and installing your external
storage product:
Do not drop or jolt the device.
Do not move the device during activity.
Do not use this product as a portable device.
To allow proper ventilation, do not block any of the device enclosure’s air slots.

MY BOOK DUO
USER MANUAL
CONNECTING THE DEVICE AND GETTING STARTED – 7
Connecting the Device and Getting Started
This chapter provides instructions for connecting the device and installing the WD Drive
Utilities, WD Security, and WD SmartWare software on your computer. It includes the
following topics:
Connecting the Device
Getting Started with the WD Software
Connecting the Device
1. Turn on your computer.
2. Connect the My Book Duo device as shown in Figure 4.
3. If a Found New Hardware screen appears, click Cancel to close it. The WD software
installs the proper driver for your device.
4. Verify that the device appears in your computer’s file management utility listing.
Your My Book Duo device is now ready to use as an external storage device. You can
enhance its capabilities by installing the WD software that is on the device:
WD Drive Utilities
WD Security
WD SmartWare
1
2
1
2
3
4

MY BOOK DUO
USER MANUAL
CONNECTING THE DEVICE AND GETTING STARTED – 8
Getting Started with the WD Software
1. Double-click the WD Apps Setup file that appears in the listing for the device in your
computer’s file management utility to display the WD Apps Setup Wizard:
2. Click Next to display the End User License Agreement.
3. Read the license agreement and privacy policy and select the I have read and
agree... check box to accept the agreement and activate the Next button.
4. Click Next to display the Custom Setup dialog:
5. On the Custom Setup dialog:
a. Select an application name to see a brief description of the application:
WD Drive Utilities
WD Security
WD SmartWare
b. Clear the check box for any application that you do not want to install.
c. Select or clear the installation option check boxes for each application:
Create Desktop Shortcut
Launch Application
Figure 4. Connecting the My Book Duo Device

MY BOOK DUO
USER MANUAL
CONNECTING THE DEVICE AND GETTING STARTED – 9
d. Click Next to install the selected applications and options.
6. Wait for the installation to complete:
7. When the installation completes, click Finish to exit the WD Apps Setup Wizard:
8. Depending on your selections:
Installing the WD Drive Utilities software with the Launch Application option
displays the WD Drive Utilities screen (see Figure 5 on page 10 and “Managing
and Customizing the Device” on page 54).
Installing the WD Security software with the Launch Application option displays
the WD Security screen (see Figure 6 on page 10 and “Locking and Unlocking
the Device” on page 47).
If your computer is connected to the Internet, installing the WD SmartWare
software displays the Upgrade to WD SmartWare Pro screen for activating your
free software upgrade (see Figure 7 on page 11 and proceed to step 9 on
page 11).

MY BOOK DUO
USER MANUAL
CONNECTING THE DEVICE AND GETTING STARTED – 10
Figure 5. WD Drive Utilities Screen
Figure 6. WD Security Screen

MY BOOK DUO
USER MANUAL
CONNECTING THE DEVICE AND GETTING STARTED – 11
9. The WD SmartWare Pro software upgrade extends the backup function to non-WD
drives, unsupported WD drives, and a remote Dropbox folder. Activating your free
upgrade installs the WD SmartWare Pro software on this computer and provides
email delivery of an activation code that you can use to install it on nine other
computers.
a. Type your first name in the First Name box.
b. Type your last name in the Last Name box.
c. Type your email address in the Email Address box.
d. Click Activate to complete the upgrade and display the Activation Result
message:
Figure 7. Upgrade to WD SmartWare Pro Screen

MY BOOK DUO
USER MANUAL
CONNECTING THE DEVICE AND GETTING STARTED – 12
e. Click OK to display the Select Backup Source and Backup Target screen:
At this point, the WD SmartWare Pro software is installed. If you want to skip the
setup procedure for your initial backup for now, click the X close window icon in the
upper-right corner of the Select Backup Source and Backup Target screen.
Otherwise proceed to step 10.
10. In the Backup Source area of the Select Backup Source and Backup Target screen,
select the device that has the files you want to back up:
a. Use the backup source selector to specify whether you want to back up files
from a local hard drive or from a remote Dropbox folder:
By default, the computer option is selected and the computer icon signifies
that the backup source device will be either an internal hard drive or drive
partition, or a local direct-attached external hard drive:
Selecting the Dropbox option displays the Dropbox Login Required dialog for
configuring your Dropbox account for access by the WD SmartWare Pro
software:
You must configure your Dropbox account for access by the WD SmartWare
Pro software before you can use it as a backup source device. See step 4 of
“Configuring a Remote Dropbox Account” on page 69.

MY BOOK DUO
USER MANUAL
CONNECTING THE DEVICE AND GETTING STARTED – 13
After configuring your Dropbox account for access by the WD SmartWare Pro
software, the Dropbox icon signifies that the backup source device will be
your remote Dropbox folder:
b. If the selected backup source has more than one internal hard drive or drive
partition, or external hard drives, use the backup source device selector to select
the one that you want to back up:
11. In the Backup Target area of the Select Backup Source and Backup Target screen:
a. If you have more than one backup target device connected to your computer,
click the icon of the one that you want to back up files to.
b. Verify that a light-blue highlight surrounds the selected device:
c. If you select Dropbox as your backup target device, use the Dropbox Login
Required dialog for configuring your Dropbox account for access by the WD
SmartWare Pro software:
You must configure your Dropbox account for access by the WD SmartWare
Pro software before you can use it as a backup target device. See step 4 of
“Configuring a Remote Dropbox Account” on page 69.
d. If the selected backup target device has more than one drive partition or network
share, use the backup target device selector under the device icon to select the
one that you want to use:

MY BOOK DUO
USER MANUAL
CONNECTING THE DEVICE AND GETTING STARTED – 14
12. Click Next on the Select Backup Source and Backup Target screen to display the
Select Backup Plan screen:
13. On the Select Backup Plan screen:
a. Select the option for the type of backup that you want to run:
Category Backup—Finds and backs up all of the files of the selected
categories on the backup source device.
File Backup—Backs up files or folders that you select from a folder view of
the backup source device.
b. Click Next to display the initial Select Backup Frequency screen:

MY BOOK DUO
USER MANUAL
CONNECTING THE DEVICE AND GETTING STARTED – 15
14. On the initial Select Backup Frequency screen:
a. Select the option for when you want to scan the backup source device and
automatically back up any existing file that is changed or new file that is added:
Continuous Backup—Runs all the time
Scheduled Backup—Runs only on specified days at specified times
b. If you selected the Scheduled Backup option, select the Hourly, Daily, or
Monthly option and use the check boxes and selection boxes to schedule your
backups:
c. Click Next to display the initial Backup screen. The initial Backup screen display
depends on the type of backup you selected at step 13 on page 14. (See Figure 8
on page 16.)
15. On the initial Backup screen you can either:
Run your first backup—See “Backing Up Files” on page 33 before clicking
Enable Backup.
Click Skip Backup to skip the backup.
16. Click OK to close the Backup Plan configuration complete message:
Selecting . . . Performs a backup . . .
Hourly Every hour, on the hour.
Daily On the selected days of the week, at the selected time:
a. Select or clear the Days check boxes to specify the days of the
week that you want to run your backup.
b. Use the at selection box to specify the time of day that you
want to run your backup.
Monthly On the selected day of the month, at the selected time:
a. Use the Every selection box to specify which occurrence of the
day that you want to run your backup—First, Second, Third,
Fourth, or Last.
b. Use the Day selection box to specify the day of the week that
you want to run your backup.
c. Use the at selection box to specify time of day that you want to
run your backup.
Page is loading ...
Page is loading ...
Page is loading ...
Page is loading ...
Page is loading ...
Page is loading ...
Page is loading ...
Page is loading ...
Page is loading ...
Page is loading ...
Page is loading ...
Page is loading ...
Page is loading ...
Page is loading ...
Page is loading ...
Page is loading ...
Page is loading ...
Page is loading ...
Page is loading ...
Page is loading ...
Page is loading ...
Page is loading ...
Page is loading ...
Page is loading ...
Page is loading ...
Page is loading ...
Page is loading ...
Page is loading ...
Page is loading ...
Page is loading ...
Page is loading ...
Page is loading ...
Page is loading ...
Page is loading ...
Page is loading ...
Page is loading ...
Page is loading ...
Page is loading ...
Page is loading ...
Page is loading ...
Page is loading ...
Page is loading ...
Page is loading ...
Page is loading ...
Page is loading ...
Page is loading ...
Page is loading ...
Page is loading ...
Page is loading ...
Page is loading ...
Page is loading ...
Page is loading ...
Page is loading ...
Page is loading ...
Page is loading ...
Page is loading ...
Page is loading ...
Page is loading ...
Page is loading ...
Page is loading ...
Page is loading ...
Page is loading ...
Page is loading ...
Page is loading ...
Page is loading ...
Page is loading ...
Page is loading ...
Page is loading ...
Page is loading ...
Page is loading ...
Page is loading ...
Page is loading ...
Page is loading ...
Page is loading ...
Page is loading ...
Page is loading ...
Page is loading ...
Page is loading ...
Page is loading ...
Page is loading ...
Page is loading ...
Page is loading ...
Page is loading ...
-
 1
1
-
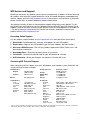 2
2
-
 3
3
-
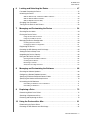 4
4
-
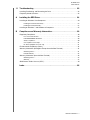 5
5
-
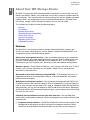 6
6
-
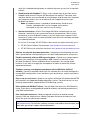 7
7
-
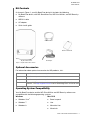 8
8
-
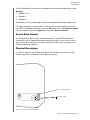 9
9
-
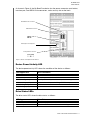 10
10
-
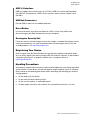 11
11
-
 12
12
-
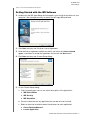 13
13
-
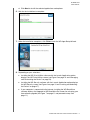 14
14
-
 15
15
-
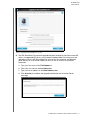 16
16
-
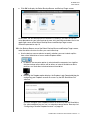 17
17
-
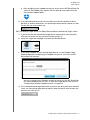 18
18
-
 19
19
-
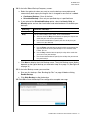 20
20
-
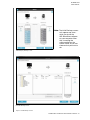 21
21
-
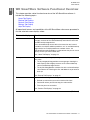 22
22
-
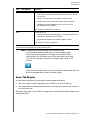 23
23
-
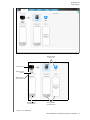 24
24
-
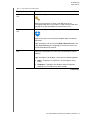 25
25
-
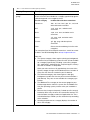 26
26
-
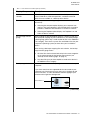 27
27
-
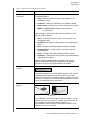 28
28
-
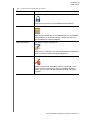 29
29
-
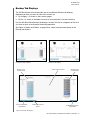 30
30
-
 31
31
-
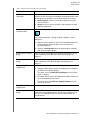 32
32
-
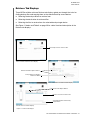 33
33
-
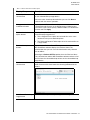 34
34
-
 35
35
-
 36
36
-
 37
37
-
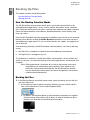 38
38
-
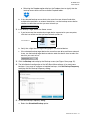 39
39
-
 40
40
-
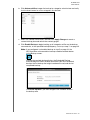 41
41
-
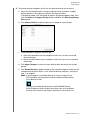 42
42
-
 43
43
-
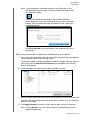 44
44
-
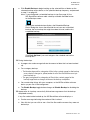 45
45
-
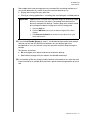 46
46
-
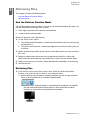 47
47
-
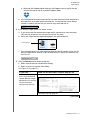 48
48
-
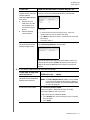 49
49
-
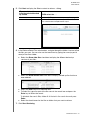 50
50
-
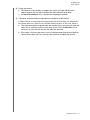 51
51
-
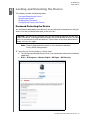 52
52
-
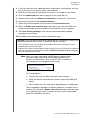 53
53
-
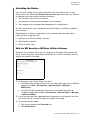 54
54
-
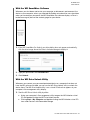 55
55
-
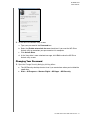 56
56
-
 57
57
-
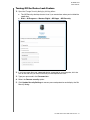 58
58
-
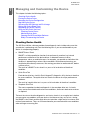 59
59
-
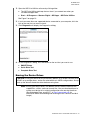 60
60
-
 61
61
-
 62
62
-
 63
63
-
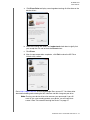 64
64
-
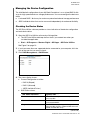 65
65
-
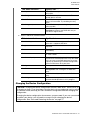 66
66
-
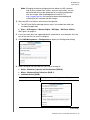 67
67
-
 68
68
-
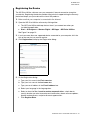 69
69
-
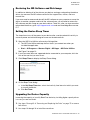 70
70
-
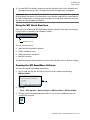 71
71
-
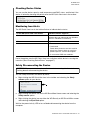 72
72
-
 73
73
-
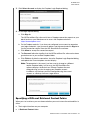 74
74
-
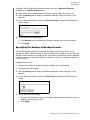 75
75
-
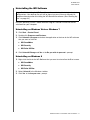 76
76
-
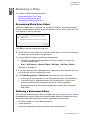 77
77
-
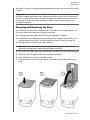 78
78
-
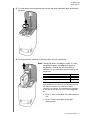 79
79
-
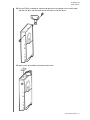 80
80
-
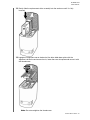 81
81
-
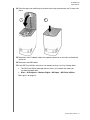 82
82
-
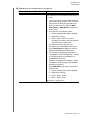 83
83
-
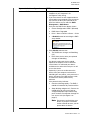 84
84
-
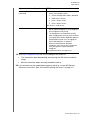 85
85
-
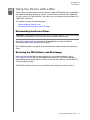 86
86
-
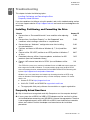 87
87
-
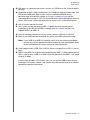 88
88
-
 89
89
-
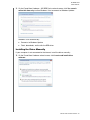 90
90
-
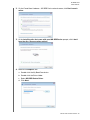 91
91
-
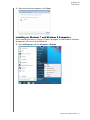 92
92
-
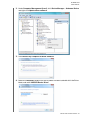 93
93
-
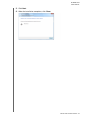 94
94
-
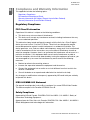 95
95
-
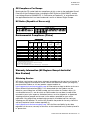 96
96
-
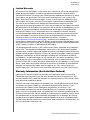 97
97
-
 98
98
-
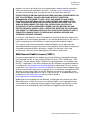 99
99
-
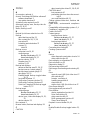 100
100
-
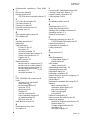 101
101
-
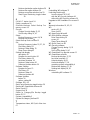 102
102
-
 103
103
Western Digital My Book Duo Premium RAID Storage User manual
- Category
- External hard drives
- Type
- User manual
- This manual is also suitable for
Ask a question and I''ll find the answer in the document
Finding information in a document is now easier with AI
Related papers
-
 Western Digital My Book Desktop Storage User manual
Western Digital My Book Desktop Storage User manual
-
Western Digital MY BOOK STUDIO User manual
-
 Western Digital WDBCPZ0010HAL User manual
Western Digital WDBCPZ0010HAL User manual
-
 Western Digital MY BOOK 1 TO BLACK Owner's manual
Western Digital MY BOOK 1 TO BLACK Owner's manual
-
 Western Digital WDBBGB0080HBK-NESN User guide
Western Digital WDBBGB0080HBK-NESN User guide
-
Western Digital My Passport Ultra User manual
-
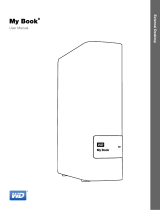 Western Digital My Book 2TB User manual
Western Digital My Book 2TB User manual
-
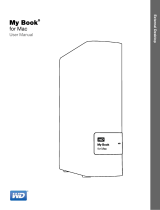 Western Digital My Book for Mac 3TB User manual
Western Digital My Book for Mac 3TB User manual
-
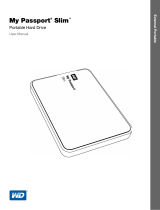 Western Digital WDBGMT0010BAL User manual
Western Digital WDBGMT0010BAL User manual
-
 Western Digital My Passport Slim 2TB User manual
Western Digital My Passport Slim 2TB User manual
Other documents
-
SimpleTech Duo Pro Drive FP-UFE2/1TB User manual
-
WD UZG0010BBK-WESN Western Digital Elements Portable User manual
-
WD Elements Portable 1TB (WDBUZG0010BBK-EESN) User manual
-
RocketFish RF-HD3025 User manual
-
WD MyCloud Pro Series Mirror Personal Storage Drive User manual
-
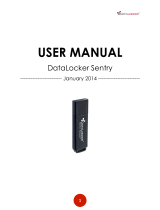 Origin Storage DataLocker Sentry 3.0, 32GB User manual
Origin Storage DataLocker Sentry 3.0, 32GB User manual
-
Byron DBW-21073 Instructions Manual
-
Eagle I User manual
-
CRU ToughTech Duo QR User manual
-
CRU Dataport ToughTech Duo-QR User manual