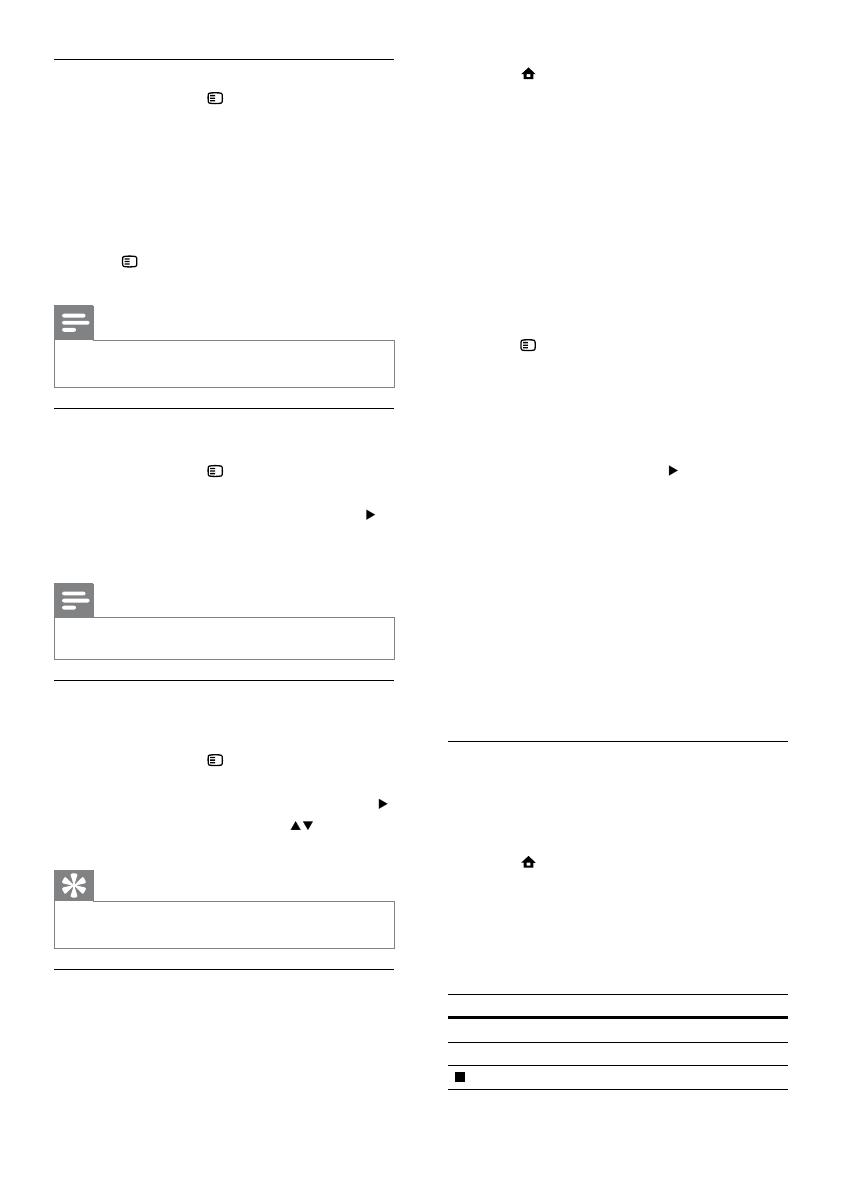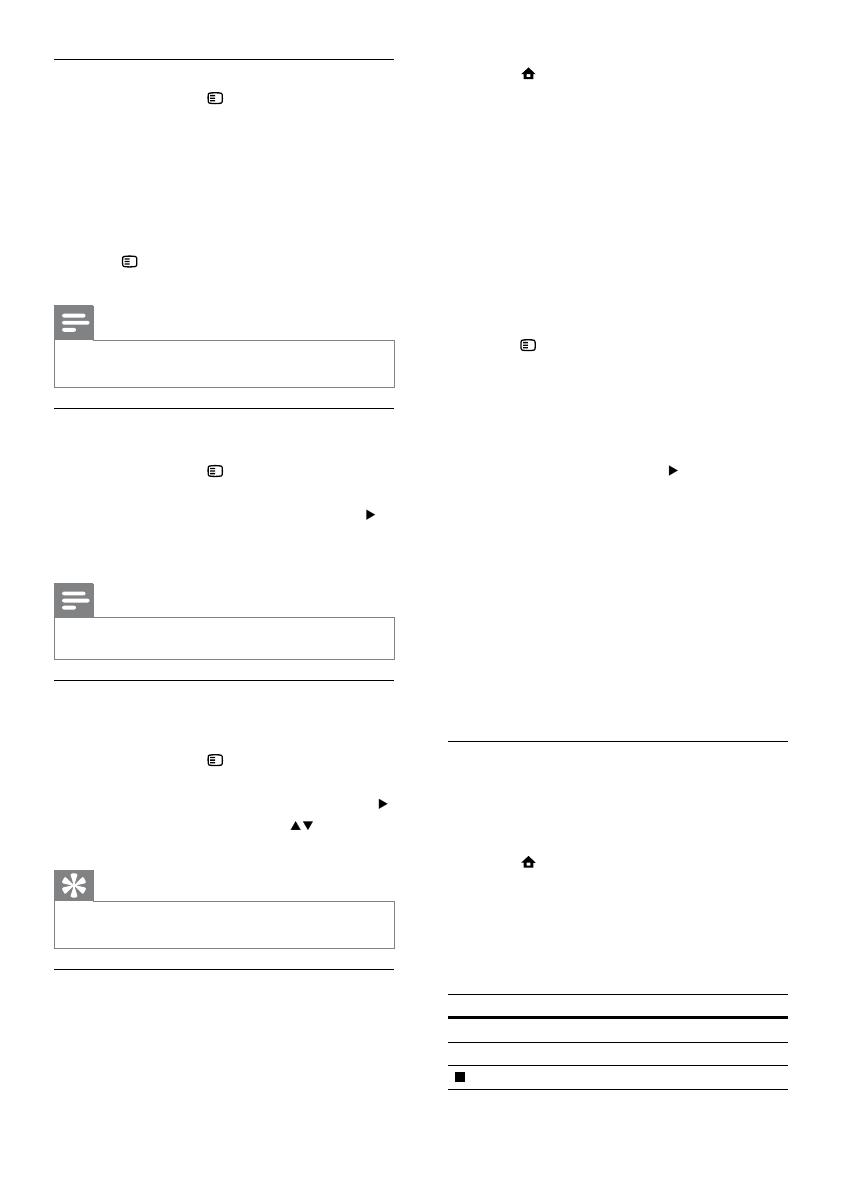
14
2 Press , select [Play Disc] and press OK.
3 Play automatically starts, or select a play
option in the menu and press OK.
During play, you can press • TOP MENU
to display additional information, features
or content stored in the disc.
During play, you can press • POP-UP
MENU to display the disc menu without
interrupting disc play.
Enjoy BONUSVIEW
(Applicable only to a disc compatible with the
BONUSVIEW or Picture-in-Picture feature)
You can instantly view additional content (such as
commentaries) in a small screen window.
1 Press OPTIONS .
The play options menu is displayed. »
2 Select [PIP Selection] in the menu, and press
OK.
The secondary video window is turned on. »
3 Select [2nd Audio Lang List] or [2nd Subtitle
List] in the menu, and press
.
4 Select the language to play, and press OK.
Enjoy BD-LIVE
(Applicable only to a disc that enables BD-Live
bonus content.)
Additional contents (such as movie trailers,
subtitles, etc.,) can be downloaded to this product’s
local storage or a connected USB storage device.
Special video data may be played while they are
being downloaded.
When the disc supporting BD-Live is played, this
product or disc’s ID can be sent to the content
provider via the internet. Services and functions to
be provided vary from disc to disc.
Play DivX
®
video
DivX video is a digital media format that retains
high quality despite a high rate of compression.
1 Insert a disc or USB device that contains the
DivX videos.
2 Press , select [Play Disc] or [Browse USB],
and press OK.
A contents menu is displayed. »
3 Select a video folder, and press OK.
4 Select a title to play, and press OK.
5 Use the remote control to control the play.
Button Action
AUDIO Select an audio language or channel.
SUBTITLE Select a subtitle language.
Stop play.
Repeat play for a specific section
1
During play, press OPTIONS .
The play options menu is displayed. »
2 Select [Repeat A-B] in the menu, and press
OK to set the starting point.
3 Forward the video play, and press OK to set
the ending point.
Repeat play starts. »
To cancel repeat play mode, press •
OPTIONS ,and select [Repeat A-B]
and press OK.
Note
The marked section for repeat play is only possible •
within a track/title.
View video play from different camera
angles
1
During play, press OPTIONS.
The play options menu is displayed. »
2 Select [Angle List] in the menu, and press .
3 Select an angle option, and press OK.
Play changes to the selected angle. »
Note
Applicable only to discs that contain multi-angle scenes. •
Manually shift subtitle display
You can manually adjust the subtitle position on the
TV screen.
1 During play, press OPTIONS.
The play options menu is displayed. »
2 Select [Subtitle Shift] in the menu, and press .
3 Press the Navigation buttons ( ) to shift
the subtitle, and press OK.
Tip
Subtitle shift is not supported for DivX video with •
external subtitles.
Play BD-video
Blu-ray video disc has a larger capacity and supports
features such as high-definition videos, multi-
channel surround sounds, interactive menus and
so on.
1 Insert a BD-video disc.
EN