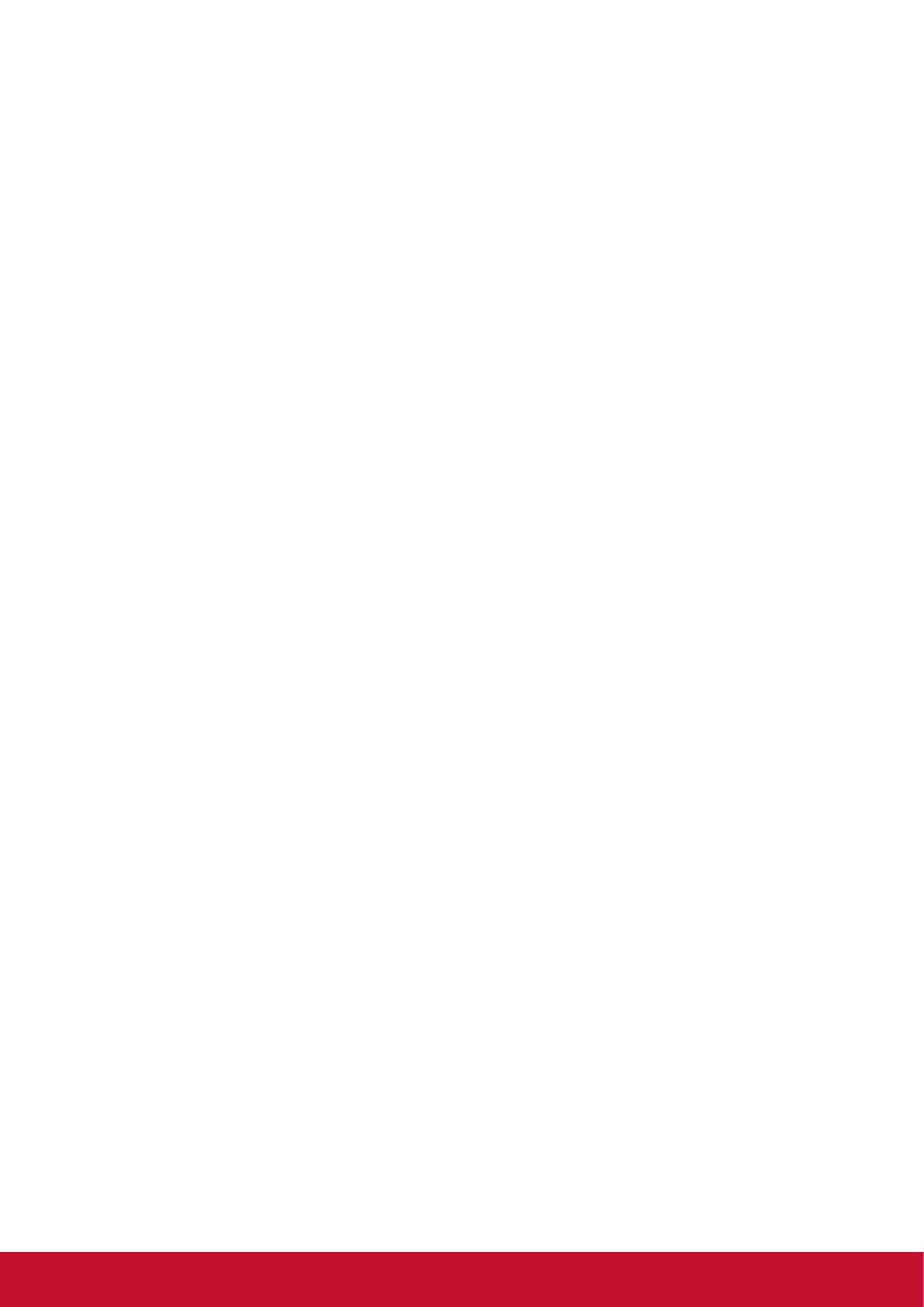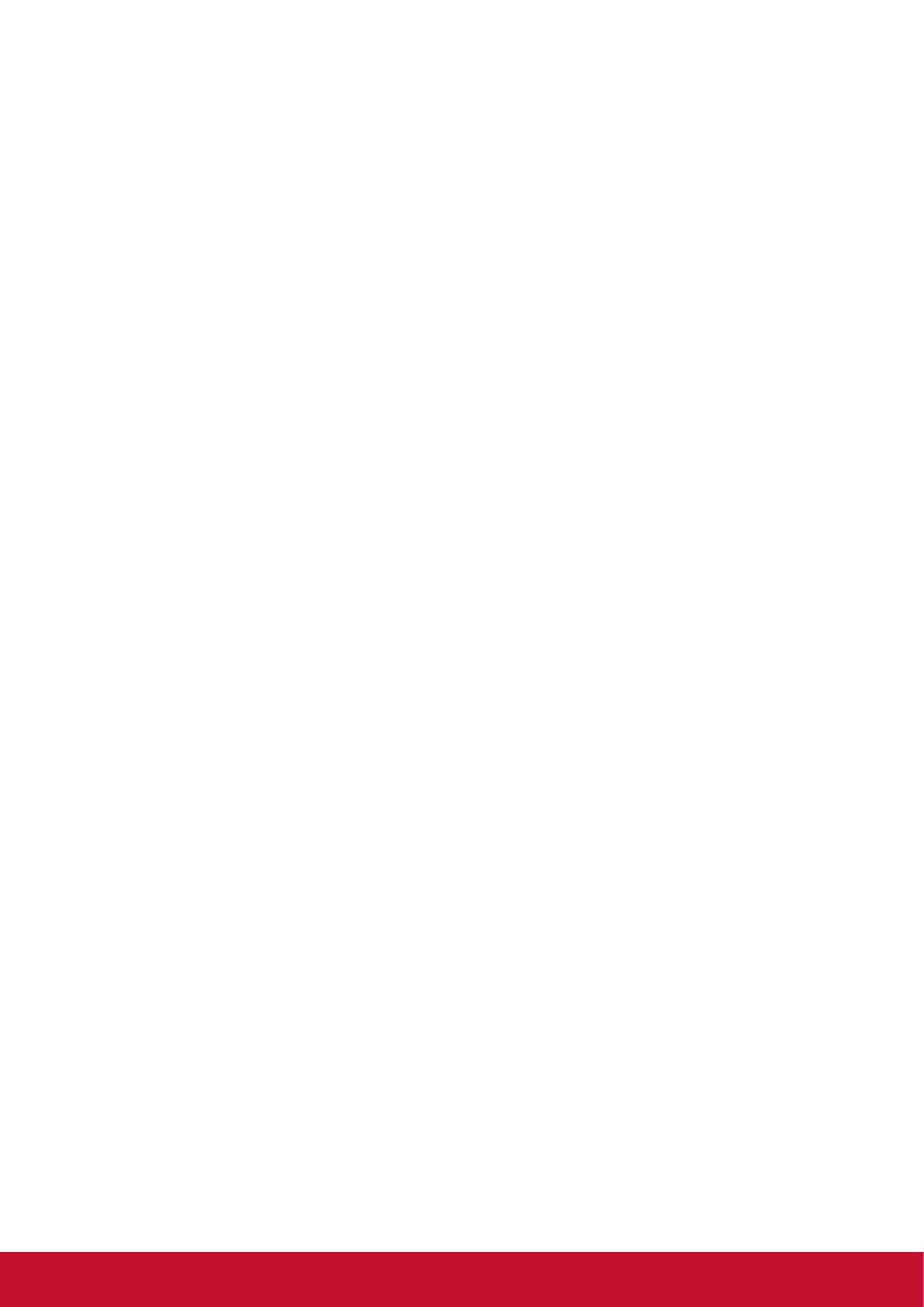
vi
Table Of Contents
4. OSD Menu ............................................ 15
4.1. Navigating the OSD Menu .......... 15
4.1.1. Navigating the OSD menu
using the remote control .... 15
4.1.2. Navigating the OSD menu
using the display’s control
buttons ............................... 15
4.2. OSD Menu Overview ................... 15
4.2.1. PICTURE menu ................. 15
4.2.2. SCREEN menu .................. 16
4.2.3. AUDIO menu ...................... 17
4.2.4. PIP menu ........................... 18
4.2.5. CONFIGURATION1 menu . 18
4.2.6. CONFIGURATION2 menu . 20
4.2.7. CONFIGURATION3 menu . 21
4.2.8. ADVANCED OPTION
menu .................................. 22
5. Input Mode ........................................... 24
6. Cleaning and Troubleshooting .......... 25
6.1. Cleaning ....................................... 25
6.2. Troubleshooting ............................ 26
7. TechnicalSpecications .................... 27
7.1. CDP4260-L / CDP4262-L ............. 27
7.2. CDX4652-L ................................... 29
7.3. CDP5560-L / CDP5562-L ............. 31
8. Other Information ............................... 33
Customer Support................................. 33
Limited Warranty .................................. 34
Mexico Limited Warranty ...................... 36
1. Unpacking and Installation ...................1
1.1. Unpacking .......................................1
1.2. Package Contents ...........................1
1.3. Installation Notes .............................1
1.4. Installing and Removing Table
Stands (optional) .............................2
1.5. Mounting on a Wall ..........................2
1.5.1. VESA Grid .............................3
2. Parts and Functions ..............................4
2.1. Control Panel ..................................4
2.2. Input/Output Terminals ....................6
2.3. Remote Control ...............................8
2.3.1. General functions ..................8
2.3.2. Inserting the batteries in
the remote control .................9
2.3.3. Handling the remote control ..9
2.3.4. Operating range of the
remote control .......................9
3. Connecting External Equipment ....... 10
3.1. Connecting External Equipment
(DVD/VCR/VCD) .......................... 10
3.1.1. Using COMPONENT
video input .......................... 10
3.1.2. Using HDMI video input ..... 10
3.2. Connecting a PC .......................... 11
3.2.1. Using VGA input ................. 11
3.2.2. Using DVI input .................. 11
3.2.3. Using HDMI input ............... 11
3.3. Connecting Audio Equipment ....... 12
3.3.1. Connecting external
speakers ............................ 12
3.3.2. Connecting an external
audio device ....................... 12
3.4. Connecting Multiple Displays in
a Daisy-chain Conguration ......... 13
3.4.1. Display control connection . 13
3.4.2. Digital video connection ..... 13
3.4.3. Analog video connection .... 13
3.4.4. IR connection (optional) ..... 14
3.5. IR Pass-through Connection
(optional) ............................ 14