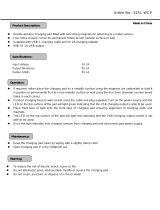Page is loading ...

register.amperetech.co
To register your product, go to,
www.ampere.shop/hypercube
For the most up-to-date information, go to,
www.ampere.shop
/ampereunravel
@ampere_technology

Founders,
Thank you for purchasing HyperCube. HyperCube houses three
wireless charging panels in addition to all the functionality you need
to fall asleep and wake up. HyperCube is engineered to be portable
so you can take your routine with you anywhere. So, wherever you
go, both you and your devices will “Wake Up, Recharged”.
Follow our quick start guide to get going and please reach out to us
if you have any questions or comments.
We love hearing from you.
WELCOME MESSAGE FROM AMPERE
HyperCube Diagram

At its core, HyperCube is a charging station. With three wireless charging panels
and a USB-C output port, HyperCube can charge up to four devices at the same
time. The wireless charging panels charge automatically on contact so simply plug
in HyperCube and set any wireless charging device on the panel to begin charging.
There are no buttons or switches to press and, because it has a low standby
current, feel free to leave it plugged in all day and night.
Charging with HyperCube
10W Fast Charging Panels - All three HyperCube panels supply charge at up to 10W
for a total of 30W of wireless charging power.
Low Standby Current - When there are no devices on the wireless charging panel
or the device(s) are fully charged then the power output will be less than 0.3W per
panel.
Overcharging Protection - Once your device nears a full charge, the current will
automatically reduce to a “trickle”. HyperCube will continue to provide a small
amount of current to maintain a full charge without damaging the device or
charger.
Foreign Object Detection - HyperCube will detect whether an object is a compatible
device or something else and only charge when the object is wireless charging
compatible.
Low Heat and Overheating Detection - All charging will create some heat (whether
wired or wireless). HyperCube has been developed to maintain a safe charging
temperature. If Hypercube should get too hot, our advanced chipsets will
automatically shut off the charger.
LED Indicator Lights - The LED lights on each panel indicates the status of
each individual pad. If the LED light is illuminated blue, then the device is
charging properly
If the LED light is flashing red, then the device is not charging (because a
foreign object was detected)
Wireless charging
Plus/Minus
Button
Light
Alarm
Sound
Alarm
Alarm
Sound
Button
Sleep
Sounds
Sleep
Timer
Snooze
Switch Light
Button
Light Button
Sound Alarm
Indicator Light
Light Alarm
Indicator Light

Hypercube also has a 10W USB-C output. The input has a triangle facing inward and the
10W output has a triangle pointing outward. You can use this port to charge any device.
HyperCube is designed to be portable and versatile. You can use it in different
configurations depending on your requirements. And, because it folds into a convenient
2” stack, you can take it with you anywhere.
Wired Charging
Configuring HyperCube
Flat - Use this position to easily charge
three wireless charging devices.
Simply unfold each panel and lay
HyperCube on flat surface. Do not
place HyperCube on a wet surface or a
surfaces that have metallic protruding
objects (because of the pogo pin
connection on the underside).
Stack - To convert HyperCube into a
stack, first, fold the three charging
panels (with the circles) into a
three-panel stack. Then, lightly pull
the double hinges on the alarm
panel and light panel and stack them
so all five panels sit perfectly flush on
top of one another.
Cube - Make sure all
the hinges are
pressed fully into
HyperCube (pay
close attention to
the “double hinges”
on the alarm face
and the light panel
face). And set it on
the bottom of all four panels. The
magnets will do the rest. This is also
the position required to use
HyperCube with the PD Power Cube
(see HyperCube Accessories).

The sleep timer will work with the light panel, sleep sounds or both. The sleep timer will
turn off the light panel and/or sleep sounds 30 minutes after the sleep timer is activated
(regardless of when the light panel/sleep sounds were turned on). To disable before 30
minutes are up, simply long press the sleep timer button (or turn off the light
panel/sleep sounds manually).
Snooze - Snooze will turn off the light alarm and/or sound alarm for ten minutes. At
which point the light and/or sound alarm will go off again. To activate, quick press the
snooze button . The snooze button will remain illuminated so you know that the
sleep timer is activated. To disable before the ten minutes are up, simply long press the
snooze button. The snooze will remain activated until it is turned off.
Setting an alarm - Quick press the sound alarm button to turn sound alarm on and
off -- the sound alarm icon to the left of the time will illuminate when the sound alarm is
activated. To set the alarm, long press the sound alarm button -- and the clock face will
switch so it is displaying the alarm time. Use +/- to adjust the alarm time... Single press
the alarm icon again to set the alarm time (or wait for 5 seconds)
-- when the alarm sounds, single press the alarm button to turn off the alarm
Setting the Light alarm - Quick press the light alarm button to turn the light alarm
on and off -- the light alarm icon to the left of the time will illuminate when the light
alarm is activated. To set the alarm, long press the sound alarm button -- the alarm
time will be displayed on the clock face. Use +/- to adjust the alarm time. . Hold either +
or - to adjust time in 30 minute increments or quick press to adjust time by one minute
increments.… Single press the alarm icon again to set the alarm time (or wait for 5
seconds) -- when the light alarm goes off, long press the light button to turn off.
The light alarm button is also used to adjust the display brightness. After long
pressing, all touch button backlights will turn off except for . Press to decrease
brightness and to increase brightness.
Selecting the alarm sound and volume - Long press the button to select the alarm
sound. After long pressing, all touch button backlights will turn off except for
and . Quick press to scroll through alarm sounds. Birds chirping, harp, and a
standard beep are pre-loaded. Use to select the volume of the alarm. After 5
seconds the selection will be saved. When setting the alarm sound, the first sound will be
the current one so the user can "check" to see if it is the one they want.
Long press = Press and hold for two seconds
Quick press = Tap the button once
Powering HyperCube - HyperCube comes with a 60W PD adapter (but you can use
another PD adapter if you choose). Once plugged in, the clock lights will turn on to
medium brightness and HyperCube is ready for use.
Setting the time - To set the time, hold down one of the plus/minus button After
two seconds, all buttons except those two will turn off and you can use the plus and/or
minus button to set the time. Hold either + or - to adjust time in 30 minute increments or
quick press to adjust time by one minute increments.HyperCube has a small internal
battery and memory so you will only have to set it once (unless you change time zones).
Turning on the light panel - Press and hold the light button for two seconds to turn
the light panel on and off.
Quick press the light button to change brightness (low, medium, high)
Changing the Light Panel Color - Quick press the switch light button to change the
light color between white, yellow, blue, red, green, purple, orange
Using Sleep Sounds - Quick press sleep sounds button to turn sleep sounds on and
off. To select a different sleep sound, long press the sleep sounds button . After long
pressing, all touch button backlights will turn off except for and . Quick press
the sleep sounds button to select another sleep sound between forest, ocean, and rain.
Quick press the plus button to increase volume and quick press the minus button .
When you are happy with your selection simply wait for 5 seconds and the sound will be
set.
Sleep Timer - The sleep timer will turn off both the light panel and the sleep sounds
after 30 minutes. To turn on the sleep timer, quick press the sleep timer button . The
sleep timer button will remain illuminated so you know that the sleep timer is activated.
Clock Face and Light Panel Guide

This product is meant for use only in conjunction with the appropriate device. Please consult your device packaging to determine
whether this product is compatible with your particular device. Manufacturer is not responsible for any damages to any device
incurred through the use of this product. Manufacturer shall not in any way be liable to you or to any third party for any damages you
or any third party may suffer as a result of use, intended or unintended, or misuse of this product in conjunction with any device or
accessory other than the appropriate device for which this product is designed. Manufacturer will not be responsible for any
damages you or any third party may suffer as a result of misuse of this product as outlined above. Purchaser agrees to defend,
indemnify, and hold Manufacturer harmless for any claims or damages arising from unintended use or misuse, including use with
an unintended device.
Read all instructions and warnings prior to using this product. Improper use of this product may result in product damage, excess
heat, toxic fumes, fire or explosion, for which damages you (“Purchaser”), and not Ampere (“Manufacturer”) are responsible.
Do not store/use the device in high-temperature environment, including heat caused by intense sunlight or other forms of heat.
Do not use device in small, confined or sealed spaces (e.g. under blankets, in boxes, etc.).
Do not disassemble this device or attempt to re-purpose or modify it in any manner.
Use with only certified Type-C PD adapters.
HyperCube is designed for personal use only. It is not suitable for commercial applications.
Do not place the backside pogo pin receivers on any protruding metallic material that could complete the circuit (except for
recommended Ampere products).
Remove all foreign metal objects from your device before using on HyperCube. Do not attempt to replace any part of this device.
If this device is used by a minor, it is the sole responsibility of the purchasing adult to provide supervision, instructions, and warnings.
The purchaser agrees to hold the Manufacturer harmless for any claims/damages resulting from misuse by a minor.
Products have undergone rigorous quality assurance inspections. If the device is excessively hot, is emitting odor, is deformed, or is
experiencing or demonstrating an abnormal phenomenon, immediately stop all product use and contact Manufacturer.
Warnings
Legal
This equipment has been tested and found to comply with the limits for a Class B digital device, pursuant to Part 15 of the FCC Rules.
These limits are designed to provide reasonable protection against harmful interference in a residential installation. This equipment
generates uses and can radiate radio frequency energy and, if not installed and used in accordance with the instructions, may cause
harmful interference to radio communications. However, there is no guarantee that interference will not occur in a particular
installation. If this equipment does cause harmful interference to radio or television reception, which can be determined by turning
the equipment off and on, the user is encouraged to try to correct the interference by one or more of the following measures:--
Reorient or relocate the receiving antenna.-- Increase the separation between the equipment and receiver.-- Connect the equipment
into an outlet on a circuit different from that to which the receiver is connected.-- Consult the dealer or an experienced radio/TV
technician for help.This device complies with part 15 of the FCC Rules. Operation is subject to the following two conditions:(1) This
device may not cause harmful interference, and (2) this device must accept any interference received, including interference that may
cause undesired operation.
FCC Statement
· Keep your HyperCube dry and away from moisture.
· Clean HyperCube with a soft cloth and only enough water to make it damp. Do not use any harsh chemical cleaners or soaps.
· Fold into “stack” form when transporting. We recommend using HyperCube with the Ampere Travel Case for extra protection.
Taking care of your HyperCube
HyperCube is uniquely designed to work with an ecosystem of accessories that amp up
your experience.
60W PD Adapter that comes with HyperCube is fully certified and, in addition to
powering HyperCube, it can also be used to power the PD Power Cube, Speaker Base,
External LED Light Panel and even most laptops.
PD Power Cube is a 20,800 mAh power bank that connects wirelessly to HyperCube and
the Speaker base via a pogo pin connection. It can wirelessly provide 60W of power to
HyperCube, the Speaker Base or both devices at the same time.
To connect to HyperCube to the PD Power Cube, make sure the Ampere Logo on PD
Power Cube and the alarm face on the HyperCube are facing the same direction and the
HyperCube is in the Cube position. Then, simply place the HyperCube on top of the PD
Power Cube and the pogo pin connectors will automatically align and HyperCube will
turn on.
To connect the PD Power Cube to the Speaker Sase, simply align the corners of the PD
Power Cube with the corners of the Speaker Base cavity (short with short and long with
long). The pogo pin receivers on the PD Power Cube will automatically align with the
pogo pin connectors on the speaker base and the Speaker Base will turn on.
Speaker Base amps up the volume for sleep sounds, alarms, and acts as a Bluetooth
speaker for pairing with a phone or other device.
To connect HyperCube to the Speaker Base, align the alarm panel with the buttons on
the Speaker Base and the connection points on the Speaker Base and HyperCube will
align. This will automatically pair HyperCube to the Speaker Base for sleep sounds and
alarms. This also powers HyperCube. If the PD Power Cube is installed, it will be charged
by the Speaker Base when the Speaker Base is plugged in. When it is not plugged in, the
PD Power Cube will power the Speaker Base and/or HyperCube.
External LED Light Panel can be placed anywhere if you want to add more light than
the built-in panel. Place the lights in the hallway, under your bed, in the bathroom,
anywhere (up to 15M away). To turn them on, simply tap the LED Light Panel on
HyperCube to remotely turn them on.
HyperCube automatically pairs and can pair to multiple External LED Light Panels, so
there is no set up required.
HyperCube Accessories
/