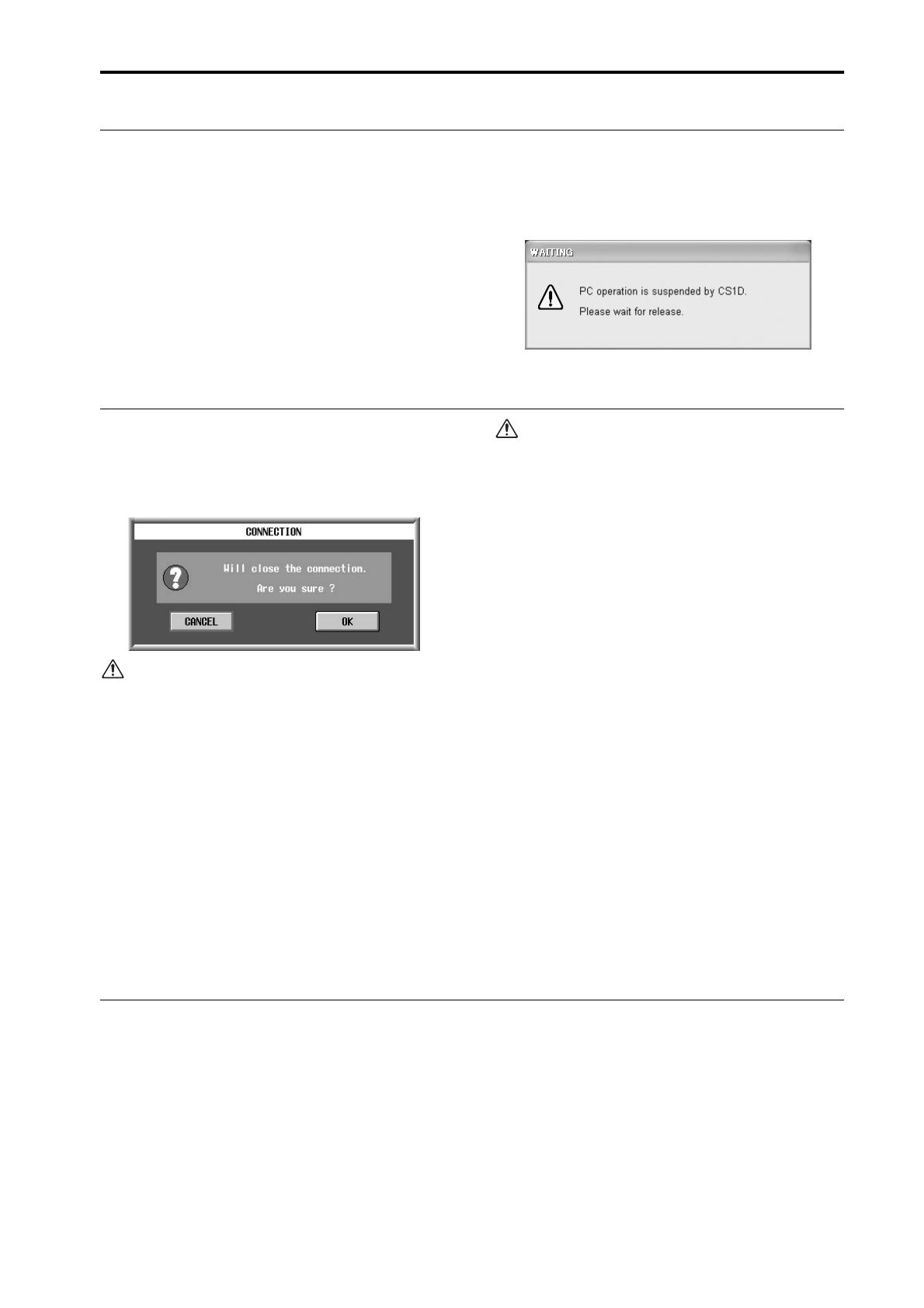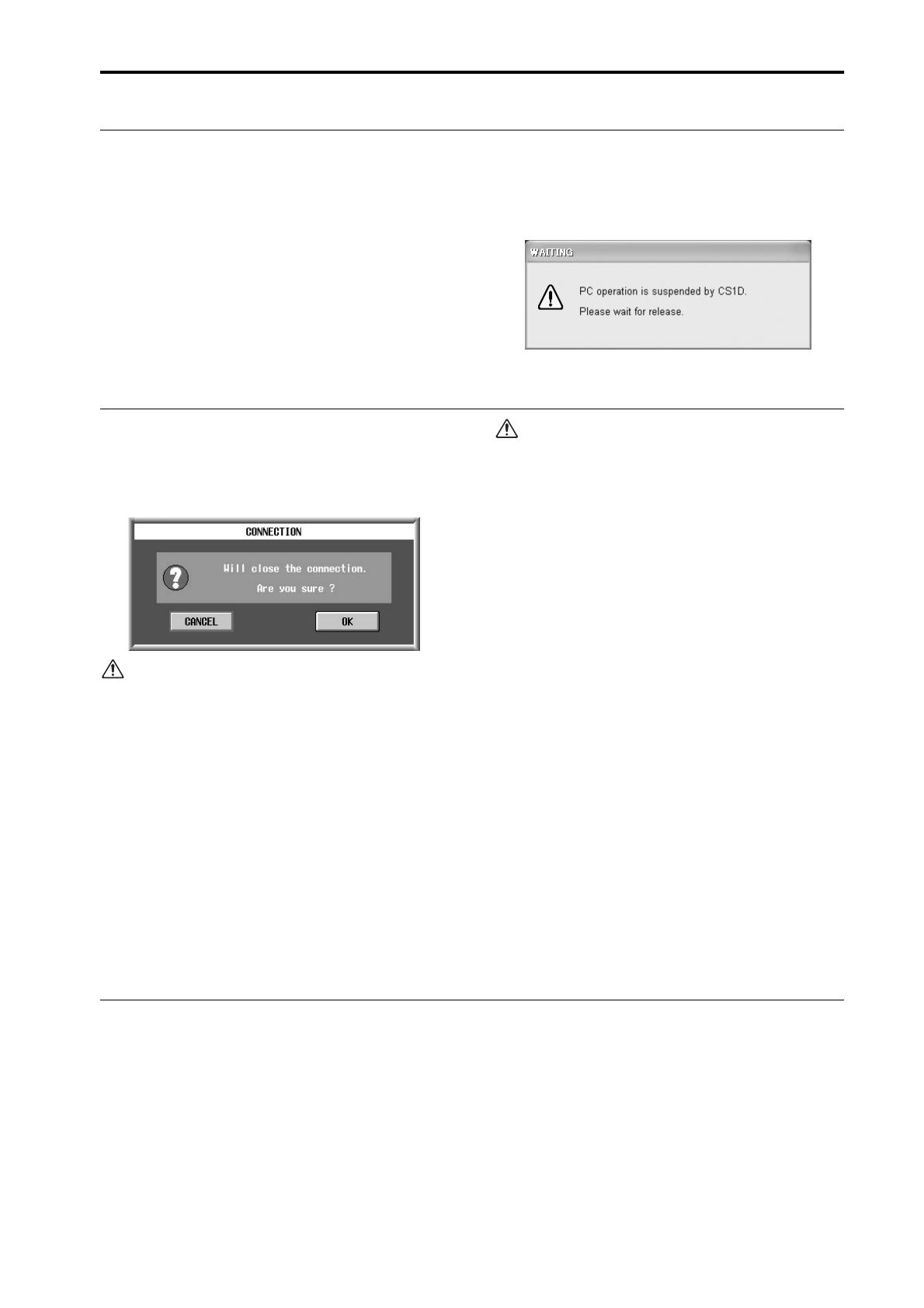
Communication between PM1D Manager and the console/engine
13
Online operating procedure
If the console/engine and PC are connected correctly,
and communication is possible, the OFFLINE symbol
(see p.8) shown at the top of the PM1D Manager screen
will change to the ONLINE symbol, indicating that
PM1D Manager is online.
Now the PC and the entire system will be operate in tan-
dem, and you can use PM1D Manager for supplemen-
tary control of the system. However, some operations
and parameters will not be linked, so please read p.20
and 21 for details.
While an important operation is being performed on the
console, a popup window like the following will appear,
and PM1D Manager will be temporarily inoperable.
Please wait until the operation on the console has been
completed.
Offline operating procedure
To break communication between the online the con-
sole/engine and the PC, click the OFFLINE/ONLINE
button in the lower part of Function menu screen. The
following popup window will appear, so click the OK
button and you will switch to offline mode.
Immediately before PM1D Manager transitions from
offline to online, all data is automatically backed up. (This
is referred to as the recovery point.)
When returning to the offline state, the scene memories and
all library data will return to the recovery point, regardless
of the reason that the system went offline. In other words,
the current scene will be maintained from its online state,
but the scene memories and all library data will not be
maintained.
Also, the DIRECT RECALL / MIDI CTRL CHANGE / TC
EVENT functions will normally not be recovered. Be aware
that this may produce settings that you do not expect.
Even if the user does not manually switch to the offline
state, communication will forcibly be switched offline when
one of the following occurs.
• When you exit PM1D Manager while online
• When permission for PC connection is canceled on the
console
• When the console switches between engine A/B while the
PC is connected to the engine (system example 4 on p.10)
• When a console is connected to a system that consisted of
only an engine and a PC (system example 5 on p.10)
• When the cable connection is accidentally broken, or if a
communication time-out occurs for any reason (*)
• When processing cannot be performed in time because of
an excessive amount of data being transferred (*)
• When the user cancels during an upload or download (*)
• When the SYSTEM CONFIGURATION of the console is
switched to console 2 while the console and PC are still
online (*)
* In these cases, PM1D Manager will attempt to return
all data on the PC to the recovery point, but it is possi-
ble that the data has already been destroyed. You can
either reload the data, or re-connect to the device with
which you were communicating.
If the PC is connected to the engine in a system that
includes a console (system example 4 on p.10), and if
communication between the console and engine is bro-
ken for some reason, the scene memory and all library
data will return to the recovery point. If you are using
the PC as a backup for the console, we recommend that
you load the PC with same data as the console while the
PC is still offline, so that the recovery point will be the
same state as the console. Then make the connection.
Cautions regarding data communication
■ You should exit all Windows application software
and resident software. Communication may be
unstable if you fail to do so.
■ Do not perform the following operations while com-
munication is occurring. Doing so may cause com-
munication to be broken.
•Suspend/resume operations
• Starting up a screen saver (including automatic
startup by timer)
•Connecting or disconnecting a memory card or
USB device, etc.
■ If you are using a notebook PC, you may require a
higher level of performance than described for the
minimum level of system configuration (→p.3).
■ If you are using a notebook PC, communication may
become unstable because of power-management set-
tings in the Windows control panel or power-man-
agement settings specific to your CPU (SpeedStep
[Intel CPUs], PowerNow! [AMD CPUs], LongRun
[Transmeta CPUs]). Please turn such functionality
off, and use the notebook PC with its AC power
adaptor connected.