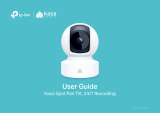Page is loading ...

User Guide
Kasa Smart Wi-Fi Outdoor Plug-in Dimmer
KP405
© 2021 TP-Link 1910013058 REV1.0.0

Contents
About This Guide ···················································· 1
Introduction ······························································· 2
Appearance ······························································· 3
Set Up Your Outdoor Plug-in Dimmer ········· 4
Install Following Waterproof Tips ··················· 5
Main Device Controls ··········································· 6
Adjust Brightness ··················································· 7
Set Preset Brightness ·········································· 8
Set Schedules ························································10
Set Timer ···································································13
Set Away Mode ······················································14
Manage Device Settings ··································15
Reset Your Outdoor Plug-in Dimmer ·········21
Create Groups ························································24
Create Scenes························································31
Smart Actions ·························································33
Set Up Voice Assistants ···································43
Authentication ························································47

1
About This Guide
This guide provides a brief introduction to smart outdoor plug and the Kasa Smart app, as well as regulatory information.
Features available of this product and in Kasa Smart may vary by model and software version. Smart Outdoor Plug-in Dimmer and Kasa Smart
availability may also vary by region. All images, steps, and descriptions in this guide are only examples and may not reect your actual experience.
Conventions
In this guide, the following convention is used:
Convention Description
Teal Key information appears in teal, including management page text such as menus, items, buttons and so on.
Underline Hyperlinks are in teal and underlined. You can click to redirect to a website.
More Info
• Specications can be found on the product page at https://www.tp-link.com.
• Our Technical Support and troubleshooting information can be found at https://www.tp-link.com/support.

2
Introduction
Extend your smart home to the outdoors with the weather-resistant smart outdoor plug-in dimmer. Work with dimmabled bulbs to dim brightness from
100% to 1%. Control your plug-in dimmer from anywhere, set schedules, even use simple voice commands with Alexa or Google Assistant to control
the bulbs connected to the plug-in dimmer.
• Weather-resistant - IP64 rating and weather-resistant cover ensure your outdoor plug-in dimmer is protected against entry of dust and splashes of
water from any direction.*
*To prevent water from entering, always keep the socket of the plug-in dimmer faced down and cover the socket with the weatherproof cover when not in use.
• Control from Anywhere - Turn your connected light on and o from anywhere using your Kasa Smart app.
• Brightness adjustment - Dim your light brightness from 100% to 1%.
• Voice Control - Use simple voice commands with Alexa or Google Assistant to control your connected devices.
• No Hub Required - This plug-in dimmer works with a secured 2.4 GHz wireless network without the need for a separate hub.
• Set Schedules - Switch your connected device on and o automatically, or use a preset brightness.

3
Appearance
This Smart Outdoor Plug-in Dimmer has one control button to turn on or o the connected light and an LED to show you the current status. The LED
changes color according to dierent status. See the explanation below:
Provided clamp:
Blinking Orange
Resetting.
Blinking Green
Searching for Wi-Fi.
Red
No Wi-Fi connection.
Blinking Orange and Green
Setup mode initiated.
System LED
Orange
Rebooting.
Green
Connected to Wi-Fi network successfully.
Smart Outlet
Plug in your device and control it from your smartphone.
Control Button
Press to turn on or o the plug.
Press for 5s to reset Wi-Fi connection while keeping previous settings.
Press for 10s to factory reset your plug-in dimmer.
Press twice quickly to cycle through the four preset levels of brightness.
You can change presets in the Kasa Smart app.
Provided screw: Provided anchor:
Unit: mm
Unit: mm

4
Set Up Your Outdoor Plug-in Dimmer
Follow the steps below to set up your plug-in dimmer via Kasa Smart app.
1. Download and install Kasa app
Get the Kasa Smart app from the App Store
or Google Play, or by scanning the QR code
below.
2. Log in or sign up with TP-Link ID
Open the app, and log in with your TP-Link ID.
If you don't have an account, create one rst.
3. Add Device
Tap the + button in the Kasa app, go to Smart
Plug > Smart Outdoor Plug and then follow
app instructions to complete the setup.
Note: When not in use, the sockets should be rmly
capped with the weather-resistant cover.

5
Install Following Waterproof Tips
Following are some tips to waterproof you Smart Outdoor Plug-in Dimmer when used in outdoor.

6
Main Device Controls
After you successfully set up your Smart Outdoor Plug-in Dimmer, you will see the home page of the Kasa Smart app. Here you can view and manage
all devices that you've added to Kasa. Tap your plug-in dimmer to control and manage it.
Home Page
You can see all your Kasa devices listed in the Home page.
Turn on/o the plug-in dimmer
Tap your plug-in dimmer, then you can check or change its status.

7
Adjust Brightness
Adjust the brightness of your light from 1% to 100% to have the perfect atmosphere for any activities.
Go to the status page and tap the Brightness tab. Your light will change brightness to the value you set.

8
Set Preset Brightness
Set preset brightness levels so you can switch to the desired brightness with just one tap. You can set up to
4 preset brightness levels.
Method 1- In the Status Page
1. Go to the status page and tap the Brightness tab. Tap
the circle on the top and choose a brightness. A preset
brightness is set successfully.
2. Change the preset brightness.
Tap a preset, then tap beside it. A pop up message will appear in the bottom.
Choose another brightness level and tap Save.

9
Method 2- Through the Presets Tab
1. Go to the status page and tap the Presets tab. 2. Change the preset brightness.
Tap beside a Preset to customize its brightness. Or tap Gentle O to fade your
light o slowly when you turn o light..

10
Set Schedules
Schedule: Set schedules to automatically turn on/o the light connected to your plug-in dimmer according
to your daily routine.
1. Tap your Smart Outdoor Plug-in Dimmer
in the Home page, and then tap .
2. Tap + on the top right corner. 3. Choose an action that you want your
light to do, for example, simply turn on/
o at certain time, or turn on at a preset
brightness.

11
4. Set fade rate, i.e., how long you would like your light to fade in after your
schedule starts.
5. Select the time and repeating frequency at which
you want your schedule to run.

12
5. Tap Save and you'll see your schedule listed in the Schedule Page. Now your light
will be turned on to 80% brightness at 7:30 AM every weekday.
You can add more schedules following the same steps.

13
Set Timer
Timer: Set the timer for your plug-in dimmer to automatically turn on/o after the specied time ends.
1. Tap your Smart Outdoor Plug-in Dimmer
in the Home page, and then tap .
2. Set the time after which the plug-in dimmer
will be automatically turned on/o.
e.g. when I turn on the outdoor light, I want it to
turn o automatically after 30 minutes.
2. Tap START and you'll see the timer is
counting down. Tap STOP to stop the Timer
at any time.

14
Set Away Mode
Away Mode: Set Away Mode for your plug-in dimmer to turn on/o automatically at random intervals while
you are away to make the appearance that someone is at home.
1. Tap your Smart Outdoor Plug-in Dimmer
in the Home page, and then tap .
2. Set the start and end time during which the plug-in dimmer will be automatically turned on and
o at random intervals, then choose the repeating frequency.
e.g. I want my outdoor light to turn on/o from 6:00 PM to 11:59 PM every Friday, Saturday and Sunday.

15
Manage Device Settings
You can change the settings in the Device Settings page.
Tap your Smart Outdoor Plug-in Dimmer in the Home page and then tap to enter the Device Settings page.

16
Change the name and icon of the Smart Outdoor Plug-in Dimmer.
Change Device Name & Icon

17
Set Fade On Speed / Fade O Speed to slowly turn the light on or o so as to ease the strain on your eyes.
Customize Smart Dimmer Conguration Settings

18
Turn on / o LED on the plug-in dimmer.
Turn On/O LED
/