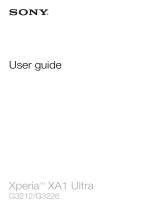Page is loading ...

1
GNARBOX User Manual
Contents
Service and Support 2
How to Contact Us 2
About The GNARBOX 3
Features 3
Tech Specs 3
File Types Supported 3
Video Resolutions Supported 4
Operating System Compatibility 4
GNARBOX Mobile App Compatibility 4
Physical Description 4
LED Indicator Behaviors 5
The GNARBOX Ports 5
SD Port 5
MicroSD Port 6
USB3 Port 6
USB2 Port 6
Micro USB3 Port 6
Safety and Handling 6
Register your GNARBOX 7
Using Your GNARBOX 7
Powering On/Off/Resetting your GNARBOX 7
Charging Your GNARBOX 7
Download/Install the GNARBOX App for your Mobile Device 7
In-App Help 7
Connecting to the GNARBOX with your Mobile Device 8
Pro Tip: Connecting Multiple Mobile Devices 8
Collection View 8
Profile Page 8
Home Page 9

2
Recently Imported 10
Favorites 10
Accessing & Backing up Files on the GNARBOX 10
Files located on SD & MicroSD Card or on Devices inserted in the USB 2, 3 and Micro
USB3 Ports 10
Backing Up Files to the GNARBOX and Other Connected Devices 11
Editing Files On Your GNARBOX 11
Editing Photos 11
Editing Video Files 14
Saving Edited Files 16
GNARDROP: Sharing/Backing up from Your GNARBOX: 16
Task Manager 16
Regulatory Compliance 17
FCC & Industry Canada (IC) Class B Information 17
CAN ICES-3(B)/NMB-3(B): 18
FCC & IC RF Exposure Statements 18
CE Compliance for Europe 18
European Union -Disposal Information 18
For Australian Customers 18
Legal 19
GNU General Public License (“GPL”) 19
Notices 19
Service and Support
Should you have any issues or problems using your GNARBOX, please do not hesitate to
contact us. Many questions about the GNARBOX App can be answered by using the In-App
Help function. For Mobile App tutorials, visit help.gnarbox.com.
How to Contact Us
When contacting us, please have your GNARBOX product serial number ready. For all inquiries
please call us at (844) 462-7269 or email us at support@gnarbox.com. We are also available for
live chat at help.gnarbox.com.
About The GNARBOX
The GNARBOX is a pocket-sized device that empowers you to backup, organize, edit & share
HD videos and photos, laptop free. Your purchase of a GNARBOX includes a GNARBOX,

3
USB3 Type A to Micro B Cable and a Quick Reference Guide.
Features
The GNARBOX features:
● Lightning fast mobile backup of your photos and videos - Back up 128GB of
footage at up to 4GB/min to the GNARBOX, then auto-organize your footage by time,
type and camera.
● Video and photo editing from your mobile phone or tablet - Open the GNARBOX
app to start editing instantly, including 4K videos and .RAW photos. Add color
correction, cropping, and create highlight reels on the go.
● Easy sharing of your media - Upload your media and share it with the world from the
convenience of your phone. GNARBOX lets you upload in full resolution directly to your
social media networks, or cloud storage.
● Ability to connect to a multiple devices – (1) USB3 Type A, (1) USB3 Micro B, (1)
USB2 Type A, microSD and SD ports allow you to connect any camera to quickly access
and manage your content. Connect an external SSD/HDD for additional space.
● Rugged Design - Waterproof, Shockproof, Dustproof and ready for your adventure.
Never lose your best moments again.
● Long Lasting Battery - GNARBOX has a 4000mAh battery, so you can use it for 4-6
hours on a single charge. Run out of juice? Recharge using microUSB.
Tech Specs
● Intel ® Quad Core, 1.92GHZ CPU
● 4 Core Intel ® HD Graphics GPU
● Dual band 300mbps 802.11 a/b/g/n Wi-Fi
● SD Card Slots and USB3.0 ports allow 100MB/sec backup speeds & 270MB/sec export
speeds
● 1 AMP Out per USB
● Compatible with CF Card Readers
● 128GB FLASH Memory
File Types Supported
The GNARBOX supports these file types:
● .MP4
● .MOV
● .JPG
● .PNG
● .RAW files (if you have issues with your .RAW file type, please contact
support@gnarbox.com or help.gnarbox.com chat and be prepared to send us a file)
Video Resolutions Supported
The GNARBOX supports video files shot with resolutions:
● <720p
● 720p

4
● 1080p
● 1440p
● 2.7k
● 4k
The GNARBOX supports videos shot with frame rates of:
● 12fps
● 15fps
● 24fps
● 25fps
● 30fps
● 48fps
● 60fps
● 80fps
● 90fps
● 120fps
● 240fps
Operating System Compatibility
You can connect your GNARBOX to computers running:
● Mac OS® 10 or higher, or
● Windows® XP or higher.
GNARBOX Mobile App Compatibility
The GNARBOX App can be used on:
● iOS Devices with iOS 7.0 or higher, or
● Android Devices with Android 4.1 or higher
Physical Description
As shown in Figure 1 below, the GNARBOX has:
● A power button
● (2) LED Lights
● Behind the two doors there is:
o An SD Port
o A MicroSD Port
o A USB3 Port
o A USB2 Port
o A Micro USB3 Port

5
Figure 1
LED Indicator Behaviors
The activity of the GNARBOX LED lights are as follows:
Warning/Performance of
Task
LED Action
Booting (Power Up)
LED 1 will blink yellow and red
On
LED 1 will remain green
Charging
LED 2 will remain blue
Fully Charged
LED 2 will turn off
Powering Down (3 Sec)
LED 2 will blink green, then red, then turquoise
Connecting to New Wifi
LED 1 and 2 will blink white
Initial Power Up
LED 2 will turn turquoise
On and Charging
LED 1 will remain green and LED 2 will remain blue
On and Communicating
With SD Card Ports
LED 1 will remain green and LED 2 blinks red
The GNARBOX Ports
SD Port
The GNARBOX can download files from SDHC and SDXC Cards. Simply insert the SD Card
into the SD Card Port, then the GNARBOX Mobile App will automatically recognize the SD
Card.
The SD Port is located behind the GNARBOX door. The SD Port is labeled on the box, but
should you have any issues locating the port, please refer to Figure 1 for assistance in locating
the SD Port.

6
MicroSD Port
The GNARBOX can download files from MicroSDHC and MicroSDXC Cards. Simply insert the
MicroSD Card into the MicroSD Card Port, then the GNARBOX Mobile App will automatically
recognize the MicroSD Card.
The MicroSD Port is located behind the GNARBOX door. The MicroSD Port is labeled on the
GNARBOX, but should you have any issues locating the port, please refer to Figure 1 for
assistance in locating the MicroSD Port.
USB3 Port
The GNARBOX can download files from devices attached to the USB 3 Port. Simply insert a
USB3 cord into both your device and into the GNARBOX, then the GNARBOX Mobile App will
automatically recognize the connected USB3 device.
The USB3 Port is located behind the GNARBOX door. The USB3 Port is labeled on the
GNARBOX, but should you have any issues locating the port, please refer to Figure 1 for
assistance in locating the USB3 Port.
The USB3 Port supports only USB3 cables.
USB2 Port
The GNARBOX can download files from devices attached to the USB2 Port. Simply insert a
USB2 cord into both your device and into the GNARBOX, then the GNARBOX Mobile App will
automatically recognize the connected USB2 device.
The USB2 Port is located behind the GNARBOX door. The USB2 Port is labeled on the
GNARBOX, but should you have any issues locating the port, please refer to Figure 1 for
assistance in locating the USB2 Port.
Micro USB3 Port
The GNARBOX can upload files to a host device attached to the Micro USB3 Port. Simply insert
a Micro USB3 cord into both your host device and into the GNARBOX, and the host device
should mount the drive in its file system.
The Micro USB3 Port is located behind the GNARBOX door. The Micro USB3 Port is labeled on
the GNARBOX, but should you have any issues locating the port, please refer to Figure 1 for
assistance in locating the Micro USB3 Port.
The Micro USB3 Port supports only Micro USB3 cables.
Safety and Handling
The GNARBOX is built tough and water resistant, but it is important you handle it with care. To
ensure the longest life of your GNARBOX and protect your content:
1. Make sure to avoid dropping it from heights above 3 feet (1 meter);
2. Close all doors covering the ports when not in use to prevent dust and moisture from
penetrating the sensitive electronics stored inside the GNARBOX whenever you are in

7
an outdoor environment;
3. Avoid inserting or plugging any wet or dirty SD Cards into the GNARBOX ports;
4. Only insert compatible SD cards or cables into the GNARBOX ports;
5. Only charge your GNARBOX by using the provided USB cord; and
6. Only have a GNARBOX authorized service provider perform services on your
GNARBOX.
****WARNING: Please be advised that damage to the GNARBOX or USB Cord could result
in electrical shock. If the USB charging cable or the GNARBOX is damaged in any way,
please cease using the affected component(s) immediately and contact our customer
service to obtain a repair.****
****WARNING: The GNARBOX Battery is a lithium-ion battery. Impact or damage to the
battery could result in fire and/or an explosion. Please DO NOT ship, mail or travel by
airplane with a GNARBOX that might have suffered impact or damage to its’ battery.****
Using Your GNARBOX
Powering On/Off/Resetting your GNARBOX
● Power on your GNARBOX by holding the Power Button for 3 sec. LED 1 will remain a
solid green.
● Power off your GNARBOX by holding the Power Button for 3 sec. LED 1 will show no
color (off).
● Hard Reset your GNARBOX by holding down the Power Button for 30 seconds. A Hard
Reset will turn off the power and then reboot the GNARBOX. Continue holding the
power button for another 30-45 seconds. A turquoise LED will turn on and then off,
indicating that the Hard Reset is complete.
Charging Your GNARBOX
You can charge your GNARBOX using the supplied USB cord. Plug the USB cord into a
dedicated USB charging port, like the A/C adapter for your mobile phone, or a charging
downstream port, which likely can be found on your computer. If your GNARBOX is powered
on, you can tell the GNARBOX is charging when LED 2 remains a solid blue and LED 1 remains
solid green. If your GNARBOX is powered off, you can tell the GNARBOX is charging when
LED 2 remains solid blue. When your GNARBOX is fully charged, LED 2 will turn off.
Download/Install the GNARBOX App for your Mobile Device
You can download the GNARBOX Mobile App on the Apple App Store or the Google Play
Store.
In-App Help
Within the GNARBOX Mobile App, there is an in-app help function to help you learn more about
all features and functions. You can access the in-app help by tapping located in the upper
tool bar.

8
Connecting to the GNARBOX with your Mobile Device
1. Open the GNARBOX App on your mobile device. To install app please see
Download/Install the GNARBOX App for your Mobile Device above.
2. Power on your GNARBOX.
3. Follow all on screen prompts in the GNARBOX Mobile App. The prompts will direct you
to connect to the GNARBOX Wi-Fi network.
Pro Tip: Connecting Multiple Mobile Devices
Up to four (4) people can connect to a single GNARBOX Wi-Fi network and work on the device
simultaneously.
Collection View
The Collection View is your quick access to your entire GNARBOX Library. Along the bottom
toolbar of the Collection View, you can find access to your Home Page, Recently Imported,
Favorites and Reel.
Settings Page
Tapping the brings up your Settings Page. The Settings Page contains access to your:
● Updates for your GNARBOX and GNARBOX Mobile App
● Auto Import Settings (Coming soon)
● Wi-Fi Access Point
● USB 3 Mode to toggle between Normal and Mass Storage modes
● Tutorials
● FAQs
● Contact GNARBOX
Wi-Fi Access Point: GNARBOX Wi-Fi Settings
Wi-Fi Access Point is the GNARBOX’s built in Wi-Fi. Tapping “Wi-Fi Access Point” opens the
GNARBOX Connections settings. Here you can name/rename your GNARBOX Network Name
and set/reset your GNARBOX Network Password.
****WARNING: Only share your GNARBOX Connection password with people you
trust.****
Home Page
Tapping the brings you to the Home Page of your entire GNARBOX photo and video
collection. The collection view contains all files you have backed up and/or saved to your
GNARBOX. The files are organized according to their chronological order.

9
Pro Tip: File Organization
Any files you edit and save to your GNARBOX will be organized by chronological order.
Recently Imported
Tapping the brings up the files you recently imported to the GNARBOX.
Favorites
Tapping the brings up the files you marked as a favorite.
Accessing & Backing up Files on the GNARBOX
Files located on SD & MicroSD Card or on Devices inserted in the USB 2, 3 and Micro
USB3 Ports
You can access any files located on any devices or cards plugged into the GNARBOX by:
1. Opening the GNARBOX Mobile App on your mobile device;
2. Going to the “Devices Page;”
3. Selecting the device from the list; and

10
4. Then select any file you want.
Pro Tip: Card or Device Not Appearing in List
Should your card or device not appear in the list on the Devices Page; try unplugging and then
re-plugging in the device to the GNARBOX.
Pro Tip: External Hard Drives
You can connect external hard drives to the GNARBOX. The GNARBOX will automatically
recognize them and include the external hard drive in your Devices list.
Pro Tip: Using SD and MicroSD Ports at the Same Time
You CAN NOT use the SD and MicroSD Ports at the same time. The SD Port takes priority and
will be the only SD device visible in your Devices list until the SD Port is unplugged.
Backing Up Files to the GNARBOX and Other Connected Devices
You can backup single or multiple files directly onto either the GNARBOX hard drive, any other
connected device or inserted card by:
1. Opening the GNARBOX Mobile App on your mobile device;
2. Going to the “Devices” page and selecting the device you want to access;
3. Pressing the “Select” button;
4. Either pressing “Select All” button or select each individual file you want to backup;
5. Pressing the “Copy Files” button; then
6. Select the device you want to back the file up to.
To view the files backed up on your GNARBOX, return the “Home Page.” The files will be
organized according to date.
To view the files backed up on a connected device, return to the “Devices” list, then select the
device and find the photo.
Connecting Your GNARBOX to Your Computer
You can connect your GNARBOX to your computer by:
1. Opening the GNARBOX Mobile App on your mobile device;
2. Going to the “Settings” page
3. Pressing USB3 mode button
4. Selecting “Mass Storage Mode”
5. Plugging your GNARBOX into your computer using the supplied USB3 cable
To use the GNARBOX with the app and your phone again, simply go into “Settings” and switch
the USB3 mode back to “Normal”.
Pro Tip: Backing Up Files To Your Computer
You can back up files to your computer by plugging your GNARBOX into your computer. Your
computer will recognize the GNARBOX as if it were any other external hard drive. You can
access the GNARBOX drive by using your file operating system’s file viewer.

11
Editing Files On Your GNARBOX
You can perform a multitude of post-production edits to both your photos and video on
GNARBOX.
Once you are satisfied with the changes you have applied to the file, you can save a new file to
either your GNARBOX or your mobile devices camera roll by tapping “Export” in the upper right
hand corner of the file preview window.
Editing Photos
To edit a photo, select the photo file you want to edit and tap “Edit” in the upper right hand
corner. To the photo you can:
● Edit the Exposure
● Edit the Contrast
● Edit the Saturation
● Apply Highlights
● Adjust Shadows
● Adjust Punch
● Adjust Temperature
● Adjust Midpoint
● Adjust White Point
● Adjust Black Point
● Adjust Tint
● Adjust Intensity
Pro Tip: Tap to View Original Photo
You can review the difference between the original file and the edited file by tapping once on the
image preview to review the original, then tapping it again to review the edits that have been
applied.
Crop
You can crop a photo by tapping the .
You can either drag the cropping icon on the screen to custom crop the photo as you desire or
apply pre-selected aspect ratios by tapping the .
Exposure
To adjust a photo’s exposure, tap “Exposure.” This will bring up a slider that allows you to adjust
the exposure of the photo.
This control sets the overall image brightness. Exposure values are in increments equivalent to
aperture values (f-stops) on your camera. An adjustment of +5.00 is similar to opening the
aperture 1 stop. Similarly, an adjustment of –5.00 is similar to closing the aperture 1 stop.
It is a good idea to adjust a photo’s exposure before changing any other tonal values.
Contrast
To adjust a photo’s contrast, tap “Contrast.” This will bring up a slider that allows you to adjust

12
the contrast of the photo.
This control allows you increase or decrease the photo’s contrast by affecting the photo’s mid-
tones.
Highlights
To adjust a photo’s highlights, tap “Highlights.” This will bring up a slider that allows you to
adjust the highlights of the photo.
This control allows you to adjust the bright image areas of the photo.
Shadows
To adjust a photo’s shadow, tap “Shadows.” This will bring up a slider that allows you to adjust
the shadows of the photo.
This control allows you to adjust the dark image areas of the photo.
Punch
To adjust a photo’s saturation, tap “Punch.” This will bring up a slider that allows you to adjust
the punch of the photo.
This control allows you adjust the contrast of the photo, but doesn’t clip the black or white levels.
White Point
To adjust a photo’s White Point, tap “White Point.” This will bring up a slider that allows you to
adjust the white point of the photo.
You can adjust the red, green and blue of a photo within the White Point tool. You can adjust all
three colors at the same time by using the slider, or each color individually by tapping the RGB
icon.
This control allows you to manipulate the richness of the whites in the photo.
Mid Point
To adjust a photo’s gamma levels, tap “Mid Point.” This will bring up a slider that allows you to
adjust the midpoint of the photo.
You can adjust the red, green and blue of a photo with the mid point tool. You can adjust all
three colors at the same time by using the slider, or each color individually by tapping the RGB
icon.
This control allows you to manipulate the mid tones of the photo.
Black Point
To adjust a photo’s black point, tap “Black Point.” This will bring up a slider that allows you to
adjust the black point of the photo.
You can adjust the red, green and blue of a photo within the Black Point tool. You can adjust all
three colors at the same time by using the slider, or each color individually by tapping the RGB
icon.
This control allows you to manipulate the richness of the blacks in the photo.

13
Saturation
To adjust a photo’s saturation, tap “Saturation.” This will bring up a slider that allows you to
adjust the saturation of the photo.
This control allows you adjust the saturation of all the colors of the photo equally.
Temperature
To adjust a photo’s temperature, tap “Temperature.” This will bring up a slider that allows you to
adjust the temperature of the photo.
This control allows you to fine tune the white balance using the Kelvin color temperature scale.
Move slider to the left to make the photo appear cooler, and to the right to warm the photo
colors.
Tint
To adjust a photo’s tint, tap “Tint.” This will bring up a slider that allows you to adjust the tint of
the photo.
This control allows you to apply an overall color cast to an image.
Intensity
To adjust a photo’s intensity, tap “Intensity.” This will bring up a slider that allows you to adjust
the intensity of the photo.
This control allows you to adjust the vividness of the overall photo.
Editing Video Files
To edit a video, select the video file you want to edit and tap “Edit” in the upper right hand
corner of any video file. In the Video Editing Screen, you can:
● Trim the clip
● Export Frames
● Add clips to your Highlight Reel
● View your Highlight Reel
Trim
You can trim the length of a clip by tapping .
To trim you can drag the markers at the end of the Timeline to set the length.

14
Pro Tip: Magic Marker
While watching a video, you can swipe down on the Clip Preview to place a Magic Marker on
the timeline of the clip. When you apply a trim or slow motion, the tool will jump to the magic
marker. You can use the Magic Marker to set an in point and then an out point.
Frame Grab
You can export a frame of a clip to an image by tapping the ‘Frame Grab’ button. Select the
frame you want to export, then tap “Done”
The Highlight Reel
You can create an edit by assembling clips of videos into a highlight reel. You can view your
Highlight Reel by tapping .

15
Adding Files to the Highlight Reel
Once you have finished editing a clip, you can add that file to the Highlight Reel by swiping
upwards on the Video Preview in the Trim tool.
Deleting Files from the Highlight Reel
You can delete clips by 1) swiping down on the clip in the Trim tool Highlight Reel Preview
Pane, or 2) swiping down on the clip in the Highlight Reel Preview.
Rearrange Clip Order in the Highlight Reel
You can rearrange clips the by 1) dragging and dropping the clip in the Trim tool Highlight Reel
preview pane, or 2) dragging and dropping the clip in the Highlight Reel Preview.
Add Music to the Highlight Reel
You can add music to the Highlight Reel by tapping . We use hit points to sync music with
your video. To start, set the hit point (most exciting part) of your Highlight Reel. Find your hit
point by scrolling on the timeline and dropping the marker on the timeline, then tap “Next.”
Next, select one of the songs you’ve loaded onto your GNARBOX. After choosing your song,
select the hit point of the song by scrolling through the songs timeline and dropping your marker
on the timeline. Then tap “Done.”
You will then be returned to the Highlight Reel. You can still edit and arrange the clips of your
Highlight Reel.
Saving & Sharing Your Highlight Reel
You can save and share your Highlight Reel by tapping . Choose where you want to save
the Highlight Reel to or where to share it using the options available.
Saving Edited Files
You can save an edited file by tapping “Export.” This will give you the option to save your edited
file to either your GNARBOX or to your phone’s Camera Roll. Files saved to your GNARBOX
can be found in your Home Page according to the date that file was saved.
Default Settings for Photo Export
When you save a photo, it is automatically exported as a high resolution 4K .JPEG file, or if the
photo is less than 4K, the photo is exported at the maximum resolution possible for the photo.
Default Settings for Video Export
When you save a video, it is automatically exported as the same format as the original file with
the same specifications.
Default Settings for Highlight Reel Export
When you export a highlight reel, you are given the option to export as a 720p, 1080p, 2.7k or
4k MP4 file.
GNARDROP: Sharing/Backing up from Your GNARBOX:
You can share files saved to your GNARBOX or to other devices. To share your saved files:
1. Go to your GNARBOX Home Screen

16
2. Tap “Select” and select the files you want to share
3. Tap ‘Share’ button to access the GNARDROP Menu
4. Select the device you want to export to.
Video Bitrate Configuration
Video bitrate can easily be changed in the Settings menu, then select “Video Bit Rate”. You will
be given 4 different bitrate options, which will change the quality and size of your video export.
Note: bitrate configuration only applies to exported trimmed clips and Highlight Reels. Unedited
clips will retain their original settings.
The chart below shows the maximum Highlight Reel length at the 4 different bitrates.
Task Manager
You can view what tasks the GNARBOX is performing by tapping on the when it appears in
the GNARBOX Mobile App.
The task manager provides information on:
● The status of copied or deleted files
● Whether the copying of files has failed

17
Regulatory Compliance
FCC & Industry Canada (IC) Class B Information
This device complies with FCC Part 15 and Industry Canada license exempt RSS standard(s).
These limits are designed to provide reasonable protection against harmful interference in a
residential installation. This unit generates, uses, and can radiate radio frequency energy and, if
not installed and used in accordance with the instructions, may cause harmful interference to
radio or television reception. However, there is no guarantee that interference will not occur in a
particular installation. If this equipment does cause harmful interference to radio or television
reception, which can be determined by turning the equipment off and on, you are encouraged to
try to correct the interference by one or more of the following measures:
● Reorient or relocate the receiving antenna.
● Increase the separation between the equipment and the receiver.
● Connect the equipment into an outlet on a circuit different from that to which the receiver
is connected.
● Consult the dealer or an experienced radio/television technician for help. Any changes or
modifications not expressly approved by WD could void the user’s authority to operate
this equipment.
Le présent appareil est conforme aux CNR d'Industrie Canada applicables aux appareils radio
exempts de licence. L'exploitation est autorisée aux deux conditions suivantes: (1) l'appareil ne
doit pas produire de brouillage, et (2) l'utilisateur de l'appareil doit accepter tout brouillage
radioélectrique subi, même si le brouillage est susceptible d'en compromettre le
fonctionnement.

18
CAN ICES-3(B)/NMB-3(B):
This device complies with Canadian ICES-3(B).
Cet appareil est conforme à la norme ICES -3 (B).
FCC & IC RF Exposure Statements
The product complies with the FCC and IC portable RF exposure limit set forth for an
uncontrolled environment and is safe for intended operation as described in the user manual for
this product. Further RF Exposure reduction can be achieved if the product can be kept as far
as possible from the user’s body or if the device is set to lower output power if such a function is
available.
Le produit est conforme à la limite d'exposition RF portable FCC et IC établies pour un
environnement non contrôlé et est sans danger pour le fonctionnement prévu, comme décrit
dans le manuel d'utilisation de ce produit . Une réduction supplémentaire de l'exposition RF
peut être réalisé que si le produit peut être maintenu aussi loin que possible du corps de l'
utilisateur ou si l' appareil est configuré pour réduire la puissance de sortie si cette fonction est
disponible.
CE Compliance for Europe
Marking by the CE symbol indicates compliance of this system to the applicable Council
Directives of the European Union, including the EMC Directive (2004/108/EC), R&TTE Directive
(1995/5/EC), RoHS 2 Directive (2011/65/EU), LVD Directive (2006/95/EC). A “Declaration of
Conformity” in accordance with the applicable directives can be viewed at
www.gnarbox.com/eucompliance.
European Union -Disposal Information
The symbol above means that according to local laws and regulations your product and/or its
battery shall be disposed of separately from household waste. When this product reaches its
end of life, take it to a collection point designated by local authorities. The separate collection
and recycling of your product and/or its battery at the time of disposal will help conserve natural
resources and ensure that it is recycled in a manner that protects human health and the
environment.
For Australian Customers
Our goods come with guarantees that cannot be excluded under the Australian Consumer Law.
You are entitled to a replacement or refund for a major failure and for compensation for any
other reasonably foreseeable loss or damage. You are also entitled to have goods repaired or
replaced if the goods fail to be of acceptable quality and the failure does not amount to major

19
failure.
Legal
GNU General Public License (“GPL”)
Software incorporated into this product may include third party copyrighted software licensed
under the GPL or Lesser General Public License (“LGPL”) (collectively, “GPL Software”) and not
GNARBOX’s Hardware End User License Agreement or App End User License. In accordance
with the GPL, if applicable: 1) the source code for the GPL Software may be provided by
contacting Customer Service with a request within three years of the date of your purchase; 2)
you may re-use, re-distribute, and modify the GPL Software; 3) with respect solely to the GPL
Software, no warranty is provided, to the extent permitted by applicable law; and 4) a copy of
the GPL is included herewith, may be obtained at
http://www.gnu.org
. Modification of or
tampering with the Software, including but not limited to any Open Source Software, is solely at
your own risk. MyGnar is not responsible for any such modification or tampering. MyGnar will
not support any product in which you have or have attempted to modify the Software supplied
by MyGnar.
Notices
Information furnished by MyGnar is believed to be accurate and reliable; however, no
responsibility is assumed by MyGnar for its use nor for any infringement of patents or other
rights of third parties which may result from its use. No license is granted by implication or
otherwise under any patent or patent rights of MyGnar.
Purchase and use of the product is subject to additional terms and conditions which can be
found by visiting www.gnarbox.com/hardwareeula; and by using the product you assent to these
additional terms and conditions. This product is covered by a limited warranty, the acceptance
of which is a condition of sale and can be found here www.gnarbox.com/warranty. Warranty
valid only when purchased from a GNARBOX authorized reseller. Total accessible storage
capacity and read and write speeds vary depending on operating environment. Product
specifications subject to change without notice. Pictures shown may vary from actual product.
Information is subject to change without notice. All rights reserved. © 2016 MyGnar, Inc.
GNARBOX is a registered trademark of MyGnar, Inc. in the U.S. and other countries.
Apple and the Apple logo are trademarks of Apple Inc., registered in the U.S. and other
countries.
Android is a trademark of Google Inc. Microsoft is a registered trademark of Microsoft
Corporation in the U.S. and other countries.
IOS is a trademark or registered trademark of Cisco in the U.S. and other countries and is used
under license.
Other brand names mentioned herein are for identification purposes only and may be
trademarks of their respective holder(s).
/