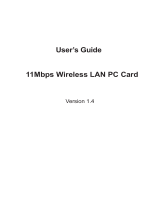Page is loading ...

G
G
L
L
2
2
4
4
1
1
1
1
A
A
P
P
-
-
0
0
A
A
Access Point
Version:4.0 Date:2001/7/15

1
Federal Communications Commission Statement
This device complies with FCC Rules Part 15. Operation is subject to the following two conditions:
This device may not cause harmful interference.
This device must accept any interference received, including interference that may cause undesired operation.
This equipment has been tested and found to comply with the limits for a Class B digital device, pursuant to Part
15 of the FCC Rules. These limits are designed to provide reasonable protection against harmful interference in a
residential installation. This equipment generates, uses and can radiate radio frequency energy. If this equipment
is not installed and used in accordance with the manufacturer's instructions, it may cause harmful interference to
radio communications. However, there is no guarantee that interference will not occur in a particular installation.
If this equipment does cause harmful interference to radio or television reception, which can be determined by
during the equipment off and on, the user is encouraged to try to correct the interference by one or more of the
following measures:
Reorient or relocate the receiving antenna.
Increase the separation between the equipment and receiver.
Connect the equipment to an outlet on a circuit different from that to which the receiver is connected.
Consult the dealer or an experienced radio/TV technician for help.
The use of shielded cables for connection of the monitor to the graphics card is required to assure compliance
with FCC regulations. Changes or modifications to this unit not expressly approved by the party responsible for
compliance could void the user's authority to operate this equipment.
This equipment complies with FCC radiation exposure limits set forth for an uncontrolled environment. This
equipment should be installed and operated with minimum distance 20cm between the radiator and your body.
Manufacturer's Disclaimer Statement
The information in this document is subject to change without notice and does not represent a commitment on the
part of the vendor. No warranty or representation, either expressed or implied, is made with respect to the
quality, accuracy or fitness for any particular purpose of this document. The manufacturer reserves the right to
make changes to the content of this document and/or the products associated with it at any time without obligation
to notify any person or organization of such changes. In no event will the manufacturer be liable for direct,
indirect, special, incidental or consequential damages arising out of the use or inability to use this product or
documentation, even if advised of the possibility of such damages. This document contains materials protected
by copyright. All rights are reserved. No part of this manual may be reproduced or transmitted in any form, by
any means or for any purpose without expressed written consent of its authors. Product names appearing in this
document are mentioned for identification purchases only. All trademarks, product names or brand names
appearing in this document are registered property of their respective owners.
Printed in Taiwan

2
Contents
SECTION 1 ABOUT GL2411AP-0A ACCESS POINT
...............................3
I
NTRODUCTION
.................................................................................................................................................3
1-1 F
EATURES
...................................................................................................................................................3
1-2 F
IRMWARE FUNCTIONALITY
.......................................................................
錯誤
錯誤錯誤
錯誤
!
尚未定義書籤。
尚未定義書籤。尚未定義書籤。
尚未定義書籤。
1-3 A
PPLICATIONS
..........................................................................................................................................3
1-4 P
RODUCT
K
IT
...........................................................................................................................................4
SECTION 2 HARDWARE INSTALLATION
........................................................5
2-1 E
QUIPMENT
R
EQUIREMENT
..............................................................................................................5
2-2 GL2411AP-0A H
ARDWARE
I
NSTALLATION
............................................................................5
2-3 S
OFTWARE
L
IMITATION
.......................................................................................................................5
SECTION 3 CONFIGURING GL2411AP-0A ACCESS POINT
.......7
3-1 I
NSTALLING
USB D
RIVER FOR
A
CCESS
P
OINT
......................................................................7
3-1-1 Installing GL2411AP-0A USB Driver for Windows
®
98.............................................................................7
3-1-2 Installing GL2411AP-0A USB Driver for Windows
®
2000.........................................................................9
3-1-3 Installing GL2411AP-0A USB Driver for Windows
®
Millennium ............................................................11
3-2 GL2411AP-0A A
CCESS
P
OING
DFU U
TILITY
....................................................................13
3-2-1 DFU (USB Configuration Utility) Utility Installation..............................................................................13
3-2-2 DFU (USB Configuration Utility) Utility Configuration .........................................................................14
3-3 GL2411AP-0A A
CCESS
P
OING
SNMP M
ANAGER
U
TILITY
........................................18
3-2-1 SNMP Manager Utility Installation .........................................................................................................18
3-2-2 SNMP Manager Utility Configuration.....................................................................................................19
APPENDIX A NETWORK CONFIGURATION
.............................................29
A-1 N
ETWORK
T
OPOLOGY
......................................................................................................................29
Ad-Hoc Mode.....................................................................................................................................................29
Infrastructure .....................................................................................................................................................30
A-2 R
OAMING
................................................................................................................................................30
APPENDIX B SPECIFICATIONS
..................................................................................32
APPENDIX C GLOSSARY
.....................................................................................................33

3
Section 1 About GL2411AP-0A Access Point
Introduction
The GL2411AP-0A (11 Mbps WLAN Access Point) is a long-range, high performance LAN product,
which provides Access Point services to a 2,4 GHz RF network and bridges to an Ethernet backbone. The
design of this product is based on AT76C510 (bridge-on-a-chip) module, a highly integrated ASIC designed
to combine legacy LANs with wireless LANs. AT76C510 performs all the necessary inter-networking and
bridging functions. It receives data from both networks, stores them locally for further processing, installs and
maintains connections and transmits the packets to the proper destination. Furthermore, AT76C510 interfaces
three more modules, the Ethernet PHY, the wireless PHY and the RAM modules, for allowing compact
system implementation and flexibility for supporting almost all the possible physical interfaces.
1-1 Features
–
Supports 11 Mbps rates with automatic fallback to 5.5, 2 and 1 Mbps
–
For the security issue, the GL2411AP-0A in the firmware version of 1.4f supports 64/128 Bit WEP
encryption/decryption and Password Setting function.
–
Ethernet MAC supports MII interface and 10/100Mbit speeds
–
Hardware modules for Packet Filtering and statistics gathering
–
Glueless SRAM, Flash interface for data buffering and program storage, supporting up to 16 MB of
memory
–
Integrated 2 x 6K x 32 bit internal SRAM modules for fast 32-bit program execution and temporary
storage of data
–
Supports 3V supply
–
JTAG Boundary Scan (IEEE 1149.1) test access port for board-level production test
–
Support DHCP Client Function, Building to Building Bridge Function.
–
Support MAC Filtering function to avoid the Access Point loading thru connection with the un-permitted
MAC addresses.
–
Support Station information to check the association status with which stations.
–
Support Statistic data for the connection.
1-3 Applications
The Serial of LAN products offer a fast, reliable, cost-effective solution, allowing clients to wirelessly

4
access the network in applications such as following:
1. Remote access to corporate network information
E-mail, file transfer and terminal emulation
2. Difficult-to-wire environments
Historical or old buildings, asbestos installations, and open area where wiring is difficult to employ
3. Frequently changing environments
Retailers, manufacturers and banks who frequently rearrange the workplace and change location
4. Temporary LANs for special projects or peak time
Trade shows, exhibitions and construction sites need temporary setup for a short time period. Retailers,
airlines and shipping companies need additional workstations for a peak period. Auditors require
workgroups at customer sites.
5. Access to database for mobile workers
Doctors, nurses, retailers, white-collar workers need access to database while being mobile in the hospital,
retail store or office campus.
6. SOHO (Small Office and Home Office) users
SOHO users need easy and quick installation of a small computer network.
1-4 Product Kit
GL2411AP-0A
……………………………………………………….x 1
Antenna
(fixed)………………………………………………………x 2
GL2411AP-0A utility CD
……………………………….……...…...x 1
A/C Power Adapter
…………………………………………………x 1
USB cable
…………………………………………………………….x 1
If any of the listed items are not included or found damaged, please contact your local dealer
.

5
Section 2 Hardware Installation
2-1 Equipment Requirement
Installation of GL2411AP-0A requires:
1. An A/C power outlet (100~240V,50~60Hz) which supply the power for the GL2411AP-0A Access Point
2. A 10/100 Base-T (UTP) Ethernet cable drop (RJ-45 connector)
2-2 GL2411AP-0A Hardware Installation
Please follow these procedures while setting up the hardware:
1. Site Selection
Choose a proper place for your GL2411AP-0A.
In general, the best location to place your GL2411AP-0A is the center of your wireless coverage, with line
of sight to all your mobile stations.
2. Adjust the direction of the Antenna
Adjust the direction of the antenna placement to improve the GL2411AP-0A’s performance. Try to place
the antenna in the position which can best cover its BSS. Normally, the higher you place the antenna, the
better the performance will be. The character of diversity enhances the receiving sensitivity.
3. Connect the Ethernet Cable
GL2411AP-0A can be connected to the 10/100 Base-T Ethernet network. Connect your UTP Ethernet cable
to the RJ-45 connector of the GL2411AP-0A AP and connect the other side of UTP Ethernet cable to a hub.
4. Connect the Power Cable
Connect the power adapter cable to the DC5V Power Socket of the GL2411AP-0A. ONLY use the power
adapter supplied with the GL2411AP-0A. Otherwise, the product may be damaged.
2-3 Software Limitation
1. DFU Software
Operation System:
Chinese Windows 98/2000/ME, English Windows 98/2000/ME
2. SNMP Software
Operation System:
English Windows 98/NT/ME

6
Section 3 Configuring GL2411AP-0A Access Point
3-1 Installing USB Driver For Access Point
The Wireless Network Access Point GL2411AP-0A can be configured by DFU utility for Windows
®
98/2000/ME. You need plug the USB cable with the GL2411AP-0A and the USB slot of the PC to run
DFU.exe for configuring the GL2411AP-0A and setting the setup.
3-1-1 Installing GL2411AP-0A USB Driver For Windows
®
98
1. Please boot your PC into Windows
®
98.
2. Run DFUzip.exe in GL2411AP-0A Access Point utility CD to decompress the files into C:\DFU.
3. Ensure you have followed the procedure as described in the previous section to finish hardware installation.
4. Plug the two sides of the USB cable into the USB slots of GL2411AP-0A and your PC.
5. Windows
®
98 will automatically detect the GL2411AP-0A and prompt you to install the necessary driver.
Please make sure that the Setup Utility CD is inserted into your CD ROM and click “Next” to begin the
installation.
6. Select “Search for the best driver…” and click “Next”.

7
7. Select “Specify a location” and click “Browse”. On the windows information dialog, double-click the
“D:\AP-OEM\USB DRIVER” folder icon from the list and Windows
®
98 will automatically enter the path.
Then click “Next”.
8. Windows
®
98 will then acknowledge that it has found the appropriate driver and click "Next".
9. Windows
®
98 will install the driver. As the driver files are being copied to the appropriate location, you
will be prompted to insert the Windows
®
98 CD.
NOTE: You must insert the Windows
®
98 CD as the driver installation requires special files that will not be
available, even if you have stored a copy of Windows
®
98 source on your hard drive.
10. After Windows
®
98 has finished installing the appropriate files, click “Finish”.

8
11. From the
Control Panel
, double-click the “System” icon.
12. From the
“Properties”
menu, please select the
“Device Manager”
tab. And check the “BRIDGE
DFU DEVICE” device whether it works fine.
3-1-2 Installing GL2411AP-0A USB Driver For Windows
®
2000
1. Please boot your PC into Windows
®
2000.
2. Plug the two sides of the USB cable into the USB slots of GL2411AP-0A and your PC.
3.
Windows
®
2000 will automatically detect the GL2411AP-0A and prompt you to install the necessary
driver. Make sure that the Setup Utility CD is inserted in the CD-Rom drive and click “Next” on the
Found
New Hardware Wizard
screen to proceed.

9
4. Select “Search for a suitable driver..” and click “Next” to search for the Windows
®
2000 driver.
5. In “Optional Search Location”, Select “CD-ROM Drive” and click “Next”.
6. Please browse the file as shown in the dialog box, then click “OK”.
7. Windows
®
2000 is now ready to install the driver. Click “Next” to continue.

10
8. After Windows
®
2000 has finished installing the appropriate files, click “Finish”.
9. From the
Control Pane
l, double-click the “System” icon.
10. From the
“Properties”
menu, please select the
“Device Manager”
tab. And check the “BRIDGE DFU
DEVICE” device whether it works fine.
3-1-3 Installing GL2411AP-0A USB Driver For Windows
®
Millennium
1. Please boot your PC into Windows
®
Millennium.
2. Plug the two sides of the USB cable into the USB slots of GL2411AP-0A and your PC.
3.
Windows
®
ME will automatically detect the GL2411AP-0A and prompt you to install the necessary driver.
Select “Automatic Search for a better driver (Recommended)” and click the “Next” button to continue.

11
4. Windows will now install the driver files. Click “Finish” when completed.
5. From the
Control Panel,
double-click the “System” icon.
6
.
From the
“Properties”
menu, please select the
“Device Manager”
tab. And check the “BRIDGE DFU
DEVICE” device whether it works fine.

12
3-2 GL2411AP-0A Access Point DFU Utility
3-2-1 DFU (USB Configuration Utility) Utility Installation
1. Please insert the driver and utility CD for the installation and click the “Access Point” to
2. The Access Point will start to prepare the InstallShield Wizard for the setup process.
3. A message will prompt to inform you the status. Please click “Next” for further processing.
4. Please browse the file shown in the dialog box, then click “Next”.

13
5. The PC will start to install the USB Utility and show the installation complete status.
6. The configuration utility will be shown installed. Please click “Yes” to restart your PC and then click the
“Finish”.
3-2-2 DFU (USB Configuration Utility) Utility Configuration
Click “Start” then, “Program” folder, you will find icon, please press icon “DFU” to execute program.
Click “Basic Setting” “Advanced” “IP Setting” “WEP” “About” Tab to change other function.
1.
The “Status” Tab
, it will show the Wireless Network Access Point current status.
Working Status:
This will display the connection situation to notify any connection problem.

14
Regulation Domain:
It will display the current domain operated with FCC from 1 to 11 channels.
Firmware Version:
It will display the current firmware version of this Access Point.
Ethernet Address
: This will display the MAC ID address of the Access Point.
ESSID
: This will display the name that is shared with all the stations in your wireless network system.
Channel:
This will display the current working channel in which the AP and the with it associated stations
work.
WEP:
This will display the status of encryption protocol. It will read “Disabled”, if the WEP encryption
protocol is not enabled. When it is in use, it will show “Enabled”.
Reconnect:
This button is to be clicked for reconnect AP, if the connection is broken. The parameter date
will be re-read and retrieved.
Restore Default:
To click this button the default values will be restored and any setting you may have
changed thru the DFU utility will be lost.
If you had changed any configuration, please click “
Apply
” Button.
2.
The “Basic Setting” Tab
, you can change ESSID, Channel.
ESSID:
ESS stands for “Extended Service Set”. The ESS ID is the name shared among all points in a
wireless network system. The ESSID must be identical for all points in the system and must not
exceed over 30 characters. After changing, please click “Apply” button for setup. Default will be
“OEM”.
Channel:
The value of channel can be selected from channel 1 to 11 for the FCC domain and between
channels 1 to 13 for ETSI domain.
Access Point Name:
you may assign any name for this Access Point, just easy to memory and unique.
If you had changed any configuration, please click “
Apply
” Button.
7.
The “Advanced” Tab
, you can change “Authentication Type” “Preamble Type” and “Basic Rate”.

15
Fragmentation Threshold:
The value indicates how much of the network resources devoted to
recovering packet errors. The value should remain at its default setting of 2432 bytes. If you have
decreased this value and experience high packet error rates, you can increase it again, but will likely
decrease overall network performance.
RTS Threshold:
The value should remain on its default setting 2432 bytes. If you encounter any date
flow, only minor modifications are recommended.
Authentication Type:
It can be selected for “Open System”, “Shared Key” or “Both” for the indication
of an authentication algorithm. “Shared Key” is to be selected while the WEP for PC card and
Access Point are both enabled and setup with the same passphrase key. And “Open System” is for
disabled WEP in Wireless Network system.
Please note that the Authentication Type setting for the Access Point and wireless Client side should
be the same.
Preamble Type:
There is the “Long” or “Short” selection to ensure that systems receiving the
information correctly interpret when the data transmission starts. To select “long” Preamble may be
used to minimize overhead and “Long” to maximize the network data throughput. The default value
will be set for “Long”.
Basic Rate:
The basic transfer rate is to set based on the speed of the wireless network system. For
slower network system is to be selected 1-2 Mbps and faster network 1-2-5.5-11 Mbps.
Antenna Diversity:
This option is defined that either one or both antennas are used for the transmission
or receiving. The default value is for “Both”, it means the two antennas will work together by
transmission and receiving which can especially back up each other by receiving no matter where
the wireless signals come from.
Operational Mode:
In this option the user can have the chance to let the two access points communicate
with each other.

16
Access Point:
This mode provides access for wireless stations to wired LANs and from wired LANs
to wireless stations. Furthermore, wireless station within the range of the Access Point device may
communicate with each other via the Access Point. In this option the Access Point is as a base
station to build up a basic Wireless Local Area Networking.
Access Point Client:
In this option, the Access Point can be a base station in a WLAN system, but
also as a client station to communicate with other stations in the WLAN system. In this option
please type in the “Preferred BSS” for the WLAN network system which it wants to join in.
Wireless Bridge:
This mode allows the connection of one or more remote LANs with a central
LAN, creating thus an extended single virtual LAN. In this way, any station of the Remote LAN
can successfully communicate with any station of the central LAN, as if all of them belonged to the
same physical LAN. Wireless station can’t associate with wireless bridges. The Access Point
conducts the designated traffic to the appropriate wired or wireless station.
Point to Point:
This mode allows only two individual LANs to be connected through two Wireless

17
Bridges, creating thus the optimum connection between the two LANs. Packets from any station of
the LAN to a station of the same LAN never cross to the other LAN.
For operating this function, the
Remote MAC Address
must be setup. The user has to type the
MAC address of another Access Point in this column, with which his Access Point will connect.
Point to Multipoint:
This function allow one Access Point to communicate with more than one Access Points.
Auto Rate Fall Back
setting allows you to have flexible automatic data rate adjustment according to the
connection situation.
If you had changed any configuration, please click “
Apply
” Button.
8.
The “IP Setting” Tab
, you can change “IP address” and “IP mask.
IP Address :
The IP address of Wireless Network should be different as the network IP addresses.
IP Mask
: The value should be same as the Subnet Mask address of wireless Network IP address.
DHCP Setting:
If DHCP Client is enabled, the IP Address Field displays the IP Address that was
dynamically assigned to the Access Point by the network DHCP server. Select the
Primary Port
which is the interface that determines the DHCP server from
Ethernet
Port or
Wireless
Port and
press “OK”. If the network server failed to give an IP Address to the Access Point, then the Access
Point IP Address is the default one.
IP Filtering
: Enable/Disable the possibility to allow only IP Protocol packets to pass through the WLAN
and any other protocol packets filtered out.
Gateway:
The Gateway IP Address of Network can be shown in this column.
If you had changed any configuration, please click “
Apply
” Button.
9.
The “WEP” Tab,
Wired Equivalent Privacy is a data privacy security mechanism based on a 40 bit shared
key algorithm.

18
WEP(ON/OFF)
: With “Disabled” the WEP function will be not active. If you wish to utilize the WEP
function, please select “Enabled”.
Passphrase
: To generate the key, if the WEP is enabled. This is the code used while a wireless point is to
log on to the network thru the WEP encryption function. All points in the Wireless Network system
have to have the same key shared which is set with a maximum of 32 alphanumeric characters.
WEP Key Setting
: This setting key is to configure the WEP encryption in the wireless network system. To
generate the key, please insert the same PassPhrase in the field and click the “Done” to create the
encryption key which must be same as the every points on the Wireless Network system. Then Click
the “Apply” to store the setting keys.
Authorized Mac:
For Security reason the Access Point has the ability to associate with authorized MAC
Addresses stations, if the Authorization Table option is enabled. Only the authorized MAC Addresses
in this table can communicate with this Access Point. Thus, under the Authorized MAC Address option
you many press the following botton :
The
Load file
button is to load a file with the MAC Addresses that can be associated with the Access
Point. The user can type in the MAC Addresses which are permitted to access into this WLAN
network.
The
Download
button is to download the Authorized MAC Address to the Access Point.
The
Get Flash
button is to get the list of the Authorized MAC Addresses from the Access Point.
1. Please Create a text file (e.g. MAC.txt) using Notepad or some other text editor files.
2. Enter the 10 digit MAC address of the wireless clients which are authorized to be connection with
this Access Point.

19
3. Save the File and also make sure the path to this saving file.
4. Click the “
Load file”
button. A Screen will ask you to browse the file (MAC.txt). Once you have
loaded the file, you can highlight it and click open. Then all the MACs which you saved in the file
(MAC.txt) will be shown on the screen.
5. Click the “
Download
” button to save all the MAC addresses into the Authorized MAC table.
6. After the download is successful, please click
“Close
” button and then the
“Apply”
button in the
WEP tab.
7. If you decide to entry or delete the authorized MAC addresses, please just repeat the step from 4-6.
Password Setting
: For the security reason the user can setup the Password for any log into his WLAN
system to be connected with the Access Point. You can select for “Read/Write” or “Read Only”. With
the authority for “Read/Write” the users can setup or modify the password as they want.
If you had changed any configuration, please click “
Apply
” Button.
7.
The “About” Tab
, it is the trademark and USB configuration utility version.
/