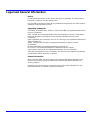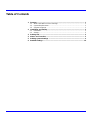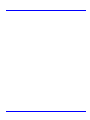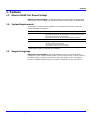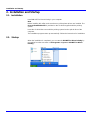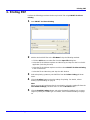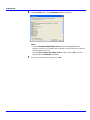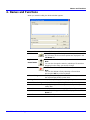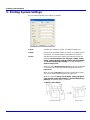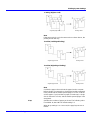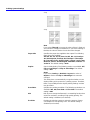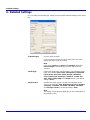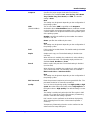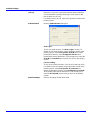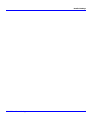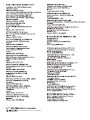KYOCERA TASKalfa 400ci User manual
- Category
- Laser/LED printers
- Type
- User manual

Operation Guide
KM-NET for Direct Printing

Legal and General Information
Notice
Unauthorized reproduction of all or part of this guide is prohibited. The information in
this guide is subject to change without notice.
Kyocera Mita cannot be held liable for any problems arising from the use of this product,
regardless of the information herein.
Regarding Trademarks
KYOCERA, KYOCERA MITA, ECOSYS and PRESCRIBE are registered trademarks of
Kyocera Corporation.
KPDL and KIR (Kyocera Image Refinement) are trademarks of Kyocera Corporation.
Microsoft, Windows and Windows NT are registered trademarks of Microsoft
Corporation.
Apple, AppleTalk, Mac, Macintosh, Mac OS and TrueType are registered trademarks of
Apple Computer, Inc.
Adobe, Acrobat and Postscript are registered trademarks of Adobe Systems
Incorporated.
Novell and NetWare are registered trademarks of Novell, Inc.
HP and PCL are registered trademarks of Hewlett-Packard Company.
Intel, Pentium and Celeron are registered trademarks of Intel Corporation.
Other brand and product names contained in this document are registered trademarks
or trademarks of their respective companies.
General Information
When using this utility, the items that can be configured will differ depending on the
model of your printing system or multifunctional printer (hereinafter referred to as
"printing system").
Examples in this document are described in terms of the Internet Explorer 6.0 and
Microsoft Windows XP operating system environment.

1. Features................................................................................................................. 1
1.1. What is KM-NET for Direct Printing? .............................................................. 1
1.2. System Requirements..................................................................................... 1
1.3. Support Language .......................................................................................... 1
2. Installation and Startup........................................................................................ 2
2.1. Installation....................................................................................................... 2
2.2. Startup ............................................................................................................ 2
3. Printing PDF .......................................................................................................... 3
4. Names and Functions........................................................................................... 5
5. Printing System Settings ..................................................................................... 6
6. Detailed Settings................................................................................................. 10
Table of Contents


KM-NET for Direct Printing
1
Features
1. Features
1.1. What is KM-NET for Direct Printing?
KM-NET for Direct Printing is a utility that allows you to print PDF files downloaded
from Internet such as catalog and documents without starting Adobe Acrobat/Reader.
1.2. System Requirements
The KM-NET for Direct Printing operates in the following environment. Verify your
environment before installation.
† Administrator rights are required for installation.
1.3. Support Language
KM-NET for Direct Printing supports the following languages: Arabic, Brazilian
Portuguese, Czech, Danish, Dutch, English, Finnish, Farsi, French, German, Hebrew,
Hungarian, Italian, Japanese, Lithuanian, Korean, Norwegian, Polish, Portuguese,
Russian, Simplified Chinese, Spanish, Swedish, Traditional Chinese and Turkish.
Item Description
OS
Microsoft Windows 98 SE/Me
Microsoft Windows NT 4.0 Workstation Service Pack 6 or later
†
Microsoft Windows 2000 Professional
†
Microsoft Windows XP Home Edition/Professional Edition
†
Web Browser
Microsoft Internet Explorer 5.5 or later
Hardware
A processor equivalent to a Pentium 200 MHz or greater
At least 32 MB of free memory
At least 4 MB of free hard disk space
SVGA (800 × 600, 256 color) or greater

Installation and Startup
2
KM-NET for Direct Printing
2. Installation and Startup
2.1. Installation
Install KM-NET for Direct Printing in your computer.
Note
Before installing this utility, make sure that any of the printer drivers are installed. The
Kyocera Extended Driver is provided on the CD-ROM supplied with the printing
system.
Insert the CD-ROM that came with the printing system into the optical drive of the
computer.
The installation program starts up automatically. Follow the instructions for installation.
2.2. Startup
When the installation is completed, you can start the KM-NET for Direct Printing by
proceeding from the start menu > All Programs > Kyocera > KM-NET for Direct
Printing.

KM-NET for Direct Printing
3
Printing PDF
3. Printing PDF
Perform the following procedures below to print PDF file using KM-NET for Direct
Printing.
1 Start KM-NET for Direct Printing.
2 Add the desired PDF files to the File Name list by the following methods.
• Click the Add button to select files from the Open File dialog box.
• Select the file in Windows explorer and then drag and drop it to the icon for this
application (including shortcut).
• Select the file in Windows explorer and then select KM-NET for Direct Printing
in the context menu.
• Select the file and then drag and drop it to this window.
3 Select the printing system to print PDF files from the Printer Listing pull-down
menu.
4 Click the Settings button and make settings for printing. For details, refer to
Printing System Settings on page 6.
Note
When you want to load the previously saved setting, select the setting file from the
User Printer Settings pull-down menu or click the Browse button.
5 Click the Detailed Settings button and make the detailed settings such as page
range for printing and media type. For details, refer to Detailed Settings on page
10.

Printing PDF
4
KM-NET for Direct Printing
6 Click the Print button. The Confirmation dialog box appears.
Notes
•Checking Enable Multiple Master Font and then clicking OK enable to
generate a version of a character that is optically correct for the size at which it
will be viewed on PDF file.
•Checking Do not show this dialog again and then clicking OK can not be
displayed the Confirmation dialog box.
7 When you want to continue printing, click OK.

KM-NET for Direct Printing
5
Names and Functions
4. Names and Functions
When you start this utility, the window below appears.
Name and Icon Description
Add button Displays the Open File dialog box. When you select a valid
file, file name, file size and last update are displayed in the
File Name list.
Up button
Down button
Moves order of selected files up one or down one.
Note
You can also change the order by selecting a file and then
dragging it to the order you want to change.
Delete button Deletes the selected file from the list.
Note
You can also delete a file by selecting a file and then
pressing the Del key on the keyboard.
Printer Listing Displays the printing systems installed in the system. Select
the output target printing system here.
Settings button Displays the printing system setting dialog box.
User Printer Settings Displays the names of setting files saved previously.
Browse button Displays the Open File dialog box to load previously saved
setting files.
About button Displays the version and copyright of this utility.
Print button Starts the printing process of the file displayed in the File
Name list.
Close button Exits this utility.

Printing System Settings
6
KM-NET for Direct Printing
5. Printing System Settings
You can make frequently used settings as default.
Copies Specifies the number of copies. The default setting is 1.
Collate Produces the specified number of copies as complete sets of
documents. The default setting is disabled (not checked).
Layout Specifies the layout of the output. The following layouts are
available: Reduce Image to Fit, Through, Catalog (Left to
Right), Catalog (Right to Left), Booklet (Left Edge Binding)
and Booklet (Right Edge Binding). The default setting is
Reduce Image to Fit.
When you select Reduce Image to Fit, the image is enlarged
or reduced to fit the printing area of the paper specified in
Paper Size.
When you select Through, the image is printed in the same
size as the original page regardless of paper size.
When you select Catalog (Left to Right), Catalog (Right to
Left), Booklet (Left Edge Binding) or Booklet (Right Edge
Binding), the printing order is as follows.
• Catalog (Left to Right)
Original page order Printing result

KM-NET for Direct Printing
7
Printing System Settings
• Catalog (Right to Left)
Note
If the page order is not in the same order as shown above, the
printing results will vary.
• Booklet (Left Edge Binding)
• Booklet (Right Edge Binding)
Note
Confirm the paper size and load the paper into the cassette
before printing. For example, to change the booklet configured
in A4 portrait into the double spread page in A3 size, load the
A3 size paper. If you load the A4 paper in landscape, a single
side is reduced in A5 size, and the double spread pages in A4
are printed.
N-up Specifies the number of pages per sheet. The following value
is available: 1, 2 and 4. The default setting is 1.
When N-up settings 2 or 4 are used, the page layouts are as
follows.
Original page order Printing result
Original page order Printing result
Original page order Printing result

Printing System Settings
8
KM-NET for Direct Printing
2-up
4-up
Note
If you select Through in Layout, the value of N-up is fixed at 1
and cannot be changed. Furthermore, if you select Catalog or
Booklet, the value is fixed at 2 and cannot be changed.
Paper Size Specifies the paper size applied to the output. The following
paper sizes are available:
16K, 8K, A3, A4, A5, A6, Auto, B4, B5, B6, C4, Envelope
#10, Envelope #6, Envelope #9, Envelope C5, Envelope
DL, Executive, Folio, Hagaki, ISO B5, Ledger, Legal, Letter,
Monarch, Oficio II, OufukuHagaki, Statement, Youkei 2 and
Youkei 4. The default setting is Auto.
Duplex Sets 2-sided printing. The following modes are available: Off,
Flip on Long Edge and Flip on Short Edge. The default
setting is Off.
Notes
If you select Catalog or Booklet in Layout, the value of
Duplex is fixed at the Flip on Short Edge and cannot be
changed.
This utility does not automatically recognize whether or not a
duplex printing unit is present in a printing system. Therefore,
there is a possibility that the duplex printing settings set here
may be invalid.
Resolution
Specifies the printing resolution. The following resolutions are
available: 300, 600, Fast 1200 and Fine 1200. The default
setting is 600.
KIR KIR (Kyocera Image Refinement) is a smoothing function that
enhances resolution, resulting in high-quality printing. The
default setting is disabled (not checked).
EcoPrint Enables the printing system to reduce the amount of toner
consumption to save printing costs. The default setting is
disabled (not checked).

KM-NET for Direct Printing
9
Printing System Settings
Save The Settings Saves settings in a file.
When checked, click OK to save the settings. You can select
the saved file by Load Setting File in the main window. The
default setting is disabled (not checked)
Detailed Settings Displays another dialog box to perform more detailed settings.
Information on using the Detailed Settings dialog box can be
found on the following page

Detailed Settings
10
KM-NET for Direct Printing
6. Detailed Settings
You can make select media type, media source and other detailed settings in this dialog
box.
Print All Pages Check to print all pages.
If you remove this check, the range entry boxes are active.
Specify the page range for printing.
Note
If you select Catalog in Layout of the Settings dialog box,
Print All Pages is automatically checked and cannot be
changed.
Media Type Selects the media type used for printing. The following media
types are available: Auto, Plain, Transparency, Preprinted,
Labels, Bond, Recycled, Vellum, Rough, Letterhead,
Color, Prepunched, Envelope, Cardstock, Coated, 2nd
Side, Thick, High Quality and Custom 1 (to 8). The default
setting is Auto.
Media Source Specifies the paper supply cassette. The following media
sources are available: Auto, Multi Purpose Tray, Cassette1,
Cassette2, Cassette3, Cassette4, Cassette5, Cassette6
and Envelope Feeder. The default setting is Auto.
Note
The setting may be ignored depending on the configuration of
the printing system.

KM-NET for Direct Printing
11
Detailed Settings
Output to Specifies the paper output destination.The following
destinations are available: Auto, Face Up Tray, Face Down
Tray, Finisher Tray (Face Down) and VMB. The default
setting is Auto.
Note
The setting may be ignored depending on the configuration of
the printing system.
VMB
(Virtual MailBox)
This is active when VMB is specified as the Output to
destination above. Virtual Mailbox feature, mailboxes created
on the hard disk are assigned to multiple users. Jobs posted to
a virtual mailbox can be printed later from the operation panel
of the printing system.
Number: specifies the mailbox by the number. the number
should be 1 to 255.
Name: specifies the mailbox by the name.
Note
The setting may be ignored depending on the configuration of
the printing system.
Fold Folds copies for booklet format. The default setting is disabled
(not checked).
Staple Staples each copy set. The default setting is disabled (not
checked).
When this item is enabled, the combo box is active allowing
you to select that result. The following staple positions are
available: Back, Booklet and Front.
Punch Makes copies hole punched. The default setting is disabled
(not checked).
When this item is enabled, the combo box is active allowing
you to select that result. The following value are available:
Main Punch Unit and Sub Punch Unit.
Note
The setting may be ignored depending on the configuration of
the printing system.
PDF Password Enter the password required to print encrypted PDF files. The
password should be 32 characters maximum.
Quality You can choose the printing quality, from High Quality to High
Speed. Move the slider to the left to select a High Speed or to
the right to select a High Quality. The default setting is center.
Note
The setting is enabled only when the PDF file to print is PDF
version 1.4 or later file and using Transparency Flattenering
function. Otherwise the setting is ignored.
PDF version can be confirmed on the window displayed by
which selecting from File menu > Document Properties >
Summary.
Transparency Flattenering function can be confimed on the
Advanced Print Setup dialog box.

Detailed Settings
12
KM-NET for Direct Printing
Job Log Maintains a log in the system that indicates printed PDF files
and the date/time of printing. Entering a check mark for this
item enables the Job Log.
For details on the Job Log, refer to the Operation Guide of the
printing system.
Authentication Displays Authentication dialog box.
User Login
To use user login function, click User Login to check. For
details on user login function, refer to Operation Guide of the
printing system. Select Use Specific User ID when always
printing with same ID. Select Prompt for User ID when
printing with several different IDs. This prompt you to enter the
User ID and Password at each time you print on the printing
system.
Job Accounting
To use job accounting function, click Job Accounting to check.
For details on job accounting, refer to Operation Guide of the
printing system. Select Use Specific Account ID when
always printing with same ID. Select Prompt for Account ID
when printing with several different IDs. This prompt you to
enter the Account ID at each time you print on the printing
system.
Default Settings Returns all settings to their initial state.

KM-NET for Direct Printing
13
Detailed Settings


is a trademark of Kyocera Corporation
2006

Rev. 2.6 2006.9
-
 1
1
-
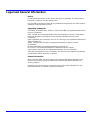 2
2
-
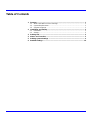 3
3
-
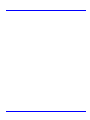 4
4
-
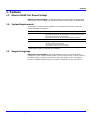 5
5
-
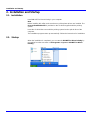 6
6
-
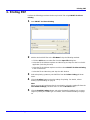 7
7
-
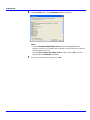 8
8
-
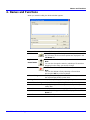 9
9
-
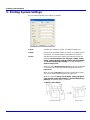 10
10
-
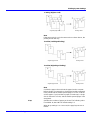 11
11
-
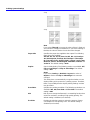 12
12
-
 13
13
-
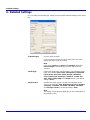 14
14
-
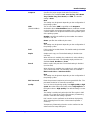 15
15
-
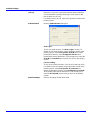 16
16
-
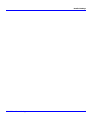 17
17
-
 18
18
-
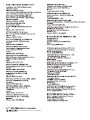 19
19
-
 20
20
KYOCERA TASKalfa 400ci User manual
- Category
- Laser/LED printers
- Type
- User manual
Ask a question and I''ll find the answer in the document
Finding information in a document is now easier with AI
Related papers
-
KYOCERA CS 3051ci User manual
-
KYOCERA 6053ci Series User guide
-
KYOCERA 308ci KX Driver User guide
-
KYOCERA 4003i/5003i/6003i User guide
-
KYOCERA 7002i/8002i/9002i User guide
-
KYOCERA FS-1900 User manual
-
KYOCERA 4002i/5002i/6002i User guide
-
KYOCERA 7052ci/8052ci User guide
-
KYOCERA 2552ci/3252ci/3552ci/4052ci/5052ci/6052ci KX User guide
-
KYOCERA 7353ci/8353ci KX User guide
Other documents
-
Utax LP 3018 Operating instructions
-
Copystar FS-9530DN Operating instructions
-
Utax CD 1025 Operating instructions
-
Utax LP 3151 Operating instructions
-
Copystar TASKalfa 2554ci Operating instructions
-
Copystar TASKalfa 4501i Operating instructions
-
Copystar CS 8001i Operating instructions
-
HP FS-8000CD User manual
-
Utax LP 4014 Operating instructions
-
Whirlpool WMSG 605B UZ User guide