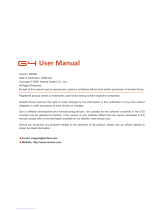Page is loading ...

Smart
™
2005
English - Europe / Australia / New Zealand
for Pocket PC
User Manual


3
Smart 2005 for Pocket PC | User Manual
Contents
1. Introduction ............................................................................ 5
Upgrading from Previous Version of Smart
......................... 6
2. Pocket PC Features ...............................................................
8
3. Installing Smart
.................................................................. 9
4. Smart
Desktop ................................................................. 11
5. Updating Smart
............................................................... 12
6. Installing and Removing Maps Using Smart
Desktop ..... 13
7. Starting Smart
.................................................................. 16
8. GPS Setup ..........................................................................
18
9. Setting your Destination ...................................................... 21
10. Using the 2D Map Screen to Plan a Route .........................
29
11. Trip Planner ......................................................................... 30
12. Viewing your Route ............................................................ 33
13. Map Screen Pop-up Menu ................................................. 39
14. Avoiding an Area ................................................................ 40
15. Route Demonstrator ............................................................ 41
16. Trip Meter ............................................................................ 42
17. Favourites and Quick Navs ................................................. 43
18. Settings ............................................................................... 45
19. Smart
Desktop Advanced Features ............................... 52
20. Continuous Continental Navigation ..................................... 57
21. Improving Performance ....................................................... 59
22. Accessories ........................................................................ 60
Appendix: Street Types ............................................................ 61
Support Information ................................................................. 61
Compliance ............................................................................... 64
Copyright ...................................................................................
64

4
Smart 2005 for Pocket PC | User Manual

5
Smart 2005 for Pocket PC | User Manual
Getting started
1. Introduction
Thank you for purchasing Smart 2005 for Pocket PC. We hope you enjoy using your new GPS navigation software.
Whether you travel in your own country or elsewhere, Smart will direct you to your destination without
the need for map books and second-hand instructions. The Global Positioning System (GPS) is available
free of charge, at any time, and is accurate to within 5 m (15 ft). Your Smart map provides street-level
detail for door-to-door navigation, including Points Of Interest (POIs) such as accommodation, railway
stations and airports.
Use this manual to help you install Smart
, learn how to operate it effectively and safely, and discover
the range of features available to you.
Navman welcomes your feedback. To contact us or visit our website, see Support Information on page 64.
GPS and GPS Signals
The Global Positioning System `is a network of satellites that transmit accurate time and position
information worldwide. GPS receivers receive signals from these satellites and use the information to
determine an exact location.
Satellites orbit the earth at around 12,000 miles above the surface. While a GPS receiver can detect
signals from up to 12 satellites at any time, only three signals are needed to provide a position or
GPS “fix” (latitude and longitude) for vehicle navigation systems.
Smart
is designed to use GPS information to find your current position, and calculate the best
route to your desired destination using the available road maps. Smart
will then guide you with
voice and visual commands to your destination using the continuous stream of GPS data to track
your position.
The iCN GPS antenna receives GPS signals. To receive GPS signals, ensure that the iCN is
outdoors, or in a vehicle outdoors, and the GPS antenna has an unobstructed view of the sky. The
iCN can operate in all weather types except snowfall.
For details about reading the Smart GPS Status screen, see page 19.
Safety Notice
WARNING: In a vehicle, it is your sole responsibility to place, secure and use the Pocket PC in a
manner that will not cause accidents, personal injury or property damage. The user of this product
is solely responsible for observing safe driving practices. It is your responsibility to read and follow
the vehicle mount installation instructions and to use the product consistent with your government’s
laws/regulations. Consult the vehicle manual to ensure the mounting location is safe.
It is your sole responsibility to adhere to the following safety instructions at all times:
• Do not operate the Pocket PC while driving or place the Pocket PC in a position that obstructs
the driver’s view.
• Do not mount the Pocket PC in a way that may be distracting or interfere with the safe operation
of the vehicle, the deployment of airbags or other safety equipment.
• Do not leave the Pocket PC in view while your vehicle is unattended, especially in strong or direct
sunlight.
• Do not use or handle the Pocket PC when it is hot; leave it to cool, out of direct sunlight.
Failure to adhere to these instructions may lead to serious personal injury, including death,
or property damage. Navman disclaims all liability for use of the iCN that contributes to
injuries, death, property damage or violates law.

6
Smart 2005 for Pocket PC | User Manual
Getting started
Upgrading from Previous Version
of Smart
To upgrade your version of Smart to version 2005, you must first uninstall previous versions of
Smart
Desktop from your computer and Smart from your Pocket PC. Your maps, Favourites,
Quick Navs and settings will be retained unless you are upgrading from Smart
V1.90 (Product
Key: SSP-190-XXXXX-XXXXX) or 1.91 (Product Key: SSP-191-XXXXX-XXXXX)
.
Note: This upgrade procedure does not apply to PiN 570.
Complete the following steps to uninstall previous versions of Smart:
1. If you are upgrading Smart
on a Navman PiN Pocket PC 100 or 300, go to step 6.
If you are upgrading a different model of Pocket PC, continue to step 2.
2. If you have Smart maps stored on a SD or MMC memory card, insert the memory card in your
Pocket PC or memory card reader
.
3. Connect your Pocket PC to your computer using a USB cable, synchronisation cradle, or
other device that came with your Pocket PC
.
• Microsoft
®
ActiveSync
®
will synchronise with your Pocket PC.
4. If you are upgrading from Smart
V1.90 and 1.91 continue to step 5.
Otherwise go to step 7.
5. Versions 1.90 and 1.91 Only:
The maps supplied with Smart
V1.90 and 1.91 are not compatible with Smart 2005.
Complete the following to uninstall maps from your Pocket PC and memory card.
a. Open Smart Desktop on your computer:
Start
Programs Navman Smart Desktop.
b. Use Smart
Desktop to uninstall all maps from your Pocket PC and memory card.
c. Close Smart
Desktop.
d. Go to step 7.
6. PiN 100 and PiN 300 Only:
a. Insert the memory card that came with your PiN in to your PiN.
b. Reset the PiN by using the stylus to press the RESET button on the left side of
the PiN.
c. Open File Explorer on your PiN: Start
Programs File Explorer.
d. Browse to the memory card.
e. Tap and hold the 2577 folder. Select Delete from the Pop-up menu.
f. Tap and hold the Navman folder. Select Delete from the Pop-up menu.
g. Close File Explorer.
h. Reset the PiN by using the stylus to press the RESET button on the left side of the PiN.

7
Smart 2005 for Pocket PC | User Manual
Getting started
7. Uninstall SmartST from your Pocket PC using the Remove Programs feature in your Pocket
PC Windows
®
Settings panel:
Start
Settings System tab Remove Programs.
8. Uninstall Navman SmartST Desktop from your computer if it has previously been installed,
usin
g the Add or Remove Programs feature in your Windows Control Panel:
Start
Control Panel Add or Remove Programs.
Refer to subsequent chapters of this user manual to install and activate Smart
2005, install new
maps and navigate to your destination.

8
Smart 2005 for Pocket PC | User Manual
Getting started
2. Pocket PC Features
4-Way Toggle
The style of the 4-way toggle differs between models of Pocket PC. It may be referred to as a
navigation button or navigation stick; it may be a 5-way toggle. See your Pocket PC manual to
identify the 4-way toggle.
Note: The Acer
®
n30 Pocket PC does not have a toggle. To use Smart, you must first assign
Button 1
to <Scroll Right and Button 4 to <Scroll Left.
See your Acer n30 manual for information on how to assign buttons.
Touch-Screen
Use the stylus with the Pocket PC touch-screen to navigate and use the Main Menu options, set
destination addresses and configure the GPS status. See your Pocket PC manual for information
on using the stylus with the touch-screen.
Tap and hold the stylus on the 2D Map and 3D Map screens to activate the Pop-up menu.
See page 39 for information on the Pop-up menu.
Portrait vs. Landscape Screens
Microsoft Windows Mobile™ 2003 SE can display Smart in portrait or landscape mode.
This manual shows most Smart screens primarily in portrait mode; however, where landscape
mode significantly differs from portrait mode, both are shown.
Toggle Description
Left
Opens the Main Menu screen.
Right
Cycles through the navigation screens once a route has been calculated:
• 2D Map screen
• 3D Map screen
• Next Instruction screen
• Instruction List screen.
Up
From the 2D Map screen, enables you to zoom in to view less of the street
map, but with more detail.
From the
3D Map screen, with the Information button set to Angle,
enables you to increase the viewing angle.
Down
From the 2D Map screen, enables you to zoom out to view more of the
street map, but with less detail.
From the
3D Map screen, with the Information button set to Angle,
enables you to decrease the viewing angle.

9
Smart 2005 for Pocket PC | User Manual
Getting started
3. Installing Smart
Begin by installing Smart Desktop on your computer. Then install and register Smart on your
Pocket PC, activate and download the maps you require from Smart
Desktop. You will need an
Internet connection to complete activation.
Note: Windows XP users, ensure XP Service Pack 1 or higher is installed before you install Smart Desktop.
Microsoft ActiveSync
Microsoft ActiveSync is used to establish a connection between your Pocket PC and your computer.
Smart
requires ActiveSync 3.7.1 or higher, which should have been included with your Pocket PC.
See your Pocket PC user manual for more information.
Step 1. Install Smart Desktop on your
Computer
1. Close all open programs on your computer.
2. Insert the Smart
CD into your computer CD-ROM drive. The Smart Desktop installer will start.
• If your computer does not automatically launch the CD, start the installation manually:
Start
Run.
Type
D:\Setup SmartST 2005 for Pocket PC.exe where “D” is the letter assigned to your
CD-ROM drive. Click OK
.
3. Follow the screen prompts to install Smart
Desktop.
• Select your preferred language for Smart Desktop when prompted.
• Review and accept the Licence Agreement for Smart
Desktop when prompted.
• Select a destination folder when prompted.
Smart
Desktop will open.
You are now ready to install and activate Smart
on your Pocket PC.

10
Smart 2005 for Pocket PC | User Manual
Getting started
Step 2. Install and Activate Smart on
your Pocket PC
1. Close all open programs on your Pocket PC.
2. Connect your Pocket PC to your computer via Microsoft ActiveSync 3.7.1 or higher.
• Microsoft ActiveSync will synchronise with your Pocket PC.
3. Open Smart
Desktop if it is not already open:
Start
Programs Navman Smart Desktop 2005 for Pocket PC.
4. Follow the prompts to install Smart on your Pocket PC.
PiN 570 only: When prompted for the default installation directory, click No.
In the Save In box, select ROM Storage, then click OK.
Other Pocket PC models:
Smart must be installed in the default installation directory,
not a memory card.
5. If you connect to the Internet via a dial-up connection, connect to the Internet now.
6. Follow the prompts to register online and activate Smart on your Pocket PC.
• Review and accept the Privacy Notice when prompted.
• You will be prompted to enter your contact details so Navman can advise you when
updates are released.
• Enter your Smart
Application Key from the back of the CD box when prompted.
• Your computer will connect to the Internet and activate your Smart
Application Key.
Your Pocket PC now contains Smart
2005. You are now ready to install a map to your
Pocket PC or memory card.

11
Smart 2005 for Pocket PC | User Manual
Getting started
4. Smart Desktop
Smart Desktop is used to manage maps to and from your Pocket PC, obtain software updates,
manage Custom Points of Interest (POIs) and install Basemaps.
To Open Smart Desktop
Once Smart Desktop has been installed, you can access it from the Start menu:
Start Programs Navman Smart Desktop 2005 for Pocket PC
Uninstalling Smart Desktop from your
Computer
We recommend that you use the Add or Remove Programs feature in your Windows Control Panel:
Start Control Panel Add or Remove Programs
Uninstall:
SmartST Desktop 2005 for Pocket PC
.
Map information
Selected maps
Download
selected maps
to the Pocket
PC, memory
card or memory
card reader (not
supplied).
Map Display
screen
Map Colour Key
Desktop and
Pocket PC tabs

12
Smart 2005 for Pocket PC | User Manual
Getting started
5. Updating Smart
Update your Smart software to the most recent version by accessing the Navman website
through Smart
Desktop.
To update your Smart
software, complete the following steps:
1. If you connect to the Internet via a dial-up connection, connect to the Internet now.
2. Open Smart Desktop:
Start
Programs Navman Smart Desktop 2005 for Pocket PC
3. On the Setup menu, select Update software then Check for updates on the web.
Your computer will connect to the Internet and display the Navman website.
4. Download the update for your region to your computer, if available.
5. On the Setup menu, select Update software then
Update software on Pocket PC.
Follow the prompts to update Smart.

13
Smart 2005 for Pocket PC | User Manual
Getting started
6. Installing and Removing Maps
with Smart Desktop
Smart comes with one Map Product Key that will allow you to install one map. If you require an
additional map, you must first purchase an additional Map Product Key from your Navman supplier.
Use Smart
Desktop to activate your Map Product Key and install the required map.
Installing New Maps
a. Insert a memory card into your Pocket PC, if you will be installing more than one map or if you will
be installing one map of a large region.
b. Connect your Pocket PC to your computer (if it is not already connected) using a USB cable,
synchronisation cradle or other device that came with your Pocket PC.
• Microsoft ActiveSync will synchronize with your Pocket PC.
c. Open Smart
Desktop, if it is not already open:
Start Programs Navman Smart Desktop 2005 for Pocket PC
d. Insert a Smart Map CD into your computer CD-ROM drive, the available maps
will display (the default color for available maps is cross-hatch blue).
Note: If your computer opens Windows Explorer, close the Windows Explorer window.
e. • Australia, New Zealand and North America users: If you have already activated a
Map Product Key for your country, go to step i; otherwise continue to step f.
• European users: If you have already activated a Gold/Pan-European Map Product
Key (activates all maps in Europe), go to step i; otherwise continue to step f.
f. Click the map you want to install to your iCN.
Note: You may need to install multiple maps to cover the desired geographical area.
g. If you connect to the Internet via a dial-up connection, connect to the Internet now.
h. Follow the prompts to activate your Map Product Key, including:
• Enter your Map Product Key from the back of the CD box when prompted.
• You will be prompted to enter or update your contact details so
Navman can advise you when updates are released.
• Your computer will connect to the Internet and activate your Map
Product Key.
• If you are activating a map from a continental region that was not
previously installed on your Pocket PC, follow the prompts to
activate the new region. The four continental regions are Europe,
USA/Canada, Australia and New Zealand.
Maps available on the Map CD in your CD-ROM
drive are displayed in cross-hatch blue.

14
Smart 2005 for Pocket PC | User Manual
Getting started
• When activation has completed, the map will change color (the default color for activated
maps is light green), proceed to step i.
i. Click the map to install to your Pocket PC.
The map will change color to indicate it has been selected (the default color for selected maps is
dark green). The map is now listed in the Selected section of the Desktop Selected Maps tab.
j. • Australia, New Zealand and North America users: If you have already activated
a Map Product Key for your country, repeat step g until all required maps have been
added to the Selected section of the Desktop Selected Maps tab.
• European Gold/Pan-European Map Product Key users: If you have already
activated a Gold/Pan-European Map Product Key (activates all maps in Europe),
repeat step g until all required maps have been added to the Selected section of
the Desktop Selected Maps tab.
• European Silver/Single Map Product Key users: If you have another Silver/Single
Map Product Key to activate (activates a single map), go to step f.
k. Click an Add to button to install all maps listed in the Selected section of the Desktop Selected
Maps tab to your Pocket PC, memory card, or memory card reader (not supplied).
Smart Desktop will install the selected map or maps to your Pocket PC or memory card.
When they have been installed, the map or maps will change color (the default color for installed
maps is yellow).
l. To use your iCN, disconnect the USB cable from your iCN.
WARNING: Do not disconnect the USB cable from the iCN USB Socket
until the Map Display screen
has refreshed, and the installed map or maps have changed color (the default color for installed maps is
yellow).
The activated map is displayed in light green.
The selected map is displayed in dark green.

15
Smart 2005 for Pocket PC | User Manual
Getting started
Removing Old Maps
Before you can install a Smart 2005 map, you must first remove the old version of the map, as
you cannot use an old map and a Smart
2005 map of the same area.
Complete the following for each map that you are upgrading:
a. Connect your Pocket PC to your computer (if it is not already connected) using a USB
cable, synchronisation cradle or other device that came with your Pocket PC.
• Microsoft ActiveSync will syncronise with your Pocket PC.
b. Open Smart
Desktop, if it is not already open:
Start
Programs Navman Smart Desktop.
c. Open the Maps on Pocket PC section:
Pocket PC tab Maps on Pocket PC.
d. Click the map to be removed and select Remove from Pocket PC from the pop-up menu.
The map will be removed from your Pocket PC.

16
Smart 2005 for Pocket PC | User Manual
Getting started
7. Starting Smart
By now, you have installed Smart on your Pocket PC and, if required, mounted your GPS receiver in
your vehicle. You are now ready to start Smart
and ensure that your Pocket PC and GPS receiver are
communicating successfully.
1. Refer to your GPS receiver manual about how to establish a valid GPS communications link
between your Pocket PC and GPS receiver.
2. Close all open programs on your Pocket PC to provide memory resources for Smart
.
Note: Tapping or in the top right corner of an application does not usually close the
application, but leaves it running in the background. To close all applications, see your
Pocket PC manual.
3. Tap Start (a) to display the Start menu (see Figure 1).
4. Tap Programs (b) on the Start menu.
5. Tap
(c) on the Programs screen (see Figure 2).
Smart will open.
PiN 570: The Language Selection screen will display on PiN 570s not purchased in Australia,
Canada, New Zealand, United Kingdom or United States.
• Tap the language name or associated flag icon, then tap
.
6. The Legal Notice screen will display. Read the legal notice and tap I Agree to confirm you understand.
7. The Tutorial will display. Tap
to move through the screens.
The 2D Map screen will open.
You are now ready to obtain a GPS fix.
See GPS Setup on page 18.
PiN 570: You can also open Smart by pressing the button.
See the PiN 570 User Manual for details.
a
b
c
Figure 1. Start Menu
Figure 2. Programs Screen

17
Smart 2005 for Pocket PC | User Manual
Getting started
Main Menu Screen
The Main Menu screen provides access to all Smart functions, including navigating to a destination.
1. From the 2D Map screen, open the Main Menu screen by pushing the 4-way toggle
.
2. Tap
, to display more Main Menu options.

18
Smart 2005 for Pocket PC | User Manual
Getting started
8. GPS Setup
The Global Positioning System (GPS) comprises a collection of satellites orbiting Earth that transmit
signals to your Pocket PC. To navigate to a destination using Smart
, you must first obtain a GPS fix.
Getting a GPS Fix
To obtain a GPS fix, your Pocket PC must have a clear view of the sky.
1. From the Main Menu, tap , then GPS Status.
The GPS Status screen will open
:
2. Tap the first drop-down box and select the COM port for your GPS receiver from the list
that appears. See your Pocket PC manual for the correct COM port.
3. Tap the second drop-down box and select the baud rate (speed) for your GPS receiver
from the list that appears. See your GPS receiver manual for the correct baud rate
.
4.
Tap the GPS checkbox to open the COM port. Your Pocket PC will now obtain a GPS fix.
5. Tap
to return to the 2D Map screen.
Navman COM Ports and Baud Rates
This table gives COM Port numbers and Baud Rates for Navman GPS navigation products:
*The COM port for the Bluetooth GPS receiver varies between models of Pocket PC.
Device COM Port Baud Rate
Navman PiN 100 and PiN 300 COM 2 4800
Navman PiN 500 COM 8 9600
Navman Bluetooth GPS Receiver
* 57600

19
Smart 2005 for Pocket PC | User Manual
Getting started
Latitude and longitude of current position;
tap to toggle displayed units between
degrees, minutes and decimal seconds;
decimal degrees; degrees and decimal
minutes.
Each segment represents a satellite
North-pointing compass and current
heading in degrees
GPS fix
Coordinated Universal Time (UTC)
and date
Number of satellites used in GPS fix
COM Port drop-down box, displays
selected GPS receiver or COM port
Ground speed
Indicates whether the COM port is open
Baud rate drop-down box which
displays the selected baud rate for
the GPS receiver COM port
GPS Satellite Segment Key
GPS Status Screen
The GPS Status screen provides a visual representation of the information being received. Latitude
and longitude are displayed, along with a north-pointing compass, ground speed and the heading
in degrees. Available
satellites are shown as segments.
Colour Description
Red No signal is being received.
Yellow A valid signal is being received but not being used to fix your position.
Green A valid signal is being used to fix your position.

20
Smart 2005 for Pocket PC | User Manual
Getting started
GPS Status Messages
The GPS status messages are displayed on the 2D Map, 3D Map, Next Instruction and GPS
Status screens. These messages provide feedback on the status of the GPS receiver connection.
The following table explains the meaning of these messages and includes suggested actions.
Status Message Meaning Suggested Action
GPS PORT CLOSED A GPS COM port has not
been opened.
On the GPS Status screen, tap the GPS
checkbox to open the COM port selected
in the first drop-down box.
NO GPS DATA
A GPS COM Port has
been opened but no GPS
data are being received.
Ensure the GPS receiver is turned on
and connected.
WAITING FOR GPS
A GPS COM Port has
been opened, GPS data
are being received, but a
GPS position fix has not
yet been established.
Ensure the GPS receiver has an
unobscured view of the sky.
If you are in a vehicle with athermic (heat
reflecting) windows, you will require an
external GPS antenna (sold separately).
GPS LOST Your GPS fix has been lost. Ensure the GPS receiver has an
unobscured view of the sky.
(no GPS message;
date displayed on
GPS Status screen)
You have a valid GPS
position fix and GPS data
are being received.
No action required. You can navigate to
your destination.
/