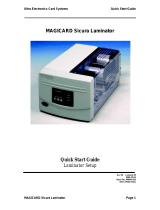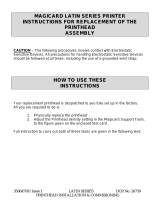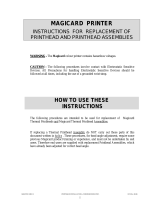Ultra Electronics Card Systems Quick Start Guide
MAGICARDTURBO Color Printer Page 1
MAGICARD TURBO Color Printer
Quick Start Guide for the
TURBO, TURBO M AND TURBO MS
Quick Start Guide
Printer/Software Setup
Iss. 04 Apr 99
3505-22-01
Stock No. M9004-707
DCR 25826 refers

Quick Start Guide Ultra Electronics Card Systems
Page 2 MAGICARD Color Printer
Setting up your MAGICARD TURBO Color Printer
takes just three easy steps:
1. Unpack and install the printer
A Preparing a Location for the Printer
B Removing the Printer from the Box
C Checking the Package Contents
D Install the Dye Film
E Load the Plastic Cards
F Cleaning the Card Cleaning Roller (sticky or tacky roller)
G Connect the Printer to a Power Supply
H Test the Printer Operation
I Install the Parallel Interface Cable and Ultra Secure Key
2. Load the supplied WINDOWS Driver software.
Jx Install the WINDOWS Driver (WINDOWS 3.x)
Jy Install the WINDOWS Driver (WINDOWS 95)
K Printer Setup
L Install the WINDOWS Driver (WINDOWS NT4)
3. Verify computer-to-printer operation.
M Verifying Computer to Printer Communication in WINDOWS
N In Case of Difficulty.
P Important Cleaning procedures.
Q LED Error Codes
Note: The Ultra WEB site at http://www.ultra.co.uk contains comprehensive technical support information
including the latest downloadable software, WINDOWS Drivers, Technical Bulletins etc
Conventions
Throughout this guide, the following conventions are used to identify important
information.
WARNING - Warning messages indicate where personal injury could result from
not following the correct procedures.
CAUTION - Caution messages indicate where damage to equipment could result
from not following the correct procedures.
NOTE - Notes convey important information that is identified within the text.

Ultra Electronics Card Systems Quick Start Guide
MAGICARDTURBO Color Printer Page 3
Location Requirements for your printer:
• A clean, level surface.
• Adequate space for:
- opening the Top Cover
- cable access at the rear.
- allowance for air circulation.
• An adequately ventilated room.
• An adequate power supply.
• Ambient temperature +10 to +30 deg C.
• Relative Humidity 20/70% RH.
• Protection from direct sunlight and
chemicals.
• Protection from abrupt temperature
Preparing a Location
for the Printer
A

Quick Start Guide Ultra Electronics Card Systems
Page 4 MAGICARD TURBO Color Printer
changes.
Carefully open the box and remove any
accessories.
Place on a smooth, level table and
remove the polyethylene container.
Removing the Printer
from the Box
B
2
1

Ultra Electronics Card Systems Quick Start Guide
MAGICARD TURBO Color Printer Page 5
The MagiCard Color Printer
Take-up Core
The Card Cassette
A Power Cord with Moulded Plug for your
Country
Checking the
Package Contents
Locate each item as listed below:
CC
1
3
2
4

Quick Start Guide Ultra Electronics Card Systems
Page 6 MAGICARD TURBO Color Printer
Envelope containing this Quick Start
Guide and the PrintMAGIC WINDOWS
Driver 3.5" floppy disk.
OPTIONAL STARTER KIT
Note: This Starter Kit is not supplied
with your printer and must be
ordered separately, Part No
M9004-698.
The Starter Kit contains:
• One roll of UR1 YMCKO Dye Film for
full colour printing
• 200 PVC Cards
• 25 Cleaning Cards and Cleaning Pen
for Thermal Printhead
• 1 Pair of Gloves
• 1 Centronics IEEE 1284 Parallel Cable,
M2900-337
IMPORTANT NOTE:
Reference Centronics Parallel
Connection Cable:
It is recommended that an IEEE 1284
specification cable be used to connect
the Turbo Printer to the parallel port of
the PC.
This cable has double screening with the
data wires being in twisted pairs to
eliminate crosstalk and noise pickup
found in the standard types of
unscreened parallel printer cable.
Failure to use this specification cable
may lead to image degradation and
corruption of the image data being
downloaded to the printer resulting in a
poor quality or scrambled multi-coloured
card being printed.
5
6

Ultra Electronics Card Systems Quick Start Guide
MAGICARD TURBO Color Printer Page 7
Open the Printer Top Cover by releasing
the catch on the right-hand side of the
printer.
By turning the “Dzus” fastener ring a
quarter turn counter-clockwise, the dye
film carrier can be removed.
Replace the Film Carrier
Open the Dye Film package. Fit the dye
film on the lower boss, observing the
correct orientation of the dye film.
Fit the empty take-up core on the upper
boss, observing the correct orientation of
the notches on the Take-up Core.
Install the
Dye Film
1
2
3
4
Recesses
D

Quick Start Guide Ultra Electronics Card Systems
Page 8 MAGICARD TURBO Color Printer
Manually turn the Spur Gear until the
slots on the core engage with the lugs.
Pull about 6" of dye film off the roll of dye
film, observing that it should be coming
off the top of the roll, as per the label
illustrations.
Turn the 'Dzus' Fastener 1/4 turn
clockwise to lock in place. Lay the ring
flat against the panel
5
6
7

Ultra Electronics Card Systems Quick Start Guide
MAGICARD TURBO Color Printer Page 9
Avoid touching the tip of the thermal
printhead with your hands.
Feed the leading edge of the dye film
over the tip of the Thermal Printhead and
beneath the two guide bars, where fitted.
(Refer to the diagram on the side).
Fasten the end of the dye film onto the
Take-up Core with a small piece of
adhesive tape, and wind on a couple of
turns. Avoid creasing of the dye film and
position it centrally on the core.
8
9

Quick Start Guide Ultra Electronics Card Systems
Page 10 MAGICARD TURBO Color Printer
Flex a stack of plastic cards, to make
sure they are not 'stuck' together. Avoid
touching the surfaces to be printed.
Drop the cards flat down into the plastic
Cassette, side to be printed uppermost,
mag stripe to the left and facing down
(if used).
Refit the card hopper back into the
printer.
Load the
Plastic Cards
E
1 2
3

Ultra Electronics Card Systems Quick Start Guide
MAGICARD TURBO Color Printer Page 11
The 'tacky' roller should be removed for
cleaning before each batch of 100 cards.
To remove the ‘tacky’ roller, release the
locking tab on the left-hand side and, by
putting your fingers beneath it, the roller
can then be removed. Remove surface
dust by using a strip of ‘Scotch’ adhesive
tape, and ‘snap’ back into place.
Install the Cassette into the Printer.
Close the Printer Cover and secure the
front latch.
Cleaning the Card Cleaning
Roller (sticky or tacky roller)
3
1
4
2
F

Quick Start Guide Ultra Electronics Card Systems
Page 12 MAGICARD TURBO Color Printer
Locate the Mains Switch on the rear
panel.
Plug in the Power Cord. Plug the other
end into a Power Supply socket.
Switch ON. The indicators should all flash
and the motors run briefly. Finally, the
READY LED will remain ON.
Connect the Printer
to a Power Supply
G
1
2
3

Ultra Electronics Card Systems Quick Start Guide
MAGICARD TURBO Color Printer Page 13
At the rear of the printer, locate the TEST
Push-button. This is located in the rear
panel, just above the Centronics parallel
interface connector.
Press the push-button momentarily.
It will take a few seconds before printing
commences. When finished, a Test Card
will be ejected from the aperture in the
Front Panel.
The card should be as shown, with
Yellow-Magenta-Cyan-Black panels, a
Cyan background and Yellow-Magenta-
Cyan graduated scales. This card can
only be printed by a printer in isolation,
when using UR1 Dye Film. Note also that
the internal software version is printed on
the test card.
Test the
Printer Operation
Print an Internally-Generated Test Card to make
sure your printer is working correctly:
H
1
2
3

Quick Start Guide Ultra Electronics Card Systems
Page 14 MAGICARD TURBO Color Printer
Switch the printer OFF. Locate the
UltraSecure Interface connector on the
rear panel.
Note the position for the UltraSecure Key
at the rear of the Magicard Printer.
Please note that the UltraSecure logo is now a
standard feature programmed into the firmware of all
TURBO models. It can be switched on/off from within
the OVERCOAT section of the PrintMagic driver.
If you wish to have a CUSTOM LOGO produced you
must ask your dealer for a custom key order form.
Your logo will then be programmed into a key of the
type shown above. When the key is plugged into your
Turbo it will override the internal programme and your
logo will be printed instead of the standard
UltraSecure logo.
Plug a good quality, screened Centronics
Interface cable into this socket and
secure the wire latches. Plug the other
end into the Printer connector of your PC
(LPT1 or LPT2)
Connection of the parallel cable to the
rear 25-way connector on the PC.
Install the parallel Interface Cable
and Ultra Secure Key
I
1
3
2
4

Ultra Electronics Card Systems Quick Start Guide
MAGICARD TURBO Color Printer Page 15
• Start the PC and from the desktop
select the My Computer folder.
Select and open the Printers folder:
• Select and open the Add Printer icon.
• Select the Next> button:
• Select the Have Disk button:
• Insert the PrintMagic WINDOWS Driver
Disk into the PC Drive A.
• Select the OK button:
Install the
WINDOWS Driver
Procedure to be followed if your PC uses
WINDOWS 95:
J

Quick Start Guide Ultra Electronics Card Systems
Page 16 MAGICARD TURBO Color Printer
• Select the Next> button:
• Select the desired port (usually LPT1)
and select the Next> button:
You may then be offered the choice of
which printer to use as the default printer.
Select the PrintMagic MAGICARD
Printer and then select the Next> button:
• If you opt to print a test page, do so
only if the printer is connected,
switched ON, loaded with cards and
dye film and ready to run. The test
page may be incomplete.
Select the Finish button to complete
the installation.

Ultra Electronics Card Systems Quick Start Guide
MAGICARD TURBO Color Printer Page 17
Printer Setup procedure to be followed if the default
settings differ from your requirement:
Printer Setup
Changes to the printer setup options
performed via the Control Panel are
non-volatile, until subsequently
changed, even though the PC may be
switched off after use. Most software
applications provide the means to
change the printer setup but be warned
- these settings may prove to be
volatile with some applications and
your settings may be lost. Play safe
and use the Control Panel.
For WINDOWS 3.x
• Start WINDOWS and in the MAIN
group, select and open the CONTROL
PANEL window.
• Select and open the PRINTERS icon.
• The PRINTERS dialog box appears.
• Highlight the PrintMagic MAGICARD
Printer Driver and from the Options
menu, select PRINTER SETUP.
• The PrintMagic Printer Setup window
appears, which has six pages, any of
which may be viewed by clicking on the
appropriate tab.
For WINDOWS 95
• Go to the "My Computer" folder.
• Double Click on the Printers folder.
• Double Click the PrintMagic
MAGICARD Printer icon.
• Select "Printer" from the menu and go
to Properties.
• Select the Details tab.
• Select the Setup button.
Setup Options
The PrintMagic™ printing system is
designed to provide the best print
output default settings for your printer.
If you need to alter the default settings,
the PrintMagic™ printer driver provides
you with easy-to-use tab dialog boxes.
Along the bottom of the setup dialog
boxes is a row of four Pushbuttons,
OK, Cancel, Defaults and Help.
Initialise the Setup
Initialise the setup by pressing the
Default pushbutton.
Image Aspect
On this page, the card orientation may be
set. There are four options:-
§ Standard
Prints images on a
card with a border,
(MAGICARD 300 and
MAGICRD 300 Plus)
§ Rotate 180 Degrees
As Standard, but
rotated 180 degrees
§ Full Card
Full-bleed printing up
to the card edges.
(MAGICARD 300 Plus
and Turbo models).
§ Full Card 180
As Full Card but
Printer
Setup
K

Quick Start Guide Ultra Electronics Card Systems
Page 18 MAGICARD TURBO Color Printer
Degrees
rotated 180 degrees.
Opposing Rotation Between Sides is only
significant if interfacing to a Magicard Flip
Double-Sided printing model.
Display Popup, when selected will enable
the Magicard printer spooler that normally
is displayed on the bottom right hand side
of the PC VDU when printing.
The number of copies may be set from 1
to 255.
Colour Format / Film
Dye Film Fitted - tells the printer which
type of dye film you have installed. The
dye film supplied with your printer is five
panel UR1 dye film. Leave the default
selection at YMCKO - Resin. Note that
UR8 dye film is only valid for the Magicard
Flip Model.
Page 1 Color Format - tells the
WINDOWS Driver which dye film panels
to use on your card. For printing on the
resin black dye panel leave the default
selection at YMCK - Resin Black. For a
simple color image select YMC-Composite
Black.
Page 2 Color Format - applies only to
Magicard Flip models.
Black to YMC and K - this option when
selected will enable the printing of the
resin black panel over the top of the YMC
panels, this will enable masked barcodes
to be printed. Care should be taken to
ensure that the background colour is in
the range of 0 to 254 otherwise if the
value of 255 is used (full black) the YMC
panels will be skipped and only K will be
printed.
Black to K Only - this option when
selected will enable the printing of objects
such as lines, rectangles and graphics
providing they are in a full black value of
255, should a value of 254 or lower be
used the YMC panels would be used to
create the black. This option should NOT
be used if a coloured background is being
used on the card, as white lines may be
present around the edge of the graphics
or objects. To print objects using the resin
K panel Black to YMC and K should be
selected, this will enable a coloured
background to be used with the resin
black printed on top.
Overcoat
Page 1 - Overcoat check box can be
used to turn overcoating on and off.
Page 1 - Ultra Secure check box can be
used to turn this security feature on and
off. An Ultra Secure key must of course
be fitted if a CUSTOM feature is required.
Page 1 - Overcoat Areas/Windows can
select the options for specific areas of the
card to be overcoated, or for windows to
be left in the overcoat (up to five in each
case). Overcoating is a 2.5 micron layer of
transparent acrylic protection that is
available with some types of dye film (For
example the "O" in "YMCKO" dye film).

Ultra Electronics Card Systems Quick Start Guide
MAGICARD TURBO Color Printer Page 19
The default settings are for complete
coverage to the card margins. For
MAGICARD 300 it is 0,36,947,631 and for
MAGICARD 300 plus and Turbo it is
0,0,985,641. The four numbers are the X
and Y coordinates of the bottom left and
top right corners of each area.
Page 1 - Overcoat Areas/Windows
check box can be used to provide a pre-
selected wide or narrow overcoat window
for magnetic stripe and smart cards with a
chip.
Page 2 Overcoat - settings apply only to
Magicard Flip models.
Card Settings
PRINT QUALITY OPTIONS:
High Quality Resin – This option when
selected will improve the quality of the
printing of barcodes by reducing vertical
distortion. This setting can be used in
conjunction with the “Resin Power” setting
to optimise the printing of barcodes and
images using the K panel of the dye film.
High Quality Colour – This option when
selected may improve the image
resolution when printing high quality
graphical image files. This setting can be
used in conjunction with the “YMC Power/
Density” settings to optimise the printing
of the YMC color panels.
Duplex Mode - When checked, will
convert the driver to allow automated
double-sided printing. this function only
applies to Magicard Flip models so leave
this checkbox switched off.
Manual Flip Mode - Allows operators,
running non-Flip models, to manually turn
the printed card over and reinsert for
printing on the back.
Print on Back Only - For Magicard Flip
models only, leave unchecked.
Hand Fed Mode - If this switch is checked
then the printer will not feed a card from
the hopper but will allow the operator to
insert a card from the front. If the card is
not inserted when prompted within 20
seconds then the printer will return to
standby.
Auto Card Feed - When checked will
automatically feed a new card from the
card hopper to the start of print position
on completion of a printed card.
Laminate Back Side - This is for Flip
models only. This box when checked will
instruct the Flip Printer to eject the card
with the original underside facing up.
Encode Only - No Print - For magnetic
encoding models only . Checking this box
will prevent any printing on the card, but
will encode on the magnetic stripe only.
Magnetic Verification - For magnetic
encoding models only. With this box
checked the magnetic code will be
validated before printing. For interfacing
to earlier models, leave unchecked to
prevent file errors.
Magnetic Position - For magnetic
encoding models only. This adjustment
allows the operator to reposition the
magnetic stripe to accomodate various
swipe readers. A 1% shift is
approximately 0.1mm. Scrolling to the L
(left) will move the position of the start of
the magnetic data ( Start Sentinel ) closer
to the edge of the card. For interfacing to
earlier models, leave set at the default
value of 50, to prevent file errors.
Y Position - This adjustment allows the
operator to centralise the image which
may be offset due to the printhead

Quick Start Guide Ultra Electronics Card Systems
Page 20 MAGICARD TURBO Color Printer
position. A 1% shift is approximately
0.1mm
X Start Position - This function allows the
operator to adjust the position of the start
of the image. A 1% shift is approximately
0.1mm. For interfacing to earlier models,
leave set at the default value of 50, to
prevent file errors.
X End Position - This function allows the
operator to adjust the position of the start
of the image. A 1% shift is approximately
0.1mm. This adjustment only applies to
Full Bleed models. For interfacing to
earlier models, leave set at the default
value of 50, to prevent file errors.
YMC Power - allows the user to adjust the
density of the Yellow, Magenta and Cyan
print. For interfacing to earlier models,
leave set at the default value of 50, to
prevent file errors.
Resin Power - allows the user to adjust
the density of the Black Resin print.
Overcoat Power - allows the user to
adjust the density of the Overcoat print.
For interfacing to earlier models, leave set
at the default value of 50, to prevent file
errors.
Colour Adjust
The default values for the Contrast,
Brightness and color balance of the
printed card may be changed in this setup
tab. Unless you know what you are doing,
avoid changing the defaults.
About
Data on this page is for information only.
When the printer set up selections have
been made, click on the OK button to
close the setup window and to accept any
changes that have been made.
Note: Although you may be able to
access the Printer Setup dialog window
from within a WINDOWS application, with
some applications, the selected settings
will prove to be volatile, and will be lost
when you quit WINDOWS.
Click on the RESTORE button to return to
the original default values.
Click on the CANCEL button to close the
setup window and to abandon any
changes that have been made.
For further information on installing and
configuring printers to your PC, operating
in a WINDOWS environment, consult the
Microsoft WINDOWS User's Guide.
Printing Monochrome Bitmaps
Driver versions 4.01 and later has an
option to print graphics using the resin
black panel of the dye film. To print a
bitmap on the resin black panel the format
must be as a 1 Bit Bitmap image file.
Mag Encoding using the WINDOWS
Driver
If you wish to use the magnetic encoder
from within a WINDOWS application,
create a text string with a tilde (~) symbol
at the beginning and place the string
anywhere on the image, using a black
true type font.
For example, to encode the word
"HELLO" on to Track 1 at 210 bpi on a
HiCo card, the instructions and data string
placed on the image should be:-
~1,BPI210,MPC7,COEH,%HELLO?
The Magicard 300M printer allows you to
encode HiCo and LoCo cards, at 75 or
210 bpi, on any of the three tracks, at 5 or
7 bits per character, with complete
freedom.
To ensure the encoded card is recognised
by the swipe reader the encoded data
must comply with the ISO Standards. For
copies of specifications contact:
American National Standards Institute
11W. 42ND Street
Page is loading ...
Page is loading ...
Page is loading ...
Page is loading ...
Page is loading ...
Page is loading ...
Page is loading ...
Page is loading ...
Page is loading ...
Page is loading ...
Page is loading ...
Page is loading ...
Page is loading ...
Page is loading ...
Page is loading ...
Page is loading ...
Page is loading ...
/