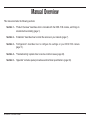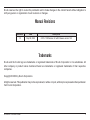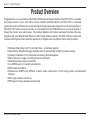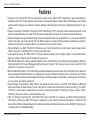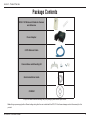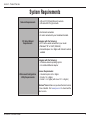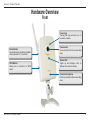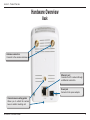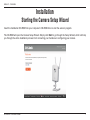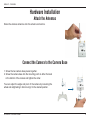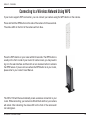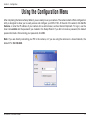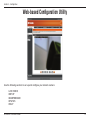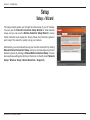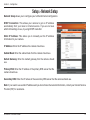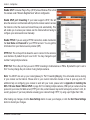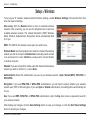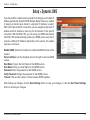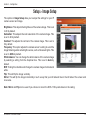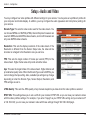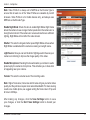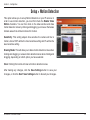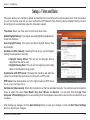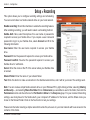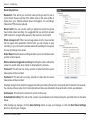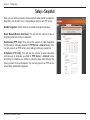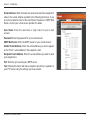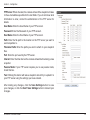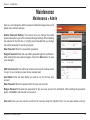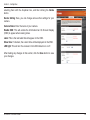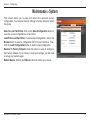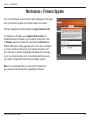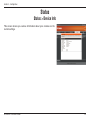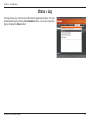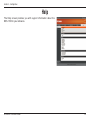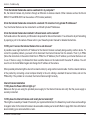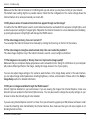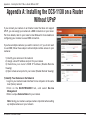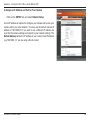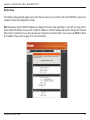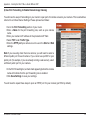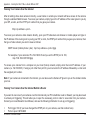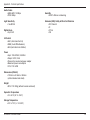D-Link DCS-1100L User manual
- Category
- Security cameras
- Type
- User manual
This manual is also suitable for


iD-Link DCS-1130 User Manual
Manual Overview
This manual contains the following sections:
Section 1 - “Product Overview” describes what is included with the DCS-1130 camera, and things to
consider before installing (page 1).
Section 2 - “Installation” describes how to install the camera on your network (page 7).
Section 3 - “Configuration” describes how to configure the settings on your DCS-1130 camera
(page 11).
Section 4 - “Troubleshooting” explains how to resolve common issues (page 36).
Section 5 - “Appendix”containsspecialproceduresandtechnicalspecications(page39).

iiD-Link DCS-1130 User Manual
D-Link reserves the right to revise this publication and to make changes in the content hereof without obligation to
notify any person or organization of such revisions or changes.
Manual Revisions
Trademarks
D-Link and the D-Link logo are trademarks or registered trademarks of D-Link Corporation or its subsidiaries. All
other company or product names mentioned herein are trademarks or registered trademarks of their respective
companies.
Copyright©2009byD-LinkCorporation.
All rights reserved. This publication may not be reproduced, in whole or in part, without prior expressed written permission
from D-Link Corporation.
Revision Date Description
1.0 May08,2009 •DCS-1130RevisionA1withrmwareversion1.00

iiiD-Link DCS-1130 User Manual
Table of Contents
Manual Overview .......................................................... i
ManualRevisions .................................................... ii
Trademarks ............................................................. ii
Product Overview ........................................................ 1
Features .................................................................. 2
Package Contents ...................................................3
SystemRequirements ............................................. 4
Hardware Overview ................................................. 5
Front .................................................................. 5
Back ................................................................... 6
Installation ....................................................................7
Starting the Camera Setup Wizard ..........................7
Hardware Installation ...............................................8
Attach the Antennas .......................................... 8
Connect the Camera to the Camera Base ......... 8
Connect the Ethernet Cable .............................. 9
Connect the Power Adapter ............................... 9
Connecting to a Wireless Network Using WPS 10
Using the Conguration Menu ................................. 11
Web-basedCongurationUtility ............................ 12
Live Video ..............................................................13
Live Video > Camera ....................................... 13
Setup .....................................................................14
Setup > Wizard ................................................ 14
Setup > Network Setup .................................... 15
Setup > Wireless .............................................. 17
Setup > Dynamic DNS ..................................... 18
Setup > Image Setup ....................................... 19
Setup > Audio and Video ................................. 20
Setup > Motion Detection ................................ 22
Setup > Time and Date .................................... 23
Setup>Recording ........................................... 24
Setup > Snapshot ............................................ 26
Maintenance .......................................................... 29
Maintenance > Admin ...................................... 29
Maintenance > System .................................... 31
Maintenance > Firmware Upgrade .................. 32
Status .................................................................... 33
Status > Device Info ......................................... 33
Status > Log ..................................................... 34
Help .......................................................................35
Troubleshooting ........................................................ 36
Appendix A: Installing the DCS-1130 on a Router
Without UPnP ............................................................. 39
Appendix B: Technical Specications .................... 45
Table of Contents

1D-Link DCS-1130 User Manual
Section 1 - Product Overview
Congratulations on your purchase of the DCS-1130 Wireless N Network Camera. The DCS-1130 is a versatile
anduniquesolutionforyoursmallofceorhome.Unlikeastandardwebcam,theDCS-1130isacomplete
systemwithabuilt-inCPUandwebserverthattransmitshighqualityvideoimagesforsecurityandsurveillance.
The DCS-1130 can be accessed remotely, and controlled from any PC/Notebook over your local network or
through the Internet via a web browser. The simple installation and intuitive web-based interface offer easy
integration with your Ethernet/Fast Ethernet or 802.11n/g/b wireless network. The DCS-1130 also comes with
remote monitoring and motion detection features for a complete and cost-effective home security solution.
Product Overview
•Web-basedRecordingtoaPC’slocalharddrive–nosoftwarerequired
•CameraSetupWizardtechnologysimpliessetupbyautomaticallyconguringnetworksettings
•IncludesD-ViewCam2.0formulti-cameramonitoringandmanagement
•Motiondetectiontotriggerrecordingandsende-mailalerts
•Administrator/Userpasswordprotection
•1luxCMOSsensorforlow-lightenvironments
•3GPPmobilesurveillance
•Simultaneous MJPEG and MPEG-4 streams allows optimization of both image quality and bandwidth
efciency
•802.11n/g/bwirelessconnectivity
•WPSsupportforeasywirelessnetworksetup

2D-Link DCS-1130 User Manual
Section 1 - Product Overview
•SimpletoUse:TheDCS-1130isastand-alonesystemwithabuilt-inCPU,requiringnospecialhardwareor
software such as PC frame grabber cards. Setup is simple with Camera Setup Wizard technology, which helps
automaticallycongureyourcamera’snetworksettings,eliminatingtheneedtosetcomplicatedsettingsonyour
router.
•SupportsaVarietyofPlatforms:SupportsTCP/IPnetworking,HTTP,andotherInternetrelatedprotocols.Itcan
also be integrated easily into other Internet/Intranet applications because of its standards-based features.
•RemoteSnapshotImagesandRecording:Usingthesnapshotandrecordingfeatures,youcansavesnapshots
and record video and audio directly from the Web browser to a local hard drive without installing any software,
making it convenient to instantly capture any moment from a remote location.
•RecordDirectlytoaNAS:TheDCS-1130allowsyoutorecorddirectlytoalocalnetworkareastoragedevice
without the use of a dedicated PC for storing recorded video.
•Low-LightRecording:TheDCS-1130’s1luxlightsensitivityallowsyoutocapturevideoinroomswithminimal
lighting, making it ideal for use in low-light environments.
•WebGUIConguration:UsingastandardWebbrowser,administratorscancongureandmanagetheNetwork
Camera directly from its own Web page via the Intranet or Internet. This means you can access your DCS-1130
anytime from anywhere in the world!
•RemoteMonitoringUtility:TheD-ViewCamapplicationaddsenhancedfeaturesandfunctionalityfortheNetwork
CameraandallowsadministratorstocongureandaccesstheNetworkCamerafromaremotesiteviaIntranet
or Internet. Other features include image monitoring, recording images to a hard drive, viewing up to 32 cameras
on one screen, and taking snapshots.
•BroadRangeofApplications:Withtoday’shigh-speedInternetservices,theDCS-1130WirelessNNetwork
Camera provides an ideal solution for live video over the Intranet and Internet for remote monitoring. The DCS-
1130 has a wide range of applications, including industrial and public monitoring of homes, ofces, banks,
hospitals, child-care centers, and amusement parks.
• 802.11n Wireless Connectivity: The DCS-1130 offers both 802.11n wireless and Ethernet/Fast Ethernet
connectivity, making the DCS-1130 easy to integrate into your existing network environment. The DCS-1130
works with an Ethernet based network for traditional wired environments and also works with 802.11n/g/b routers
oraccesspointsforaddedexibility.
Features

3D-Link DCS-1130 User Manual
Section 1 - Product Overview
DCS-1130 Wireless N Network Camera
and Antennas
Power Adapter
CAT5 Ethernet Cable
Camera Base and Mounting Kit
Quick Installation Guide
CD-ROM
Package Contents
Note: Using a power supply with a different voltage rating than the one included with the DCS-1130 will cause damage and void the warranty for this
product.
If any of the above items are missing from your package, please contact your retailer.
QUICK
INSTALLATION
GUIDE
INSTALLATIONS-ANLEITUNG
GUIDE D’INSTALLATION
GUÍA DE INSTALACIÓN
GUIDA DI INSTALLAZIONE
INSTALLATIEHANDLEIDING
INSTRUKCJA INSTALACJI
INSTALAČNÍ PŘÍRUČKA
TELEPÍTÉSI SEGÉDLET
INSTALLASJONSVEILEDNING
INSTALLATIONSVEJLEDNING
ASENNUSOPAS
INSTALLATIONSGUIDE
GUIA DE INSTALAÇÃO
ΟΔΗΓΌΣ ΓΡΉΓΟΡΗΣ ΕΓΚΑΤΆΣΤΑΣΗΣ ΤΟ
VODIČ ZA BRZU INSTALACIJU
KRATKA NAVODILA ZA UPORABO
GHID DE INSTALARE RAPIDĂ

4D-Link DCS-1130 User Manual
Section 1 - Product Overview
System Requirements
Network Requirements
•Wired(10/100FastEthernet)network
•Wireless802.11n/g/bnetwork
CD Setup Wizard
Requirements
•AnInternetconnection
•Arouterconnectedtoyourbroadbandmodem
Computer with the following:
•APCwithawiredconnectiontoyourrouter
•Windows
®
XP or Vista
®
(32/64-bit)
•InternetExplorer6orhigherwithActiveXcontrols
enabled
Web-based Conguration
Utility Requirements
Computer with the following:
•Windows
®
based operating system
•AninstalledEthernetadapter
Browser Requirements:
•InternetExplorer6.0orhigher
•Firefox1.5orhigher
•Safari1.0orhigher(withJava1.3.1orhigher)
Windows
®
Users: Make sure you have the latest version
ofJavainstalled.Visitwww.java.com to download the
latest version.

5D-Link DCS-1130 User Manual
Section 1 - Product Overview
Hardware Overview
Front
Reset Button
Resetsthecameratofactorydefaults
when pressed for 10 seconds.
WPS Button
Allows you to connect to a WPS
router.
Focus ring
Turning the ring will allow you to
focus the camera.
Camera microphone
Picks up sound from the surrounding
area.
Camera lens
Recordsvideofromthesurrounding
area.
Status LED
Lights up and changes color to
indicatethecamera’sstatus.

6D-Link DCS-1130 User Manual
Section 1 - Product Overview
Hardware Overview
Back
Power jack
Connects to the power adapter.
Ethernet port
Connects to a PC or network through
an Ethernet connection.
Antenna connectors
Connects to the wireless antennas.
Camera base mounting points
Allows you to attach the camera
base or another mounting unit.

7D-Link DCS-1130 User Manual
Section 2 - Installation
InserttheInstallationCD-ROMintoyourcomputer’sCD-ROMdrivetostarttheautorunprogram.
TheCD-ROMwillopentheCameraSetupWizard.SimplyclickStart to go through the Setup Wizard, which will help
youthroughtheentireinstallationprocessfromconnectingyourhardwaretoconguringyourcamera.
Starting the Camera Setup Wizard
Installation

8D-Link DCS-1130 User Manual
Section 2 - Installation
Hardware Installation
Attach the Antennas
Screw the wireless antennas onto the antenna connectors.
Connect the Camera to the Camera Base
1. Screw the two camera base pieces together.
2. Screw the camera base into the mounting point on either the back
or the bottom of the camera and tighten the collar.
You can adjust the angle and pivot of the camera by loosening the
wheel and retightening it after moving it to the desired position.

9D-Link DCS-1130 User Manual
Section 2 - Installation
Connect the Ethernet Cable
Connecting to a router
Connecting to a broadband modem
Connect one end of the blue Ethernet cable included in your package to the Ethernet port on the back of the
DCS-1130 camera. Connect the other end of the cable to an available LAN port on your router or broadband
modem.
Attach the power adapter to the power jack located on the back of the DCS-1130 and
connect the power adapter to a power outlet. After connecting the power adapter, you
should see the status LED on the front of the camera turn on.
The status LED will light red when it receives power, will light green after the camera
connectstothenetwork,andwillashgreenwhenthecameraisbeingaccessed.
Connect the Power Adapter

10D-Link DCS-1130 User Manual
Section 2 - Installation
Connecting to a Wireless Network Using WPS
If your router supports WPS connection, you can connect your camera using the WPS button on the camera.
Press and hold the WPS button on the side of the camera for three seconds.
The status LED on the front of the camera will turn blue.
Press the WPS button on your router within 60 seconds. The WPS button is
usually on the front or side of your router. On some routers, you may need to
log in to the web interface and then click on an onscreen button to activate
the WPS feature. If you are not sure where the WPS button is on your router,
pleaserefertoyourrouter’sUserManual.
The DCS-1130 will then automatically create a wireless connection to your
router.Whileconnecting,yourcamera’sLEDwillashandthenyourcamera
will reboot. After rebooting, the status LED on the front of the camera will
turn solid green.

11D-Link DCS-1130 User Manual
Section 3 - Configuration
Using the Configuration Menu
AftercompletingtheCameraSetupWizard,youarereadytouseyourcamera.Thecamera’sbuilt-inWebconguration
utilityisdesignedtoallowyoutoeasilyaccessandcongureyourDCS-1130.Attheendofthewizard,clickGo To
Camera, or enter the IP address of your camera into a web browser, such as Internet Explorer®. To log in, use the
User name admin and the password you created in the Setup Wizard. If you did not create a password, the default
password is blank. After entering your password, click OK.
Note: If you are directly connecting your PC to the camera, or if you are using the camera on a closed network, the
default IP is 192.168.0.20.

12D-Link DCS-1130 User Manual
Section 3 - Configuration
Web-based Configuration Utility
Usethefollowingsectionstosetupandcongureyournetworkcamera:
•LIVEVIDEO
•SETUP
•MAINTENANCE
•STATUS
•HELP

13D-Link DCS-1130 User Manual
Section 3 - Configuration
Live Video
Video Prole:Therearefourdifferentviewingproles,whichyou
cancongurein Setup > Audio and Video.
Full Screen: This allows you to view the video in full screen mode.
To exit full screen mode, press the ESC key on your keyboard.
Snapshot: Click to capture a snapshot image. The image will pop up
in a new window. You may save this image to a local hard drive.
Record Video: Clicking this button will start or stop recording video
tothelepathspeciedwiththeSet Storage Folder button.
Set Storage Folder: You can change the folder where the video
recordings will be saved.
Start/Stop Audio: This button toggles the built-in microphone on
and off, allowing you to hear audio from the area surrounding your
camera. Audio is on by default.
Live Video > Camera
Thissectionshowsyourcamera’slivevideoandeventindicators.Youmayselecttheavailablethumbnailsforyour
optionsofpredenedVideoProle,FullScreenmode,andactionitemsoftakingSnapshot,Recording,SetStorage
Folder, Listen, Talk, and Digital Output. You may also select your language setting using the drop-down menu.
You can zoom in and out of the live video image using your mouse. Left-click to zoom in and right-click to zoom out
on the image.

14D-Link DCS-1130 User Manual
Section 3 - Configuration
Setup
The setup wizard guides you through the initial setup of your IP camera.
You can use the Internet Connection Setup Wizard for initial network
setup, and you can use the Motion Detection Setup Wizard to set up
motion detection and snapshots. Simply follow the instructions given in
eachstepofthewizardtoquicklysetupyourcamera.
Alternatively, you can manually set up your Internet connection by clicking
Manual Internet Connection Setup, and you can manually set up motion
detection options by clicking on Manual Motion Detection Setup. You can
also see these settings by clicking on the menu on the left panel (Network
Setup / Wireless Setup / Motion Detection / Snapshot).
Setup > Wizard

15D-Link DCS-1130 User Manual
Section 3 - Configuration
Network SetupallowsyoutocongureyourLANandInternetconguration.
DHCP Connection: This allows your camera to get an IP address
automatically from your router or Internet service. If you are not sure
whichLANsettingstouse,tryusingDHCPmoderst.
Static IP Address: This allows you to manually set the IP address
information for your camera.
IP Address: Enter the IP address the camera should use.
Subnet Mask: Enter the subnet mask that the camera should use.
Default Gateway: Enter the default gateway that the camera should
use.
Primary DNS: Enter the IP address of the primary DNS server that the
camera should use.
Secondary DNS: Enter the IP adress of the secondary DNS server that the camera should use.
Note: If you need to use a static IP address and you do not know the network information, contact your Internet Service
Provider (ISP) for assistance.
Setup > Network Setup

16D-Link DCS-1130 User Manual
Section 3 - Configuration
Enable UPnP:UniversalPlug&Play(UPnP)allowsWindowsPCstond
thiscameraunder“NetworkNeighborhood”withoutconguration.
Enable UPnP port forwarding: If your router supports UPnP, this will
allow the camera to communicate which ports the camera needs to access
the Internet so that the router can forward those ports automatically. This
will enable you to access your camera over the Internet without having to
congureyourcameraandroutermanually.
Enable PPPoE: If you are using a PPPoE connection, enable it and enter
the User Name and Password for your PPPoE account. You can get this
information from your Internet service provider (ISP).
HTTP Port: Thisistheportthatallowstheusertoconnecttothecamera’s
user interface. By default the port is set to 80. You may change the port
number if using multiple cameras.
RTSP Port:ThisistheportthatyouuseforRTSPstreamingtomobiledevicesorPDAs.Bydefaulttheportissetto
554. You may change the port number if using multiple cameras.
Note: You MUST also set up your router/gateway for Port Forwarding/Mapping; this will enable remote viewing
of your camera via the Internet. Please refer to your router’s instruction manual on how to open up ports. For
additional help on conguring your camera to work with your router, please refer to Appendix A: Installing the
DCS-1130 on a Router Without UPnP onpage39.Forinstallingmultiplecameras,ONEportpercameramustbe
opened on your router, the Web server (HTTP) port. Also, some browsers may restrict some ports, such as 1 or 22, for
security purposes. If you have problems accessing your camera through HTTP, try using a port higher than 1024.
After making any changes, click the Save Settings button to save your changes, or click the Don’t Save Settings
button to discard your changes.
Page is loading ...
Page is loading ...
Page is loading ...
Page is loading ...
Page is loading ...
Page is loading ...
Page is loading ...
Page is loading ...
Page is loading ...
Page is loading ...
Page is loading ...
Page is loading ...
Page is loading ...
Page is loading ...
Page is loading ...
Page is loading ...
Page is loading ...
Page is loading ...
Page is loading ...
Page is loading ...
Page is loading ...
Page is loading ...
Page is loading ...
Page is loading ...
Page is loading ...
Page is loading ...
Page is loading ...
Page is loading ...
Page is loading ...
Page is loading ...
-
 1
1
-
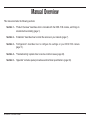 2
2
-
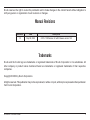 3
3
-
 4
4
-
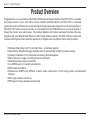 5
5
-
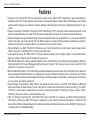 6
6
-
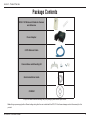 7
7
-
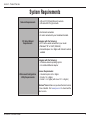 8
8
-
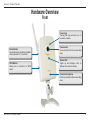 9
9
-
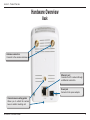 10
10
-
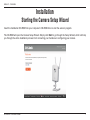 11
11
-
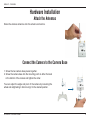 12
12
-
 13
13
-
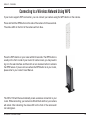 14
14
-
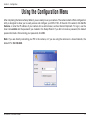 15
15
-
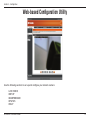 16
16
-
 17
17
-
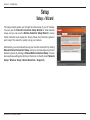 18
18
-
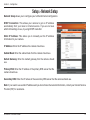 19
19
-
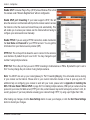 20
20
-
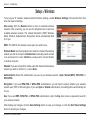 21
21
-
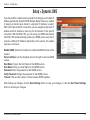 22
22
-
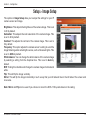 23
23
-
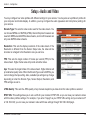 24
24
-
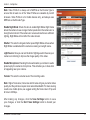 25
25
-
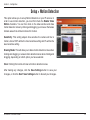 26
26
-
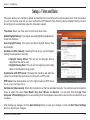 27
27
-
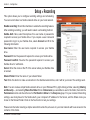 28
28
-
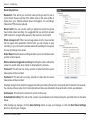 29
29
-
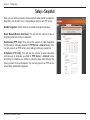 30
30
-
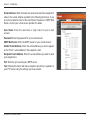 31
31
-
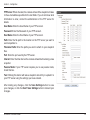 32
32
-
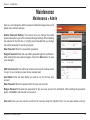 33
33
-
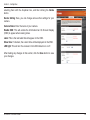 34
34
-
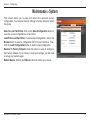 35
35
-
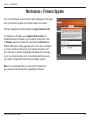 36
36
-
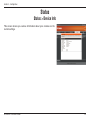 37
37
-
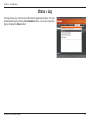 38
38
-
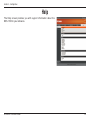 39
39
-
 40
40
-
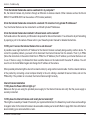 41
41
-
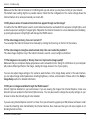 42
42
-
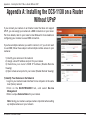 43
43
-
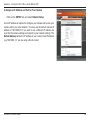 44
44
-
 45
45
-
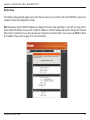 46
46
-
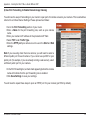 47
47
-
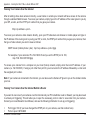 48
48
-
 49
49
-
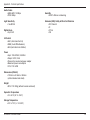 50
50
D-Link DCS-1100L User manual
- Category
- Security cameras
- Type
- User manual
- This manual is also suitable for
Ask a question and I''ll find the answer in the document
Finding information in a document is now easier with AI
Related papers
-
Dlink DCS-1100 - mydlink-enabled Wired Network Camera User manual
-
Dlink DCS-3220 - SECURICAM Network Camera Owner's manual
-
D-Link DCS-900 User manual
-
D-Link DCS-1130/E Datasheet
-
Dlink DCS-1000W User manual
-
D-Link KA2DCS5222L User manual
-
D-Link DCS-5222L User manual
-
D-Link DCS-5605 User manual
-
D-Link DCS-5222L User manual
-
D-Link DCS-5222L User manual