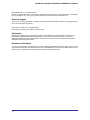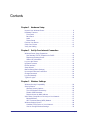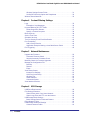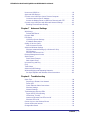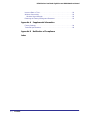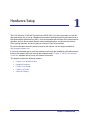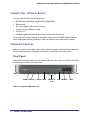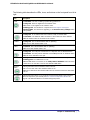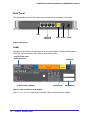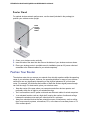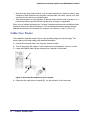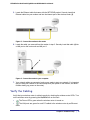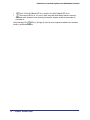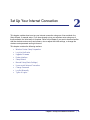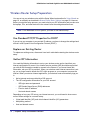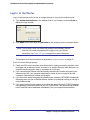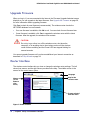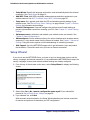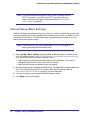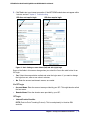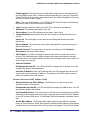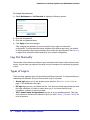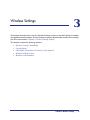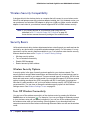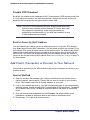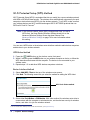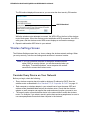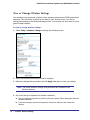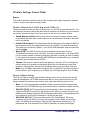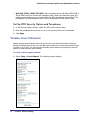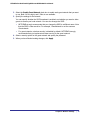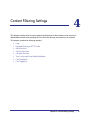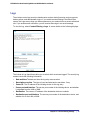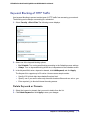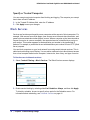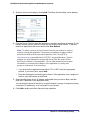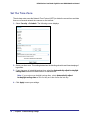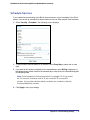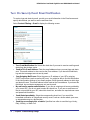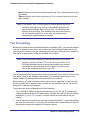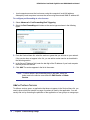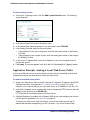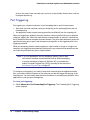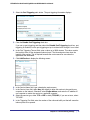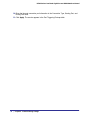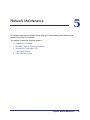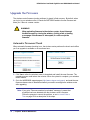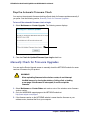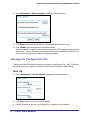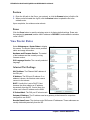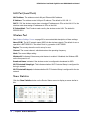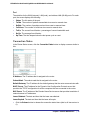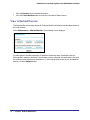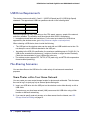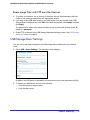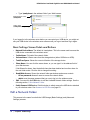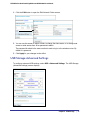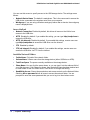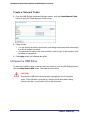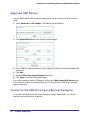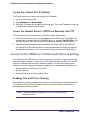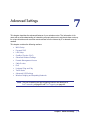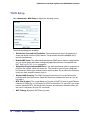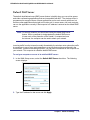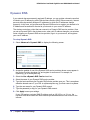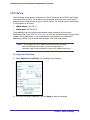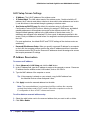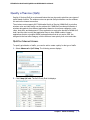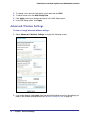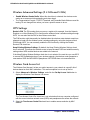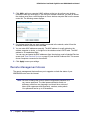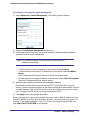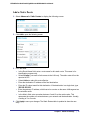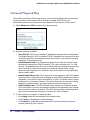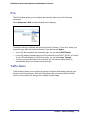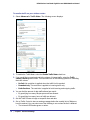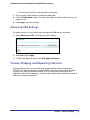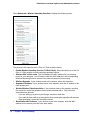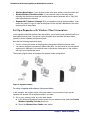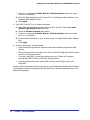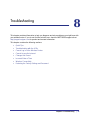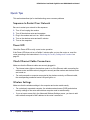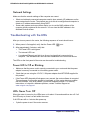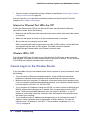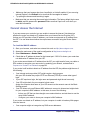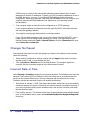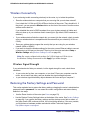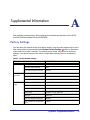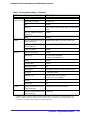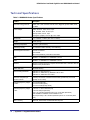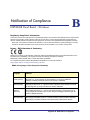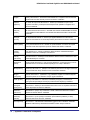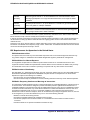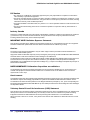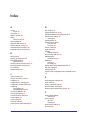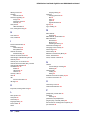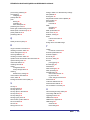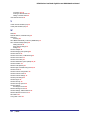Netgear WNDR4000 - N750 WIRELESS DUAL BAND GIGABIT ROUTER User manual
- Category
- Routers
- Type
- User manual

350 East Plumeria Drive
San Jose, CA 95134
USA
March 2011
202-10781-03
v1.0
N750 Wireless Dual Band
Gigabit Router WNDR4000
User Manual

2 |
N750 Wireless Dual Band Gigabit Router WNDR4000 User Manual
©2010 NETGEAR, Inc. All rights reserved.
No part of this publication may be reproduced, transmitted, transcribed, stored in a retrieval system, or translated
into any language in any form or by any means without the written permission of NETGEAR, Inc.
Technical Support
Thank you for choosing NETGEAR. To register your product, get the latest product updates, or get support online,
visit us at http://support.netgear.com.
Phone (US & Canada only): 1-888-NETGEAR
Phone (Other Countries): See Support information card.
Trademarks
NETGEAR, the NETGEAR logo, ReadyNAS, ProSafe, Smart Wizard, Auto Uplink, X-RAID2, and NeoTV are
trademarks or registered trademarks of NETGEAR, Inc. Microsoft, Windows, Windows NT, and Vista are
registered trademarks of Microsoft Corporation. Other brand and product names are registered trademarks or
trademarks of their respective holders.
Statement of Conditions
To improve internal design, operational function, and/or reliability, NETGEAR reserves the right to make changes
to the products described in this document without notice. NETGEAR does not assume any liability that may occur
due to the use, or application of, the product(s) or circuit layout(s) described herein.

Contents | 3
Contents
Chapter 1 Hardware Setup
Unpack Your Wireless Router . . . . . . . . . . . . . . . . . . . . . . . . . . . . . . . . . . .8
Hardware Features. . . . . . . . . . . . . . . . . . . . . . . . . . . . . . . . . . . . . . . . . . . .8
Front Panel . . . . . . . . . . . . . . . . . . . . . . . . . . . . . . . . . . . . . . . . . . . . . . . . 8
Back Panel . . . . . . . . . . . . . . . . . . . . . . . . . . . . . . . . . . . . . . . . . . . . . . .10
Label. . . . . . . . . . . . . . . . . . . . . . . . . . . . . . . . . . . . . . . . . . . . . . . . . . . .10
Router Stand . . . . . . . . . . . . . . . . . . . . . . . . . . . . . . . . . . . . . . . . . . . . .11
Position Your Router . . . . . . . . . . . . . . . . . . . . . . . . . . . . . . . . . . . . . . . . .11
Cable Your Router . . . . . . . . . . . . . . . . . . . . . . . . . . . . . . . . . . . . . . . . . . .12
Verify the Cabling . . . . . . . . . . . . . . . . . . . . . . . . . . . . . . . . . . . . . . . . . . . .13
Chapter 2 Set Up Your Internet Connection
Wireless Router Setup Preparation . . . . . . . . . . . . . . . . . . . . . . . . . . . . . .16
Use Standard TCP/IP Properties for DHCP . . . . . . . . . . . . . . . . . . . . . .16
Replace an Existing Router . . . . . . . . . . . . . . . . . . . . . . . . . . . . . . . . . .16
Gather ISP Information. . . . . . . . . . . . . . . . . . . . . . . . . . . . . . . . . . . . . .16
Log In to the Router . . . . . . . . . . . . . . . . . . . . . . . . . . . . . . . . . . . . . . . . . .17
Upgrade Firmware . . . . . . . . . . . . . . . . . . . . . . . . . . . . . . . . . . . . . . . . . . .18
Router Interface . . . . . . . . . . . . . . . . . . . . . . . . . . . . . . . . . . . . . . . . . . . . .18
Setup Wizard . . . . . . . . . . . . . . . . . . . . . . . . . . . . . . . . . . . . . . . . . . . . . . .19
Manual Setup (Basic Settings) . . . . . . . . . . . . . . . . . . . . . . . . . . . . . . . . . . 20
Unsuccessful Internet Connection . . . . . . . . . . . . . . . . . . . . . . . . . . . . . . .23
Change Password . . . . . . . . . . . . . . . . . . . . . . . . . . . . . . . . . . . . . . . . . . . 23
Log Out Manually . . . . . . . . . . . . . . . . . . . . . . . . . . . . . . . . . . . . . . . . . . . .24
Types of Logins . . . . . . . . . . . . . . . . . . . . . . . . . . . . . . . . . . . . . . . . . . . . . 24
Chapter 3 Wireless Settings
Wireless Security Compatibility . . . . . . . . . . . . . . . . . . . . . . . . . . . . . . . . .26
Security Basics. . . . . . . . . . . . . . . . . . . . . . . . . . . . . . . . . . . . . . . . . . . . . .26
Wireless Security Options . . . . . . . . . . . . . . . . . . . . . . . . . . . . . . . . . . .26
Turn Off Wireless Connectivity . . . . . . . . . . . . . . . . . . . . . . . . . . . . . . . .26
Disable SSID Broadcast . . . . . . . . . . . . . . . . . . . . . . . . . . . . . . . . . . . . .27
Restrict Access by MAC Address. . . . . . . . . . . . . . . . . . . . . . . . . . . . . .27
Add Clients (Computers or Devices) to Your Network . . . . . . . . . . . . . . . .27
Manual Method. . . . . . . . . . . . . . . . . . . . . . . . . . . . . . . . . . . . . . . . . . . .27
Wi-Fi Protected Setup (WPS) Method . . . . . . . . . . . . . . . . . . . . . . . . . .28
Wireless Settings Screen . . . . . . . . . . . . . . . . . . . . . . . . . . . . . . . . . . . . . .29
Consider Every Device on Your Network . . . . . . . . . . . . . . . . . . . . . . . .29
View or Change Wireless Settings . . . . . . . . . . . . . . . . . . . . . . . . . . . . .30

4 | Contents
N750 Wireless Dual Band Gigabit Router WNDR4000 User Manual
Wireless Settings Screen Fields. . . . . . . . . . . . . . . . . . . . . . . . . . . . . . . 31
Set Up WPA Security Option and Passphrase. . . . . . . . . . . . . . . . . . . . 32
Wireless Guest Networks . . . . . . . . . . . . . . . . . . . . . . . . . . . . . . . . . . . . . . 32
Chapter 4 Content Filtering Settings
Logs . . . . . . . . . . . . . . . . . . . . . . . . . . . . . . . . . . . . . . . . . . . . . . . . . . . . . . 35
Examples of Log Messages . . . . . . . . . . . . . . . . . . . . . . . . . . . . . . . . . . 36
Keyword Blocking of HTTP Traffic . . . . . . . . . . . . . . . . . . . . . . . . . . . . . . .37
Delete Keyword or Domain. . . . . . . . . . . . . . . . . . . . . . . . . . . . . . . . . . . 37
Specify a Trusted Computer. . . . . . . . . . . . . . . . . . . . . . . . . . . . . . . . . . 38
Block Services . . . . . . . . . . . . . . . . . . . . . . . . . . . . . . . . . . . . . . . . . . . . . . 38
Set the Time Zone . . . . . . . . . . . . . . . . . . . . . . . . . . . . . . . . . . . . . . . . . . . 40
Schedule Services . . . . . . . . . . . . . . . . . . . . . . . . . . . . . . . . . . . . . . . . . . . 41
Turn On Security Event Email Notification . . . . . . . . . . . . . . . . . . . . . . . . .42
Port Forwarding . . . . . . . . . . . . . . . . . . . . . . . . . . . . . . . . . . . . . . . . . . . . . 43
Add a Custom Service . . . . . . . . . . . . . . . . . . . . . . . . . . . . . . . . . . . . . . 44
Application Example: Making a Local Web Server Public . . . . . . . . . . . 45
Port Triggering . . . . . . . . . . . . . . . . . . . . . . . . . . . . . . . . . . . . . . . . . . . . . . 46
Chapter 5 Network Maintenance
Upgrade the Firmware . . . . . . . . . . . . . . . . . . . . . . . . . . . . . . . . . . . . . . . . 50
Automatic Firmware Check . . . . . . . . . . . . . . . . . . . . . . . . . . . . . . . . . . 50
Stop the Automatic Firmware Check . . . . . . . . . . . . . . . . . . . . . . . . . . . 51
Manually Check for Firmware Upgrades . . . . . . . . . . . . . . . . . . . . . . . . . . 51
Manage the Configuration File . . . . . . . . . . . . . . . . . . . . . . . . . . . . . . . . . . 52
Back Up . . . . . . . . . . . . . . . . . . . . . . . . . . . . . . . . . . . . . . . . . . . . . . . . . 52
Restore. . . . . . . . . . . . . . . . . . . . . . . . . . . . . . . . . . . . . . . . . . . . . . . . . . 53
Erase . . . . . . . . . . . . . . . . . . . . . . . . . . . . . . . . . . . . . . . . . . . . . . . . . . . 53
View Router Status. . . . . . . . . . . . . . . . . . . . . . . . . . . . . . . . . . . . . . . . . . . 53
Internet Port Settings . . . . . . . . . . . . . . . . . . . . . . . . . . . . . . . . . . . . . . . 53
LAN Port (Local Ports) . . . . . . . . . . . . . . . . . . . . . . . . . . . . . . . . . . . . . . 54
Wireless Port . . . . . . . . . . . . . . . . . . . . . . . . . . . . . . . . . . . . . . . . . . . . . 54
Show Statistics . . . . . . . . . . . . . . . . . . . . . . . . . . . . . . . . . . . . . . . . . . . . 54
Connection Status . . . . . . . . . . . . . . . . . . . . . . . . . . . . . . . . . . . . . . . . . 55
View Attached Devices. . . . . . . . . . . . . . . . . . . . . . . . . . . . . . . . . . . . . . . . 56
Chapter 6 USB Storage
USB Drive Requirements . . . . . . . . . . . . . . . . . . . . . . . . . . . . . . . . . . . . . . 58
File-Sharing Scenarios . . . . . . . . . . . . . . . . . . . . . . . . . . . . . . . . . . . . . . . . 58
Share Photos within Your Home Network . . . . . . . . . . . . . . . . . . . . . . . 58
Share Large Files with FTP over the Internet. . . . . . . . . . . . . . . . . . . . . 59
USB Storage Basic Settings. . . . . . . . . . . . . . . . . . . . . . . . . . . . . . . . . . . . 59
Basic Settings Screen Fields and Buttons . . . . . . . . . . . . . . . . . . . . . . . 60
Edit a Network Folder. . . . . . . . . . . . . . . . . . . . . . . . . . . . . . . . . . . . . . . . . 60
USB Storage Advanced Settings . . . . . . . . . . . . . . . . . . . . . . . . . . . . . . . .61
Create a Network Folder . . . . . . . . . . . . . . . . . . . . . . . . . . . . . . . . . . . . 63
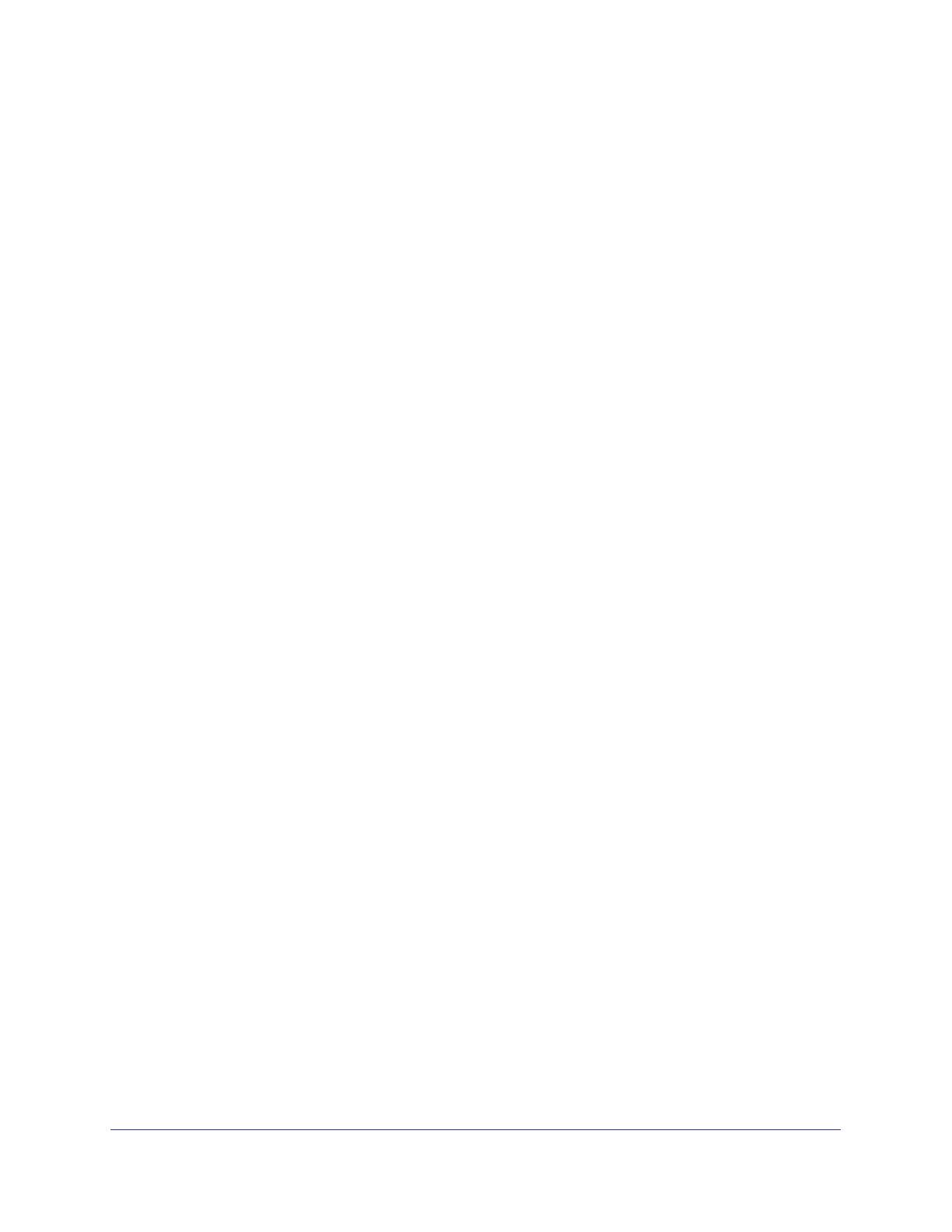
Contents | 5
N750 Wireless Dual Band Gigabit Router WNDR4000 User Manual
Unmount a USB Drive . . . . . . . . . . . . . . . . . . . . . . . . . . . . . . . . . . . . . . . .63
Approved USB Devices . . . . . . . . . . . . . . . . . . . . . . . . . . . . . . . . . . . . . . .64
Connect to the USB Drive from a Remote Computer. . . . . . . . . . . . . . . . .64
Locate the Internet Port IP Address . . . . . . . . . . . . . . . . . . . . . . . . . . . .65
Access the Modem Router’s USB Drive Remotely with FTP . . . . . . . . .65
Connect to the USB Drive with Microsoft Network Settings . . . . . . . . . . . .65
Enabling File and Printer Sharing. . . . . . . . . . . . . . . . . . . . . . . . . . . . . .65
Chapter 7 Advanced Settings
WAN Setup. . . . . . . . . . . . . . . . . . . . . . . . . . . . . . . . . . . . . . . . . . . . . . . . .68
Default DMZ Server . . . . . . . . . . . . . . . . . . . . . . . . . . . . . . . . . . . . . . . .69
Dynamic DNS . . . . . . . . . . . . . . . . . . . . . . . . . . . . . . . . . . . . . . . . . . . . . . .70
LAN Setup . . . . . . . . . . . . . . . . . . . . . . . . . . . . . . . . . . . . . . . . . . . . . . . . .71
LAN Setup Screen Settings . . . . . . . . . . . . . . . . . . . . . . . . . . . . . . . . . .72
IP Address Reservation . . . . . . . . . . . . . . . . . . . . . . . . . . . . . . . . . . . . .72
Quality of Service (QoS). . . . . . . . . . . . . . . . . . . . . . . . . . . . . . . . . . . . . . .73
QoS for Internet Access . . . . . . . . . . . . . . . . . . . . . . . . . . . . . . . . . . . . .73
Advanced Wireless Settings. . . . . . . . . . . . . . . . . . . . . . . . . . . . . . . . . . . .74
Wireless Advanced Settings (2.4 GHz and 5 GHz) . . . . . . . . . . . . . . . .75
WPS Settings . . . . . . . . . . . . . . . . . . . . . . . . . . . . . . . . . . . . . . . . . . . . .75
Wireless Card Access List . . . . . . . . . . . . . . . . . . . . . . . . . . . . . . . . . . .75
Remote Management Access . . . . . . . . . . . . . . . . . . . . . . . . . . . . . . . . . .76
Static Routes . . . . . . . . . . . . . . . . . . . . . . . . . . . . . . . . . . . . . . . . . . . . . . .78
Static Route Example . . . . . . . . . . . . . . . . . . . . . . . . . . . . . . . . . . . . . . .78
Add a Static Route . . . . . . . . . . . . . . . . . . . . . . . . . . . . . . . . . . . . . . . . .79
Universal Plug and Play . . . . . . . . . . . . . . . . . . . . . . . . . . . . . . . . . . . . . . .80
IPv6 . . . . . . . . . . . . . . . . . . . . . . . . . . . . . . . . . . . . . . . . . . . . . . . . . . . . . .81
Traffic Meter . . . . . . . . . . . . . . . . . . . . . . . . . . . . . . . . . . . . . . . . . . . . . . . .81
Advanced USB Settings . . . . . . . . . . . . . . . . . . . . . . . . . . . . . . . . . . . . . . .83
Wireless Bridging and Repeating Networks . . . . . . . . . . . . . . . . . . . . . . . .83
Set Up a Repeater with Wireless Client Association . . . . . . . . . . . . . . .85
Chapter 8 Troubleshooting
Quick Tips. . . . . . . . . . . . . . . . . . . . . . . . . . . . . . . . . . . . . . . . . . . . . . . . . .88
Sequence to Restart Your Network . . . . . . . . . . . . . . . . . . . . . . . . . . . .88
Power LED . . . . . . . . . . . . . . . . . . . . . . . . . . . . . . . . . . . . . . . . . . . . . . .88
Check Ethernet Cable Connections . . . . . . . . . . . . . . . . . . . . . . . . . . . .88
Wireless Settings . . . . . . . . . . . . . . . . . . . . . . . . . . . . . . . . . . . . . . . . . .88
Network Settings. . . . . . . . . . . . . . . . . . . . . . . . . . . . . . . . . . . . . . . . . . .89
Troubleshooting with the LEDs. . . . . . . . . . . . . . . . . . . . . . . . . . . . . . . . . .89
Power LED Is Off or Blinking . . . . . . . . . . . . . . . . . . . . . . . . . . . . . . . . .89
LEDs Never Turn Off . . . . . . . . . . . . . . . . . . . . . . . . . . . . . . . . . . . . . . .89
Internet or Ethernet Port LEDs Are Off. . . . . . . . . . . . . . . . . . . . . . . . . .90
Wireless LED Is Off . . . . . . . . . . . . . . . . . . . . . . . . . . . . . . . . . . . . . . . .90
Cannot Log In to the Wireless Router . . . . . . . . . . . . . . . . . . . . . . . . . . . .90
Cannot Access the Internet . . . . . . . . . . . . . . . . . . . . . . . . . . . . . . . . . . . .91
Changes Not Saved . . . . . . . . . . . . . . . . . . . . . . . . . . . . . . . . . . . . . . . . . .92

6 | Contents
N750 Wireless Dual Band Gigabit Router WNDR4000 User Manual
Incorrect Date or Time . . . . . . . . . . . . . . . . . . . . . . . . . . . . . . . . . . . . . . . . 92
Wireless Connectivity . . . . . . . . . . . . . . . . . . . . . . . . . . . . . . . . . . . . . . . . . 93
Wireless Signal Strength . . . . . . . . . . . . . . . . . . . . . . . . . . . . . . . . . . . . 93
Restoring the Factory Settings and Password . . . . . . . . . . . . . . . . . . . . . . 93
Appendix A Supplemental Information
Factory Settings . . . . . . . . . . . . . . . . . . . . . . . . . . . . . . . . . . . . . . . . . . . . .94
Technical Specifications. . . . . . . . . . . . . . . . . . . . . . . . . . . . . . . . . . . . . . . 96
Appendix B Notification of Compliance
Index

Chapter 1. Hardware Setup | 7
1
1. Hardware Setup
The N750 Wireless Dual Band Gigabit Router WNDR4000 User Manual provides you with an
easy and secure way to set up a wireless home network with fast access to the Internet over a
high-speed digital subscriber line (DSL). It has is compatible with all major DSL Internet service
providers, lets you block unsafe Internet content and applications, and protects the devices
(PCs, gaming consoles, and so on) that you connect to your home network.
For more information about the topics covered in this manual, visit the Support website at
http://support.netgear.com.
If you have not already set up your new wireless router using the installation guide that comes in
the box, this chapter walks you through the hardware setup.
Chapter 2, Set Up Your Internet
Connection explains how to set up your Internet connection.
This chapter contains the following sections:
• Unpack Your Wireless Router
• Hardware Features
• Position Your Router
• Cable Your Router
• Verify the Cabling

8 | Chapter 1. Hardware Setup
N750 Wireless Dual Band Gigabit Router WNDR4000 User Manual
Unpack Your Wireless Router
Your box should contain the following items:
• N750 Wireless Dual Band Gigabit Router WNDR4000
• Router stand
• AC power adapter (plug varies by region)
• Category 5 (Cat 5) Ethernet cable
• Resource CD
• Installation guide with cabling and wireless router setup instructions
If any parts are incorrect, missing, or damaged, contact your NETGEAR dealer. Keep the
carton and original packing materials, in case you need to return the product for repair.
Hardware Features
Before you cable your wireless router, take a moment to become familiar with the label and
the front and back panels. Pay particular attention to the LEDs on the front panel.
Front Panel
The wireless router front panel has the status LEDs and icons shown in the figure. Note that
the Wireless and WPS icons are buttons.
InternetPower LAN Ports2.4 GHz 5 GHz USB Wireless WPS
(1–4)
Figure 1. Front panel LEDs and icons

Chapter 1. Hardware Setup | 9
N750 Wireless Dual Band Gigabit Router WNDR4000 User Manual
The following table describes the LEDs, icons, and buttons on the front panel from left to
right.
Icon Description
Power
• Solid amber. The unit is starting up after being powered on.
• Solid green. Power is supplied to the wireless router.
• Off. Power is not supplied to the wireless router.
• Blinking green. The firmware is corrupted. See www.netgear.com/support.
• Blinking amber. The firmware is upgrading, or the Restore Factory Settings button
was pressed.
Internet
• Solid green. An IP address has been received; ready to transmit data.
• Solid amber. The Ethernet cable connection to the modem has been detected.
• Off. No Ethernet cable is connected to the modem.
2.4 GHz • Solid green. The 2.4 GHz wireless radio is operating.
• Off. The 2.4 GHz wireless radio is off.
5 GHz • Solid blue. The 5 GHz wireless radio is operating.
• Off. The 5 GHz wireless radio is off.
LAN
• Solid green. The LAN port has detected a 1 Gbps link with an attached device.
• Solid amber. The LAN port has detected a 10/100 Mbps link with an attached device.
• Off. No link is detected on this port.
USB
• Solid green. The USB device had been accepted by the router and is ready to be used.
• Blinking green. The USB device is in use.
• Off. No USB device is connected, or the Safely Remove Hardware button has been
clicked and it is now safe to remove the attached USB device.
Wireless
button
Pressing this button turns the wireless radios on and off.
• On. The 2.4 GHz and 5 GHz wireless radios are on.
• Off. The 2.4 GHz and 5 GHz wireless radios are off, and the 24 GHz and 5 GHz LEDs
are off.
WPS button Pressing this button allows you to use Wi-Fi Protected Setup (WPS) to add a wireless
device or computer to your network (see Wi-Fi Protected Setup (WPS) Method on
page 28. The WPS LED blinks for 2 minutes during this process.

10 | Chapter 1. Hardware Setup
N750 Wireless Dual Band Gigabit Router WNDR4000 User Manual
Back Panel
The back panel has the On/Off button and port connections as shown in the figure.
USB
4 Ethernet ADSL On/OffPower
LAN ports
Figure 2. Back panel
Label
The label on the bottom of the wireless router shows the Restore Factory Settings button,
WPS PIN, login information, MAC address, and serial number.
Login user name and
MAC addressSerial number
WPS PIN
Restore Factory Settings
default password
Figure 3. Label on wireless router bottom
See Factory Settings on page 94 for information about restoring factory settings.

Chapter 1. Hardware Setup | 11
N750 Wireless Dual Band Gigabit Router WNDR4000 User Manual
Router Stand
For optimal wireless network performance, use the stand (included in the package) to
position your wireless router upright.
Reset
Factory
Settings
button
1. Orient your wireless router vertically.
2. Insert the tabs of the stand into the slots on the bottom of your wireless router as shown.
3. Place your wireless router in a suitable area for installation (near an AC power outlet and
accessible to the Ethernet cables for your wired computers).
Position Your Router
The wireless router lets you access your network from virtually anywhere within the operating
range of your wireless network. However, the operating distance or range of your wireless
connection can vary significantly depending on the physical placement of your wireless
router. For example, the thickness and number of walls the wireless signal passes through
can limit the range. For best results, place your wireless router:
• Near the center of the area where your computers and other devices operate, and
preferably within line of sight to your wireless devices.
• So it is accessible to an AC power outlet and near Ethernet cables for wired computers.
• In an elevated location such as a high shelf, keeping the number of walls and ceilings
between the wireless router and your other devices to a minimum.
• Away from electrical devices that are potential sources of interference, such as ceiling
fans, home security systems, microwaves, PCs, or the base of a cordless phone or 2.4
GHz cordless phone.

12 | Chapter 1. Hardware Setup
N750 Wireless Dual Band Gigabit Router WNDR4000 User Manual
• Away from any large metal surfaces, such as a solid metal door or aluminum studs. Large
expanses of other materials such as glass, insulated walls, fish tanks, mirrors, brick, and
concrete can also affect your wireless signal.
• With the antennas in a vertical position to provide the best side-to-side coverage or in a
horizontal position to provide the best up-and-down coverage, as applicable.
When you use multiple access points, it is better if adjacent access points use different radio
frequency channels to reduce interference. The recommended channel spacing between
adjacent access points is 5 channels (for example, use Channels 1 and 6, or 6 and 11).
Cable Your Router
The installation guide that came in the box has a cabling diagram on the first page. This
section walks you through cabling with detailed illustrations.
1. Connect the wireless router, the computer, and the modem.
2. Turn off and unplug the modem. If your modem has a backup battery, remove it as well.
3. Locate the Ethernet cable (1) that connects your computer to the modem.
1
2
Figure 4. Disconnect the modem from your computer
4. Disconnect the cable from the modem (2). You will connect it to the router later.

Chapter 1. Hardware Setup | 13
N750 Wireless Dual Band Gigabit Router WNDR4000 User Manual
5. Locate the Ethernet cable that came with the NETGEAR product. Securely insert that
Ethernet cable into your modem and into the Internet port of the wireless router (3).
Figure 5. Connect the modem to the router
6. Locate the cable you removed from the modem in step 2. Securely insert that cable (4) into
a LAN port on the router such as LAN port 1.
4
Figure 6. Connect the router to your computer
7. Your network cables are connected, and you are ready to start your network. It is important
that you start your network in the correct sequence (first power on the modem, and after it
finishes starting up, power on the router).
Verify the Cabling
Verify that your wireless router is cabled correctly by checking the wireless router LEDs. Turn
on the wireless router by pressing the On/Off button on the back.
• The Power LED is green when the wireless router is turned on.
•
The LAN ports are green for each PC cabled to the wireless router by an Ethernet
cable.

14 | Chapter 1. Hardware Setup
N750 Wireless Dual Band Gigabit Router WNDR4000 User Manual
• The 2.4 GHz N/G-Band LED is on, and the 5.0 GHz N-Band LED is on.
•
The Internet LED is on. If it is not, make sure that the Ethernet cable is securely
attached to the wireless router Internet port and the modem, and that the modem is
powered on.
Verify that the LAN
LEDs (1 through 4) are lit for any computers cabled to the wireless
router by an Ethernet cable.

Chapter 2. Set Up Your Internet Connection | 15
2
2. Set Up Your Internet Connection
This chapter explains how to set up your Internet connection using one of two methods: the
Setup Wizard, or manual setup. If you have already set up your wireless router using one of
these methods, the initial setup is complete. Refer to this chapter if you want to become familiar
with the wireless router menus and screens, view or adjust the initial settings, or change the
wireless router password and login time-out.
This chapter contains the following sections:
• Wireless Router Setup Preparation
• Log In to the Router
• Upgrade Firmware
• Router Interface
• Setup Wizard
• Manual Setup (Basic Settings)
• Unsuccessful Internet Connection
• Change Password
• Log Out Manually
• Types of Logins

16 | Chapter 2. Set Up Your Internet Connection
N750 Wireless Dual Band Gigabit Router WNDR4000 User Manual
Wireless Router Setup Preparation
You can set up your wireless router with the Setup Wizard as described in Setup Wizard on
page 19, or manually as described in Manual Setup (Basic Settings) on page 20. However,
before you start the setup process, you need to have your ISP information and to make sure
the laptops, PCs, and other devices in the network have the settings described here.
Note: For a Macintosh or Linux system, you have to use manual setup.
Use Standard TCP/IP Properties for DHCP
If you set up your computer to use a static IP address, you have to change the settings back
so that it uses Dynamic Host Configuration Protocol (DHCP).
Replace an Existing Router
To replace an existing router, disconnect it and set it aside before starting the wireless router
setup.
Gather ISP Information
You need the following information to set up your wireless router and to check that your
Internet configuration is correct. Your Internet service provider (ISP) should have provided
you with all the information needed to connect to the Internet. If you cannot locate this
information, ask your ISP to provide it. When your wireless router Internet connection is set
up, you no longer need to launch the ISP’s login program on your computer to access the
Internet. When you start an Internet application, your wireless router automatically logs you
in.
• Active Internet service provided by a DSL account
• The ISP configuration information for your DSL account
- ISP login name and password
- ISP Domain Name Server (DNS) addresses
- Fixed or static IP address
- Host and domain names
Depending on how your ISP set up your Internet account, you could need to know one or
more of these settings for a manual setup:
• Virtual path identifier (VPI) and virtual channel identifier (VCI) parameters
• Multiplexing method
• Host and domain names

Chapter 2. Set Up Your Internet Connection | 17
N750 Wireless Dual Band Gigabit Router WNDR4000 User Manual
Log In to the Router
Log in to the wireless router to view or change settings or to set up the wireless router.
1. Type wwww.routerlogin.net in the address field of your browser and press Enter to
display the login window.
2. Enter admin for the user name and password for the password, both in lowercase letters.
Note: The wireless router user name and password are probably different
from the user name and password for logging in to your Internet
connection. See Types of Logins on page 24 for more information.
The wireless router screen displays as described in Router Interface on page 18.
If you do not see the login prompt:
1. Check the LEDs on the wireless router front panel to make sure that the wireless router
is plugged into an electrical outlet, its power is on, and the Ethernet cable between your
computer and the wireless router is connected to a LAN port.
2. If you connected the Ethernet cable and quickly launched your browser and typed in the
wireless router URL, your computer might need a minute or two to recognize the LAN
connection. Relaunch your browser and try again.
3. If you are having trouble accessing the wireless router wirelessly, NETGEAR recommends
that during setup you use an Ethernet cable to connect your computer so that you can log in
to the wireless router.
4. If you cannot connect to the wireless router, check the Internet Protocol (TCP/IP) properties
in the Network Connections section of your PC Control Panel. They should be set to obtain
both IP and DNS server addresses automatically. See your computer documentation.

18 | Chapter 2. Set Up Your Internet Connection
N750 Wireless Dual Band Gigabit Router WNDR4000 User Manual
Upgrade Firmware
When you log in, if you are connected to the Internet, the Firmware Upgrade Assistant screen
displays so you can upgrade to the latest firmware. See Upgrade the Firmware on page 50,
for more information about upgrading firmware.
Click Yes to check for new firmware (recommended). The wireless router checks the
NETGEAR database for new firmware.
• If no new firmware is available, click No to exit. You can check for new firmware later.
• If new firmware is available, click Yes to upgrade the wireless router with the latest
firmware. After the upgrade, the wireless router restarts.
CAUTION:
Do not try to go online, turn off the wireless router, shut down the
computer, or do anything else to the wireless router until the wireless
router finishes restarting and the Power LED has stopped blinking for
several seconds.
You cannot upgrade firmware until you have established your Internet connection as
described in Setup Wizard on page 19.
Router Interface
The wireless router interface lets you view or change the wireless router settings. The left
column has menus, and the right column provides online help. The middle column is the
screen for the current menu option.
Help for the
current screen
Screen selected
Menus
Language
from the menu
(scroll
down to
view
more)
Figure 1. Router interface

Chapter 2. Set Up Your Internet Connection | 19
N750 Wireless Dual Band Gigabit Router WNDR4000 User Manual
• Setup Wizard. Specify the language and location, and automatically detect the Internet
connection. See Setup Wizard on page 19.
• Add WPS Client. Add WPS-compatible wireless devices and other equipment to your
wireless network. See Wi-Fi Protected Setup (WPS) Method on page 28.
• Setup menu. Set, upgrade, and check the ISP and wireless network settings of your
wireless router. See Manual Setup (Basic Settings) on page 20 and Chapter 3, Wireless
Settings for information about settings.
• Content Filtering menu. View and configure the wireless router firewall settings to
prevent objectionable content from reaching your PCs. See Chapter 4, Content Filtering
Settings.
• Maintenance menu. Administer and maintain your wireless router and network. See
Chapter 5, Network Maintenance.
• Advanced menu. Set the wireless router up for unique situations such as when remote
access by IP or by domain name from the Internet is needed. See Chapter 7, Advanced
Settings. Using this menu requires a solid understanding of networking concepts.
• Web Support. Go to the NETGEAR support site to get information, help, and product
documentation. These links work once you have an Internet connection.
Setup Wizard
If you do not use the NETGEAR Genie, you have to log in to the wireless router to set the
country, language, and Internet connection. If you performed the NETGEAR Genie setup, the
country, language, Internet, and wireless network settings are already configured.
1. From the top of the wireless router menu, select Setup Wizard to display the following
screen:
2. Select either Yes or No, I want to configure the router myself. If you selected No,
proceed to Manual Setup (Basic Settings) on page 20.
3. If you selected Yes, click Next.
With automatic Internet detection, the Setup Wizard searches your Internet connection
for servers and protocols to determine your ISP configuration.

20 | Chapter 2. Set Up Your Internet Connection
N750 Wireless Dual Band Gigabit Router WNDR4000 User Manual
Note: The Setup Wizard cannot detect a Point-to-Point Tunneling Protocol
(PPTP) connection. If your ISP uses PPTP, you have to set your
Internet connection through the screen described in
Manual Setup
(Basic Settings) on page 20.
Manual Setup (Basic Settings)
The Basic Settings screen displays when you select No. I want to configure the router myself
in the Setup Wizard and is also available from the wireless router menu. It is where you view
or change ISP information. The fields that display vary depending on whether or not your
Internet connection requires a login.
Note: Check that the country is set as described Setup Wizard on page 19
before proceeding with the manual setup.
1. Select Set Up > Basic Settings, and select Yes or No depending on whether or not
your ISP requires a login.
Figure 2, Basic Settings screen without (left) and with (right)
login shows both forms of the Basic Settings screen.
• Yes. Select the encapsulation method and enter the login name. If you want to
change the login time-out, enter a new value in minutes.
• No. Enter the account and domain names, as needed.
2. Enter the settings for the IP address and DNS server. The default DSL settings usually work
fine. If you have problems with your connection, check the DSL settings, and see
Unsuccessful Internet Connection on page 23 for more information.
3. If no login is required, you can specify the MAC Address setting.
4. Click Apply to save your settings.
Page is loading ...
Page is loading ...
Page is loading ...
Page is loading ...
Page is loading ...
Page is loading ...
Page is loading ...
Page is loading ...
Page is loading ...
Page is loading ...
Page is loading ...
Page is loading ...
Page is loading ...
Page is loading ...
Page is loading ...
Page is loading ...
Page is loading ...
Page is loading ...
Page is loading ...
Page is loading ...
Page is loading ...
Page is loading ...
Page is loading ...
Page is loading ...
Page is loading ...
Page is loading ...
Page is loading ...
Page is loading ...
Page is loading ...
Page is loading ...
Page is loading ...
Page is loading ...
Page is loading ...
Page is loading ...
Page is loading ...
Page is loading ...
Page is loading ...
Page is loading ...
Page is loading ...
Page is loading ...
Page is loading ...
Page is loading ...
Page is loading ...
Page is loading ...
Page is loading ...
Page is loading ...
Page is loading ...
Page is loading ...
Page is loading ...
Page is loading ...
Page is loading ...
Page is loading ...
Page is loading ...
Page is loading ...
Page is loading ...
Page is loading ...
Page is loading ...
Page is loading ...
Page is loading ...
Page is loading ...
Page is loading ...
Page is loading ...
Page is loading ...
Page is loading ...
Page is loading ...
Page is loading ...
Page is loading ...
Page is loading ...
Page is loading ...
Page is loading ...
Page is loading ...
Page is loading ...
Page is loading ...
Page is loading ...
Page is loading ...
Page is loading ...
Page is loading ...
Page is loading ...
Page is loading ...
Page is loading ...
Page is loading ...
Page is loading ...
Page is loading ...
Page is loading ...
-
 1
1
-
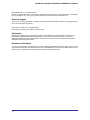 2
2
-
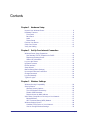 3
3
-
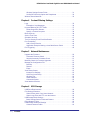 4
4
-
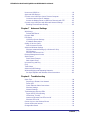 5
5
-
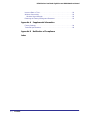 6
6
-
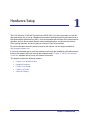 7
7
-
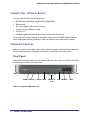 8
8
-
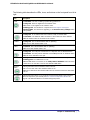 9
9
-
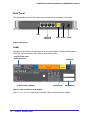 10
10
-
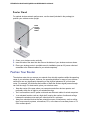 11
11
-
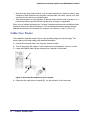 12
12
-
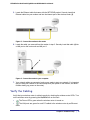 13
13
-
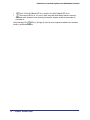 14
14
-
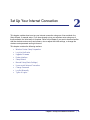 15
15
-
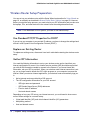 16
16
-
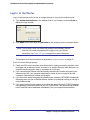 17
17
-
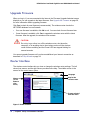 18
18
-
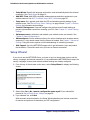 19
19
-
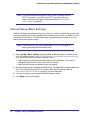 20
20
-
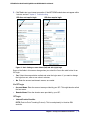 21
21
-
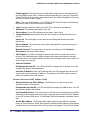 22
22
-
 23
23
-
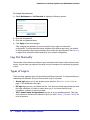 24
24
-
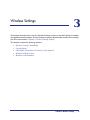 25
25
-
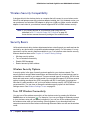 26
26
-
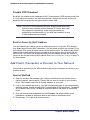 27
27
-
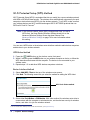 28
28
-
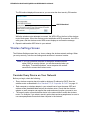 29
29
-
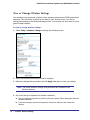 30
30
-
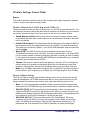 31
31
-
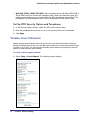 32
32
-
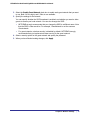 33
33
-
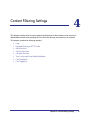 34
34
-
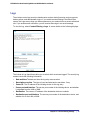 35
35
-
 36
36
-
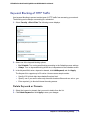 37
37
-
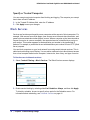 38
38
-
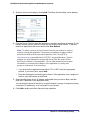 39
39
-
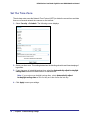 40
40
-
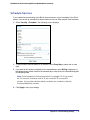 41
41
-
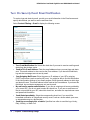 42
42
-
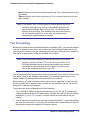 43
43
-
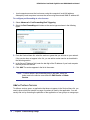 44
44
-
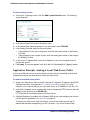 45
45
-
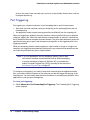 46
46
-
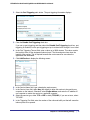 47
47
-
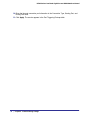 48
48
-
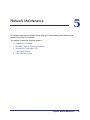 49
49
-
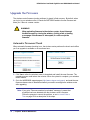 50
50
-
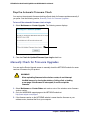 51
51
-
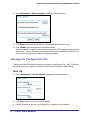 52
52
-
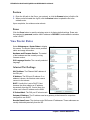 53
53
-
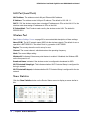 54
54
-
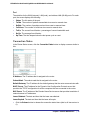 55
55
-
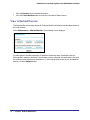 56
56
-
 57
57
-
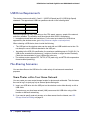 58
58
-
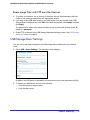 59
59
-
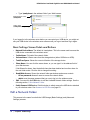 60
60
-
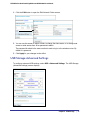 61
61
-
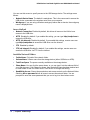 62
62
-
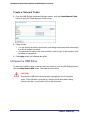 63
63
-
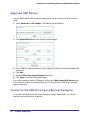 64
64
-
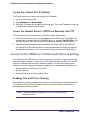 65
65
-
 66
66
-
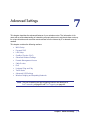 67
67
-
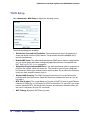 68
68
-
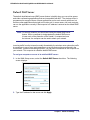 69
69
-
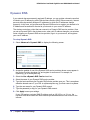 70
70
-
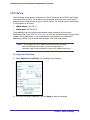 71
71
-
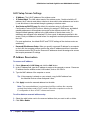 72
72
-
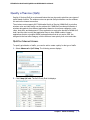 73
73
-
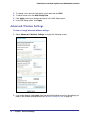 74
74
-
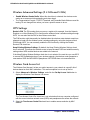 75
75
-
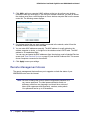 76
76
-
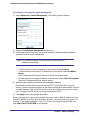 77
77
-
 78
78
-
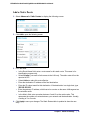 79
79
-
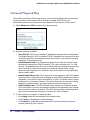 80
80
-
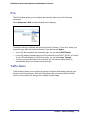 81
81
-
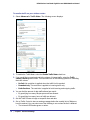 82
82
-
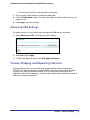 83
83
-
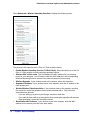 84
84
-
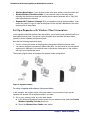 85
85
-
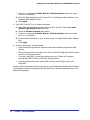 86
86
-
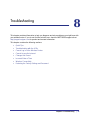 87
87
-
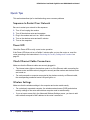 88
88
-
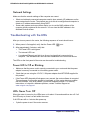 89
89
-
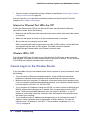 90
90
-
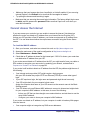 91
91
-
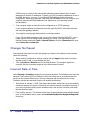 92
92
-
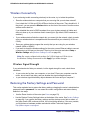 93
93
-
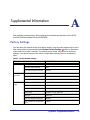 94
94
-
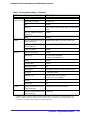 95
95
-
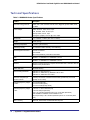 96
96
-
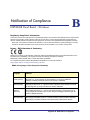 97
97
-
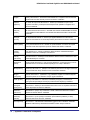 98
98
-
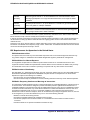 99
99
-
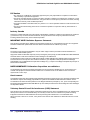 100
100
-
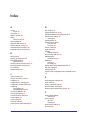 101
101
-
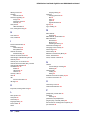 102
102
-
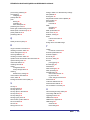 103
103
-
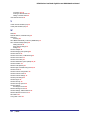 104
104
Netgear WNDR4000 - N750 WIRELESS DUAL BAND GIGABIT ROUTER User manual
- Category
- Routers
- Type
- User manual
Ask a question and I''ll find the answer in the document
Finding information in a document is now easier with AI
Related papers
-
Netgear WNDR4000 User manual
-
Netgear WNDR4000 Owner's manual
-
Netgear WNDR3300f User manual
-
Netgear WNR500 User manual
-
Netgear WNDR3700 User manual
-
Netgear WGR614v10 User manual
-
Netgear WGR614 v8 User manual
-
Netgear WND930 Reference guide
-
Gateway CGD24N-2BPAUS User manual
-
Netgear CVG834G Owner's manual
Other documents
-
UPC Connect Box User manual
-
UPC Connect Box Owner's manual
-
D-Link D-Link DIR-836L Wireless N750 Dual Band Gigabit Router Installation guide
-
Rosewill T600N Owner's manual
-
ActionTec GT784WN Troubleshooting guide
-
Sitecom WLA-6000 Datasheet
-
TP-LINK TL-WDR4300 Owner's manual
-
Dlink DSL-2870B User manual
-
TP-LINK TL-WDR4300 Owner's manual
-
Western Digital N900 User manual