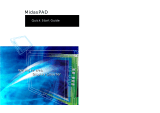Page is loading ...

Getting Started
!"
Welcome
!"
Unpacking Your MobilePro
!"
Getting to Know Your MobilePro
!"
Installing and Charging the Battery
!"
Connecting the AC Adapter
!"
Taking a Quick Tour
!"
Introducing the Software
!"
Connecting to Your PC via Serial
!"
Connecting to Your PC via Infrared
!"
Synchronizing with Your Host PC
!"
Getting Help
1

1-2 Getting Started
WELCOME
Congratulations on purchasing your NEC MobilePro 780
Professional PC Companion powered by the Microsoft
®
Windows CE operating system. The size and capabilities
of this device let you keep your most important business
and personal information up-to-date and close at hand. Mi-
crosoft ActiveSync™ increases the power of your device
by letting you synchronize the information on your host PC
with your device. Picture yourself in the following situa-
tions:
!"
You’re on a business trip, getting important customer
feedback to discuss with your colleagues back in the of-
fice. Using Calendar, Contacts, and Inbox, you sched-
ule a meeting and send it to your colleagues while still
on the road.
!"
You are on the road taking customer orders. Using
Pocket Access, you create records for each customer
order. At night, you connect to your network and up-
date the global database with your new orders. You also
download updates to the product information database
that you use when making sales.
!"
During a few spare minutes in the airport, you check
your email and send a note to your daughter wishing
her luck at the gymnastics meet. (Requires access to an
analog phone line or wireless modem card and sub-
scription to an internet service provider or corporate
network server.)
Before you start using your device, you will need to install
batteries, turn it on, and adjust the screen contrast.

Getting Started 1-3
UNPACKING YOUR MOBILEPRO
Your NEC MobilePro ships with a number of accessories.
When you unpack the NEC MobilePro, verify that you
have all of the items listed below and that they are in good
condition. If anything is missing or damaged, contact the
vendor who sold you the unit.
Note
: Do not attempt to use the unit without the
batteries installed. Be sure to complete the sections,
"Installing and Charging the Battery," “Connecting
the AC Adapter,” and “Taking a Quick Tour,” later in
this chapter.
!"
NEC MobilePro 780 (a stylus ships in a holder in the
MobilePro)
!"
NEC MobilePro AC Adapter
!"
NEC MobilePro VGA Cable
!"
NEC MobilePro PC Connect Cable (serial cable)
!"
NEC MobilePro RJ-11 (telephone cable)
!"
One (1) rechargeable Lithium-Ion Battery pack (main
battery)
!"
Microsoft ActiveSync CD
!"
NEC MobilePro Bonus Software CD
1
!"
NEC MobilePro 780 User’s Guide (this document)
!"
Introduction to Your MobilePro Power System sheet
!"
NEC MobilePro Release Notes
1
For U.S. and Canada distribution only.

1-4 Getting Started
GETTING TO KNOW YOUR MOBILEPRO
The NEC MobilePro 780 offers you a portable system de-
signed for synchronization with your desktop or notebook
computer. Standard features include a VR4121, 168-MHz,
32 MB RAM, an 8.1-inch H-VGA STN enhanced touch
screen, a V.90 internal modem, a built-in microphone, in-
ternal speakers, and Type I/II PC card and Compact-
Flash™ card support.
NEC MobilePro 780
With your NEC MobilePro you can edit, create, send, and
receive documents including text, spreadsheets, presenta-
tions, and email, manage your schedule and contacts, ac-
cess the internet with the internal modem, and synchronize
data with your host PC.
Accessories
The NEC MobilePro 780 ships with the following accesso-
ries.
!"
AC adapter
!"
PC Connect (serial port) cable

Getting Started 1-5
!"
RJ-11 Telephone cable
!"
VGA Monitor cable
For a more comprehensive list of MobilePro accessories,
refer to the MobilePro desktop. Tap Start, Help, and dou-
ble tap the MobilePro Accessories link.
INSTALLING AND CHARGING THE BATTERY
Follow these steps to install and charge the main battery.
1.
Unpack the contents of the MobilePro carton and locate
the unit and the Lithium-Ion battery pack.
Lithium-Ion battery pack
A
– Battery connectors –
B
– Lithium-Ion battery pack

1-6 Getting Started
2.
Locate the release lock on the bottom of the system.
3.
Slide the lock to the unlocked position in the direction
of the arrow as indicated in the following figure.
4.
Put the Lithium-Ion battery pack in the bay and slide
the battery in the direction of the arrow, as indicated in
the following figure.
Inserting the battery pack
A
– Battery release lock
B
– Lithium-Ion battery pack
5.
Firmly press the battery until it is secure and clicks
(locks) into place.
6.
Slide the lock back to the locked position.
Note:
Be sure to slide the lock back to the
locked position. The NEC MobilePro
will not
power
on when the lock is in the unlocked position.
7.
Connect the AC adapter to begin charging the battery.
Refer to the next section, "Connecting the AC
Adapter," for connection information.

Getting Started 1-7
The color of the left status LED changes from amber to
green when the battery is fully charged.
Note:
Before using the system for the first time,
allow ten hours for both the main and the backup
batteries to fully charge, even if the indicator on the
front of the MobilePro lights green before the full ten
hours are passed. You must repeat this full ten hour
charge cycle, only if the backup battery becomes
fully discharged.
To protect your data, do not use the system until the
backup battery is charged. Recharge the battery
whenever the battery charging LED lights amber.
CONNECTING THE AC ADAPTER
NEC recommends using the AC adapter if you
!"
are recharging the main battery pack or the backup
battery.
!"
are using PC cards or Compact Flash™ cards.
!"
are using the internal modem.
!"
have your MobilePro H/PC on for long periods.

1-8 Getting Started
!
CAUTION
Follow these precautions whenever you use the AC
adapter and the NEC MobilePro.
!"
When using the AC adapter, make sure the AC
outlet is near the NEC MobilePro and easily ac-
cessible.
!"
Keep the main battery installed when running on
AC power.
!"
When communicating or sending transmissions
for a long time, use the AC adapter to conserve
power.
Follow these steps to connect the AC adapter.
1.
Insert the plug on the AC adapter cable into the AC
power port on the left side of the NEC MobilePro.
Connecting the AC Adapter
A
– AC Power port
B
– AC adapter cable

Getting Started 1-9
2.
Plug the AC adapter into a working AC outlet.
3.
Power on the NEC MobilePro using the Power button at
the top right section of the keyboard.
Using AC power saves battery life for when you are on the
go, ensures that the backup battery maintains its charge,
and helps prevent data loss.
!
CAUTION
If you power off, then quickly power on the NEC
MobilePro, your system may erroneously report the
presence of CompactFlash cards.
In addition, repeatedly powering off and quickly
powering on, may cause data loss. NECC
recommends that you wait ten seconds after power-
ing off, before powering on the NEC MobilePro.
Continue working with the NEC MobilePro 780 as it
charges and leave it connected to AC power after the light
turns green.
Note:
Before using the system for the first time,
allow ten hours for both the main and the backup
batteries to fully charge, even if the indicator on the
front of the MobilePro lights green before the full ten
hours are passed.

1-10 Getting Started
TAKING A QUICK TOUR
This section takes you through the process of setting up
your system for the first time.
1.
Open the display panel to start your NEC MobilePro
780 for the first time.
Press the Power button if the system does not start
automatically.
2.
Follow the on-screen instructions to calibrate the touch
screen. If necessary, press
Ctrl Alt =
to recalibrate at
any time.
3.
Be sure to enter your name, local city, and set the clock
for your local time.
4.
Be sure to specify a country for modem use. For details,
see the section in Chapter 4, “Adjusting MobilePro Set-
tings.”
INTRODUCING THE SOFTWARE
Your NEC MobilePro 780 features the latest version of
Microsoft Windows CE software along with additional ap-
plications on the accompanying CDs.
Your NEC MobilePro 780 software includes:
!"
Microsoft ActiveSync™ CD
(Install on your host PC for access and synchroniza-
tion).
!"
Microsoft Windows CE pre-loaded applications (in
ROM).
!"
Bonus Software CD (For U.S. and Canada distribution,
only).
For more information about your MobilePro software, refer
to Chapter 3, “Introducing Windows CE.”

Getting Started 1-11
CONNECTING TO YOUR PC VIA SERIAL
The MobilePro is designed to be a companion PC. Most
users want to synchronize the MobilePro 780 with a host
PC. The latest work done on either the MobilePro or the
host PC automatically appears on both machines, once the
synchronization process occurs.
The following section provides an overview of the syn-
chronization process, using the serial port, followed by de-
tailed instructions for each stage of the process.
Follow these procedures to configure your MobilePro for
synchronization using the serial port.
!"
Verify the accuracy of the PC Connection default
settings on your MobilePro.
!"
Ensure the availability of the serial port on your host
PC.
!"
Connect the PC Connect (serial) cable to your host PC
and to your MobilePro.
!"
Install Microsoft ActiveSync on your host PC.
!"
Create a partnership between your host PC and your
MobilePro.
!"
Verify that the desired synchronization services are
configured.
Verifying PC Connection Settings
Your MobilePro ships with PC Connection default
settings. Follow these steps to verify the accuracy of the
PC connection settings.
1.
Tap Start, Settings, Control Panel, Communications.
2.
Select the PC Connection tab.
3.
Verify the following settings.

1-12 Getting Started
!"
“Allow connection with desktop computer when de-
vice is attached” is checked.
!"
“Connect using Serial Port
@
115K” displays.
(Change this setting to 115K, if necessary. If syn-
chronization is unsuccessful, revert to the default of
19200.)
Proceed to the next section to check the availability of the
serial port on your host PC.
Ensuring the Availability of the Serial Port
The serial port on your host PC must be available for syn-
chronization with your NEC MobilePro. Follow these steps
to ensure the availability of the serial port.
1.
Access the setup utility on your host PC to verify that
the port is enabled.
2.
Check the device manager on your host PC to identify
potential conflicts for the serial port. In the Windows
environment:
!"
Go to Start, Settings, Control Panel.
!"
Double click the System icon and select the Device
Manager tab.
!"
Check the Ports listing to determine if any conflicts
exist (another device is assigned to or is using the
serial port). The port may be flagged with an excla-
mation point, for example, if any conflicts exist.
!"
If another device is assigned to or is using the serial
port, you must reassign the device to free up the se-
rial port for MobilePro synchronization.
Proceed to the next section to connect the PC connect
cable.

Getting Started 1-13
Connecting the PC Connect Cable
Before installing Microsoft ActiveSync, follow these in-
structions to connect the PC Connect (serial) cable that
ships with your MobilePro to both your MobilePro and to
your host PC.
1.
Locate and open the serial port cover on the back of
your MobilePro.
2.
Align and attach the PC Connect cable to the serial port
on the MobilePro. (If your cable is labeled, insert the
cable with the word Up visible on the top. If your cable
has an arrow near the connector, insert the cable with
the arrow visible on top.)
Connecting the PC Connect cable
3.
Connect the other end of the cable to the 9-pin serial
port on your host PC. If your host PC has a 25-pin se-
rial port, use an adapter (available in most computer
stores).
Proceed to the next section to install Microsoft Active-
Sync.

1-14 Getting Started
Note:
Before connecting the PC Connect cable
to the serial port on your desktop, be sure that the
serial port is enabled in the desktop’s BIOS setup
and that no conflicts exist for the port. For details,
see a previous section in this chapter, “Ensuring the
Availability of the Serial Port.”
!
CAUTION
Be sure to properly align the cable connectors and
ports. Incorrect connection can damage the Mo-
bilePro and the computer.
Installing Microsoft ActiveSync
You must install Microsoft ActiveSync on your host PC to
enable synchronization with your MobilePro. The Micro-
soft ActiveSync CD that ships with your MobilePro con-
tains the ActiveSync software designed for synchronization
with Microsoft Office components. The following proce-
dure assumes Microsoft Outlook as the host PC synchroni-
zation component.
Network Requirements
If your host PC is connected to a network, configure one of
the following before installing Microsoft ActiveSync:
!"
Configure a WINS server on the host PC's network, or,
!"
Configure the host PC's IP address on the MobilePro as
follows:
1.
Tap Start, Settings, Control Panel, and double tap
the network icon.
2.
Highlight NE2000 Compatible Ethernet Driver and
select the Properties button.

Getting Started 1-15
3.
In the IP address tab, select (place a dot beside)
"Obtain an IP address via DCHP."
4.
Select the Name Servers tab and enter the host PC's
IP address in the "Primary WINS" field.
To identify the host PC's IP address, run an IP con-
fig utility. InWindows 98 and 95, run Win IP Con-
fig. In Windows NT, run IP Config. If you need
assistance, see your network administrator.
Installing ActiveSync
Follow these steps to install Microsoft ActiveSync for syn-
chronization with Microsoft Outlook. The installation se-
quence may vary depending upon the Microsoft
components installed on your host PC.
Note:
If your host PC uses the Windows NT
operating system, you must install Windows NT
Networking before installing Microsoft ActiveSync to
your host PC.
1.
Insert the Microsoft ActiveSync CD in the CD-ROM
reader of your host PC.
!"
If auto insert is enabled on your host PC, the setup
window appears.
!"
If auto insert is not enabled, go to Start, Run, browse
for the CD-ROM drive, and run the setup.exe file.
2.
Click Next to start the setup wizard.
The Selection Installation folder appears.
3.
Click Next to accept the default installation folder or
modify the folder destination and click Next.
The Get Connected window appears.

1-16 Getting Started
4.
Read the instructions about connecting your device and
click Next.
The host PC verifies the availability of a COM port and
polls the MobilePro for synchronization settings. The
New Partnership window appears.
Proceed to the next section to complete the installation.
Creating a Partnership
Once the host PC verifies the availability of a COM port
and polls the MobilePro for synchronization settings, the
New Partnership window appears.
1.
Click Next to display the Select Synchronization Set-
tings window.
2.
Select the desired synchronization settings and click
Next.
The Setup Complete window appears.
3.
Click Finish to complete the installation process.
Verifying Synchronization Settings
Look for the new Microsoft ActiveSync desktop icon on
your host PC. Follow these steps to verify synchronization
settings on the MobilePro.
1.
Double click the ActiveSync icon.
2.
Click Tools, Options and verify that the
desired synchronization services are checked. Modify
the selections as required.
Note:
By default, synchronization of email
messages is not checked. Be sure to select the
checkbox for this service if you want to synchronize
email between your MobilePro to your host PC.

Getting Started 1-17
Once installed, Microsoft ActiveSync automatically
synchronizes your MobilePro 780 with your host PC's
Microsoft Outlook email, contacts, calendar, and task list
each time you attach the PC Connect cable to the Mo-
bilePro 780 and the host PC.
Note:
Whenever possible Microsoft Active-
Sync automatically translates files and email at-
tachments during synchronization. This allows you
to use the MobilePro to view and work with files cre-
ated on your host PC with Microsoft Word, Excel,
and PowerPoint, among others.
However, as noted in the readme.doc file on the Mi-
crosoft ActiveSync CD, PowerPoint files created or
modified on the MobilePro are not translated for
viewing or modification on your host PC. This limita-
tion does not apply to Pocket Word or Pocket Excel
files.
CONNECTING TO YOUR PC VIA INFRARED
If your host PC is not equipped with a serial port or the se-
rial port(s) is in use, use the infrared port to synchronize
the NEC MobilePro with your host PC.
The following section provides an overview of the syn-
chronization process, using the infrared port, followed by
detailed instructions for each stage of the process.
Follow these procedures to configure your MobilePro for
synchronization using the infrared port.
!"
Modify the PC Connection default settings on your
MobilePro.
!"
Set the infrared connection speed.
!"
Enable the infrared port on your host PC.

1-18 Getting Started
!"
Install Microsoft ActiveSync on your host PC.
!"
Create a partnership between your host PC and your
MobilePro.
!"
Verify that the desired synchronization services are
configured.
Modifying PC Connection Settings
Your MobilePro ships with PC Connection default
settings. Follow these steps to modify the PC connection
settings.
1.
Tap Start, Settings, Control Panel, Communications.
2.
Select the PC Connection tab.
3.
Select the Change tab, use the dropdown box to change
the setting to Infrared port, and click OK.
Proceed to the next section to set the infrared connection
speed, if necessary.
Setting the Infrared Connection Speed
Your NEC MobilePro supports both SIR (115 Kbps) and
FIR (4 Mbps) IR communications. Follow these steps to
set the infrared connection speed.
1.
Tap Start, Settings, Control Panel, and double tap Mo-
bilePro Settings.
2.
Select the IrDA tab and select the appropriate infrared
connection speed. The infrared connection speed on
your NEC MobilePro must be compatible with the in-
frared connection speed on your host PC.
3.
Click OK and close the Control Panel.
Proceed to the next section to enable the infrared port on
your host PC.

Getting Started 1-19
Enabling the Infrared Port
The infrared port on your host PC must be available for
synchronization with your NEC MobilePro. Follow these
steps to enable the infrared port.
1.
Access the setup utility on your host PC to verify that
the port is enabled. If required, select FIR support in
Setup.
2.
Set up infrared software components on your host PC.
In the Windows environment:
!"
Go to Start, Settings, Control Panel.
!"
If infrared is disabled, select the options tab and
place a check in the box "Enable infrared communi-
cations."
!"
Place a check in the boxes, "Search and provide
status for devices in range," and "Install software for
Plug and Play devices within range."
!"
Uncheck the box, "Limit connection speed to."
3.
Click Apply and click OK.
4.
Check the device manager on your host PC to identify
potential conflicts for the infrared port.
!"
Double click the System icon and select the Device
Manager tab.
!"
Check the Ports listing to determine if any conflicts
exist (another device is assigned to or is using the
infrared port). The port may be flagged with an ex-
clamation point, for example, if any conflicts exist.
!"
If another device is assigned to or is using the infra-
red port, you must reassign the device to free up the
infrared port for MobilePro synchronization.
5.
Reboot your host PC.

1-20 Getting Started
Once the system restarts, an infrared icon (gray vertical
bar with a red bump) appears in the system taskbar. If
there is an X to the right of the icon, infrared is not en-
abled. Repeat steps 1-4 to enable infrared.
Installing Microsoft ActiveSync
You must install Microsoft ActiveSync on your host PC to
enable synchronization with your MobilePro. The Micro-
soft ActiveSync CD that ships with your MobilePro con-
tains the ActiveSync software designed for synchronization
with Microsoft Office components. The following proce-
dure assumes Microsoft Outlook as the host PC synchroni-
zation component.
Network Requirements
If your host PC is connected to a network, configure one of
the following before installing Microsoft ActiveSync:
!"
Configure a WINS server on the host PC's network, or,
!"
Configure the host PC's IP address on the MobilePro as
follows:
1.
Tap Start, Settings, Control Panel, and double tap the
network icon.
2.
Highlight NE2000 Compatible Ethernet Driver and se-
lect the Properties button.
3.
In the IP address tab, select (place a dot beside) "Obtain
an IP address via DCHP."
4.
Select the Name Servers tab and enter the host PC's IP
address in the "Primary WINS" field.
To identify the host PC's IP address, run an IP config
utility. In Windows 98 and 95, run Win IP Config. In
Windows NT, run IP Config. If you need assistance, see
your network administrator.
/