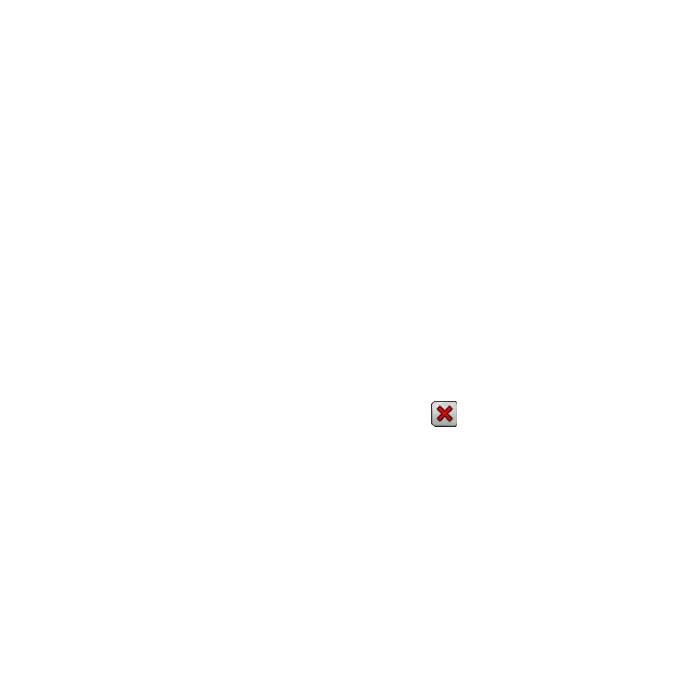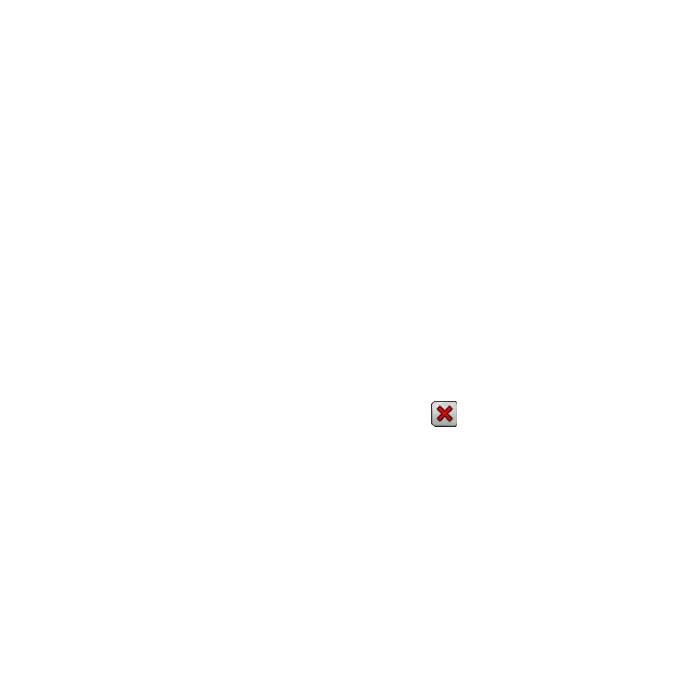
6 DakotaSeriesQuickStartManual
To delete a waypoint:
1. Touch Waypoint Manager.
2. Touch the waypoint you want
to delete.
3. Touch Delete Waypoint.
To use the trip computer:
The Trip Computer displays your
current speed, average speed,
maximum speed, trip odometer,
and other helpful statistics.
Touch a eld to change what is
shown in that eld.
To view the trip computer:
From the Main menu, touch
Trip Computer.
To reset trip data:
Touch Setup > Reset > Reset
Trip Data > Yes.
To navigate to a point using
Where To?:
Using the Where To? page,
you can navigate to your saved
waypoints, enter coordinates, nd
points of interest, and more.
1. Touch Where To?.
2. Touch a category.
3. Touch the item to which you
want to navigate.
4. Touch Go. A colored line
indicates your course.
5. Touch > Compass.
6. Use the compass to navigate
to your destination.
To navigate to a point on the
map:
1. Touch Map.
2. Touch the point on the map.